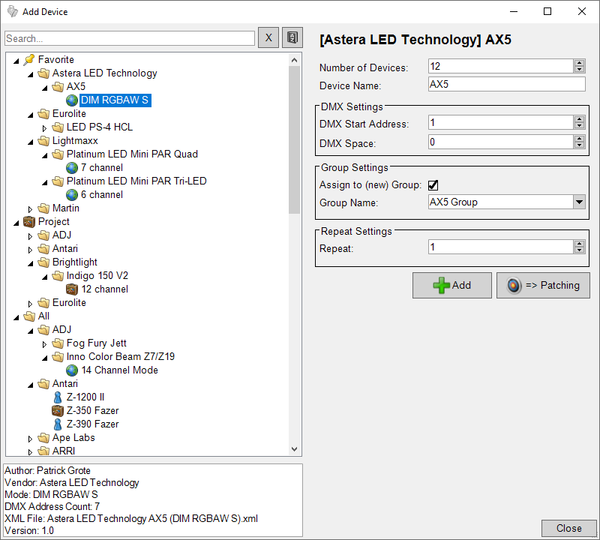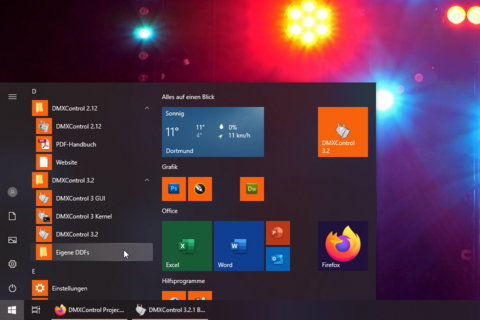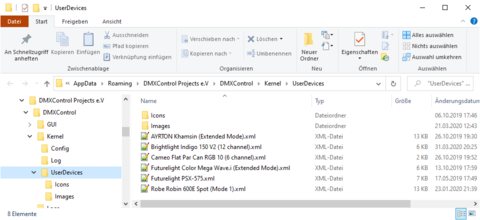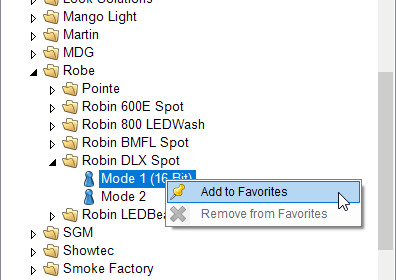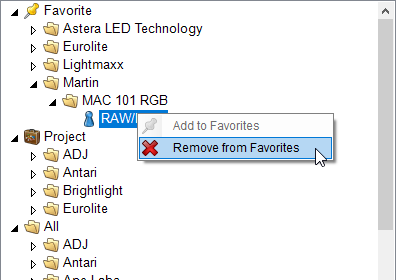| Device Manager DMXC3 | Artikel beschreibt DMXControl 3.2.2 |
Mit Hilfe des Dialogs Geräte hinzufügen (Add Device) können einem Projekt so genannte Device Definition Files (kurz DDFs) hinzugefügt werden, damit die Hardware Abstraction Layer (HAL) in DMXControl 3 weiß, welche Geräte (Devices) auf welchen DMX-Kanälen adressiert sind und welche Funktionen sie bereitstellen. Ohne passende DDFs für die anzusteuernden Geräte kann DMXControl 3 nur sehr eingeschränkt arbeiten.
|
Überblick
Der Geräte hinzufügen Dialog wird immer dann benötigt, wenn bei einem neuen, leeren Projekt erstmals Geräte hinzugefügt oder bei einem bestehenden Projekt weitere Geräte in die Show mit aufgenommen werden sollen. Hier erfolgt direkt der erste Patch der benötigten Geräte auf die jeweiligen DMX-Adressen.
Durch die verschiedenen Icos vor einem DDF ist direkt ersichtlich, aus welcher Quelle das jeweilige DDF stammt. Darüber hinaus werden alle im aktuellen Projekt verwendeten DDFs in einem gemeinsamen Ordner zusammengefasst, sollte man weitere Geräte des gleichen Typs im gleichen DMX-Mode benötigen. Für häufig genutzte Geräte steht der Favoriten-Ordner zur Verfügung.
| Änderungen der DMX-Adressen bei Geräten, die bereits im Projekt integriert sind, werden nicht im Dialogs Geräte hinzufügen, sondern entweder über die Eigenschaften (Properties) des jeweiligen Gerätes oder über den Patching-Dialog vorgenommen. |
Wichtige Merkmale
Weitere DDFs hinzufügen
| DMXControl 3 liefert nur eine kleine Palette von DDFs mit, sodass auf Grund der riesigen Anzahl an verfügbaren Geräten häufig DDFs für die eigenen Geräte fehlen. Damit man selbst erstelle DDFs oder manuell aus der DDFLibrary heruntergeladene in DMXControl 3 nutzen kann, legt man diese in das Verzeichnis ab, welches über die Verknüpfung Eigene DDFs im Startmenü aufgerufen wird (siehe Abbildung 2).
Dieses Verzeichnis ist aber auch über den Windows Explorer unter dem Pfad "C:\Users\{BENUTZERNAME}\AppData\Roaming\DMXControl Projects e.V\DMXControl\", wobei "{BENUTZERNAME}" für Namen des aktuellen Benutzers des PCs steht. Als Kurzbebefehl kann man das Verzeichnis ebenfalls erreichen, wenn man in die Adressleiste des Windows Explorers den Pfad "%AppData%\Roaming\DMXControl Projects e.V\DMXControl\" eingibt. In dieses Verzeichnis speichert man dann die Das Verzeichnis "UserDevices" kann auch genutzt werden, um dort DDFs abzuspeichern, welche man aktuell gerade erstellt und deren Funktionalität prüfen möchte. Egal ob Änderung an neu erstellten DDFs oder Hinzufügen weiterer: der Inhalt des Dialogs Geräte hinzufügen wird mit jedem erneuten Öffnen aktualisiert. DMXControl 3 kann also die gesamte Zeit geöffnet bleiben. |
| ||||
|
DDF-Arten
Über den Dialog Geräte hinzufügen besteht Zugriff auf drei Arten von DDFs, welche je nach Art in verschiedenen Verzeichnissen abgelegt sind und insbesondere beim Hinzufügen weiterer Geräte zu einem bestehenden Projekt mit unterschiedlichen Prioritäten behandelt werden.
| Welche Bedeutung die Verzeichnisse {PROGRAMMVERZEICHNIS}, {APPDATA} und {PROJEKT-ZIP} im Kontext von DMXControl 3 haben, ist in dem Artikel DDF-Einführung beschrieben. |
| Alle vom Installer ausgelieferten und im Verzeichnis "{PROGRAMMVERZEICHNIS}\Kernel\LibDevices\" abgelegten DDFs werden bei jedem Update oder bei jeder Neuinstallation vollständig überschrieben. Für eure eigenen DDFs nutzt bitte das Verzeichnis "UserDevices", welches ihr über die Verknüpfung « Eigene DDFs » im Startmenü von Windows erreicht. |
Bedienelemente
Der Dialog Geräte hinzufügen ist zweigeteilt. Auf der linken Seite befindet sich eine Liste mit allen DDFs, gruppiert nach den Favoriten, Project-DDFs (bei einem bestehenden Projekt) und die insgesamt verfügbaren DDFs. Alle DDFs werden dabei nach den jeweiligen Herstellern und - sofern vorhanden - nach den verfügbaren DMX-Modi sortiert dargestellt. Wählt man ein DDF aus, so werden im unteren Bereich einige Geräteeigenschaften angezeigt. Im rechten Teil des Fensters erfolgt dann die Festlegung von Name, Anzahl und Startadresse für das neue Gerät.
Umfang und Strukturierung der Liste
In DMXControl 3 werden drei Bereiche von DDFs unterschieden:
- DDFs für ein bestimmtes Gerät von einem bestimmten Hersteller mit einem bestimmten DDF-Modus
- DDFs für ein bestimmtes Gerät, welches sich aber keinem bestimmten Hersteller zuordnen lässt
- Generische, allgemeine DDFs ohne Bezug zu einem Gerät oder Hersteller
Gerätespezifische DDFs
DDFs, welche für ein bestimmtes Gerät mit einem bestimmten DMX-Modus eines bestimmten Herstellers erstellt wurden, sind in der Liste anhand dieser Kriterien einsortiert und auch exakt unter diesen Suchbegriffen zu finden. In der Regel beinhaltet das jeweilige DDF dabei alle Funktionen des Geräts, welche sich zum Zeitpunkt der Erstellung sinnvoll mit DMXControl 3 ansteuern ließen.
DDFs ohne spezifischen Hersteller
Am Markt sind zahlreiche Geräte verfügbar, bei denen der Hersteller nicht eindeutig zu bestimmen ist. Damit die Liste der verfügbaren DDFs dennoch strukturiert bleibt, werden diese DDFs in einem gemeinsamen Ordner gesammelt.
| DDFs für Geräte, deren Hersteller sich nicht exakt bestimmen lässt, sind in der Liste unter dem Ordner Various zu finden. |
Allgemeine DDFs
DMXControl 3 bringt auch eine Reihe von allgemeinen / generischen DDFs mit, welche nicht spezifisch für ein bestimmtes Gerät erstellt wurden. Dazu zählen:
- Einfache Dimmer
- Schalter (Switches)
- DDFs für LEDs in verschiedenen Ausführungen wie RGB, RGBW sowie mit oder ohne Dimmer, Strobe-Kanal etc.
Typische Anwendungsbeispiele sind Dimmerpacks oder LED-Stripes. Für jeden steuerbaren Ausgang fügt man das passende DDF einmal dem Projekt hinzu, also
- 4 Mal den einfachen Dimmer (zum Beispiel in der 8-Bit-Aufllösung) bei einem 4-Kanal-Dimmerpack
- 170 Mal das RGB-DDF für einen LED-Stripe, wo sich die 170 Pixel einzeln ansteuern lassen
| Alle verfügbaren allgemeinen / generischen DDFs sind in der Liste unter dem Ordner Generic zu finden. |
Nutzung
Device Manager aufrufen
| Abbildung 4: Öffnen des Device Managers. |
Zum Hinzufügen von Geräten der Dialog Geräte hinzufügen geöffnet werden. Dies ist auf drei Wegen möglich:
- über den Eintrag « Geräte hinzufügen (Add device) » im Kontextmenü zum Ordner Gerät im Projektexplorer (Project Explorer) oder
- mit Hilfe des Buttons [Gerät hinzufügen (Add device)] in der Menüleiste des Projektexplorers oder
- über das Kontextmenü in der Bühnenansicht (Stage View)
Geräte hinzufügen
Um nun ein oder mehrere Geräte hinzuzufügen, wählt man das richtige DDF aus oder sucht es mit Hilfe der Suchfunktion. Sobald das gewünschte Gerät gewählt ist, kann man im rechten Teil des Fensters die Anzahl eingeben und den Namen bei Bedarf anpassen. Im Bereich DMX-Einstellungen (DMX-Settings) wird die Startadresse (DMX start address) des ersten Gerät festgelegt und ob zwischen den einzelnen Geräten eine bestimmte Anzahl an DMX-Kanälen freigelassen werden sollen (DMX space). Der dritte Teil dient der Zuordnung zu einer Gerätegruppe (Device Group). Möchte man mehr als ein Gerät dem Projekt hinzufügen, wird diese Einstellung automatisch aktiv und DMXControl schlägt vor, eine neue Gerätegruppe zu erstellen. Diesen Namen kann man ebenfalls ändern oder man wählt über das Dropdown-Menü eine vorhandene Gerätegruppe aus, zu der die neuen Geräte hinzugefügt werden sollen. Bei einem Klick auf den [Hinzufügen (Add)] setzt DMXControl 3 die zuvor eingestellten Angaben um. Hiernach kann man direkt weitere Geräte hinzufügen. Sind alle Geräte ausgewählt, schließt man den Dialog mit dem Button [Schließen (Close)].
Favoriten
Der Ordner Favoriten sammelt alle Geräte, die regelmäßig für neue Projekte genutzt werden. Welche Geräte dort aufgeführt werden, kann man selbst bestimmen. Man sucht ein bestimmtes Gerät in der Liste und wählt im Kontextmenü den Eintrag « Zu Favoriten hinzufügen (Add to favorite) ». Bereits im Favoriten-Ordner vorhandene Geräte lassen sich über den Eintrag « Aus Favoriten entfernen (Remove from favorites) » entfernen.
|
|
| Es ist zu beachten, dass die Favoritenliste lokal auf dem PC gespeichert wird und somit bei der Nutzung eines anderen PCs einen anderen Umfang hat. |
Fehlerhafte DDFs
Beim Hinzufügen von DDFs können zwei Arten von Fehlern auftreten:
- In der Logik des DDFs ist ein Fehler. Die betroffene Stelle im XML-Code des DDFs wird in einem weiteren Fenster anzeigt, sobald man mit dem Klick auf [Hinzufügen] das Gerät zum aktuellen Projekt hinzufügen möchte.
- Im Verzeichnisbaum erscheint ein weiterer Eintrag "Corrupted DDFs". Hier liegt ein schwerer Fehler im XML-Code vor, den man extern zum Beispiel mit Notepad++[1] und dem dort verfügbaren Plugin XML-Tools[2] prüfen muss.
Links und Referenzen
Links
- ↑ Notepad++ ist ein freier Text- und Quellcodeeditor. Weitere Informationen auf der Herstellerseite: https://notepad-plus-plus.org/
- ↑ Installationsanleitung für das Plugin XML-Tools mit Hilfe des integrierten Pluginadministrator von Notepad++: https://community.notepad-plus-plus.org/topic/16983/xml-tools/2
Videotutorials
Auf unserem YouTube-Kanal findet ihr zu diesem Thema folgende Videos.