Troubleshooting (General Information) DMXC3: Unterschied zwischen den Versionen
(Die Seite wurde neu angelegt: „{{Kapitelüberschrift|Version=DMXControl 3.2.3}} {{DMXC3_Manual-Navigation_Hauptprogramm}} Einige Probleme, die bei der Nutzung von DMXControl 3 auftreten, l…“) |
Keine Bearbeitungszusammenfassung |
||
| (8 dazwischenliegende Versionen desselben Benutzers werden nicht angezeigt) | |||
| Zeile 1: | Zeile 1: | ||
{{ | {{Manual Header | ||
| Type = DMXC3 Main-Software | |||
| Version = 3.3.0}} | |||
| Zeile 9: | Zeile 10: | ||
{{Manual Box | de | Hint | Manche Probleme der im folgenden genannten Probleme sind zum Teil bekannt und werden in einer zukünftigen Version behoben. | {{Manual Box | de | Hint | Manche Probleme der im folgenden genannten Probleme sind zum Teil bekannt und werden in einer zukünftigen Version behoben. | ||
''Eine Übersicht über diese Punkte findet ihr unter {{Manual Windowcaption|[[Known Bugs (General | ''Eine Übersicht über diese Punkte findet ihr unter {{Manual Windowcaption|[[Known Bugs (General Information) DMXC3|Bekannte Fehler (Known Bugs)]]}}''.}} | ||
| Zeile 18: | Zeile 19: | ||
In der {{Manual Windowcaption|[[Stage View DMXC3|Bühnenansicht (Stage View)]]}} sind mehrere {{Manual Windowcaption|[[Device DMXC3|Geräte (Device)]]}} oder auch {{Manual Windowcaption|[[Device Group DMXC3|Gerätegruppen (Gerätegruppen)]]}} ausgewählt, sodass deren Funktionen auch im {{Manual Windowcaption|[[Device Control DMXC3|Gerätesteuerung (Device Control)]]}} bzw. in den {{Manual Windowcaption|[[Control Panel DMXC3|Steuerungsfenster (Control Panel)]]}} anzeigt werden. Egal auf welche Weise die Geräte im Projekt angesteuert werden, ob über die Gerätesteuerung oder die verschiedenen Steuerungsfenster: sie bleiben an drei Stellen dunkel. Das heißt, es ist nichts zu sehen | In der {{Manual Windowcaption|[[Stage View DMXC3|Bühnenansicht (Stage View)]]}} sind mehrere {{Manual Windowcaption|[[Device DMXC3|Geräte (Device)]]}} oder auch {{Manual Windowcaption|[[Device Group DMXC3|Gerätegruppen (Gerätegruppen)]]}} ausgewählt, sodass deren Funktionen auch im {{Manual Windowcaption|[[Device Control DMXC3|Gerätesteuerung (Device Control)]]}} bzw. in den {{Manual Windowcaption|[[Control Panel DMXC3|Steuerungsfenster (Control Panel)]]}} anzeigt werden. Egal auf welche Weise die Geräte im Projekt angesteuert werden, ob über die Gerätesteuerung oder die verschiedenen Steuerungsfenster: sie bleiben an drei Stellen dunkel. Das heißt, es ist nichts zu sehen | ||
* in der {{Manual Windowcaption|Bühnenansicht}} | * in der {{Manual Windowcaption|Bühnenansicht}}. | ||
* in der {{Manual Windowcaption|[[Channel Overview DMXC3|Kanalübersicht (Channel Overview)]]}}, wo die DMX-Kanäle für Dimmer und / oder die Farbe der betreffenden Geräte bei 0 bleiben | * in der {{Manual Windowcaption|[[Channel Overview DMXC3|Kanalübersicht (Channel Overview)]]}}, wo die DMX-Kanäle für Dimmer und / oder die Farbe der betreffenden Geräte bei 0 bleiben. | ||
* in Realität trotz aktiviertem und sonst ordnungsgemäß arbeitender {{Manual Windowcaption|[[DMX-Interfaces DMXC3|DMX-Interfaces (DMX Interfaces)]]}}. | * in Realität trotz aktiviertem und sonst ordnungsgemäß arbeitender {{Manual Windowcaption|[[DMX-Interfaces DMXC3|DMX-Interfaces (DMX Interfaces)]]}}. | ||
Einzig wenn die Geräte manuell über die {{Manual Windowcaption|Kanalübersicht}} angesprochen werden, reagieren diese auf die Eingaben. | Einzig wenn die Geräte manuell über die {{Manual Windowcaption|Kanalübersicht}} angesprochen werden, reagieren diese auf die Eingaben. | ||
| Zeile 26: | Zeile 27: | ||
'''Ursache''' | '''Ursache''' | ||
In DMXControl 3 gibt es mehrere Stellen, welche ein Gerät "dunkel machen" können: | In DMXControl 3 gibt es mehrere Stellen, welche ein Gerät "dunkel machen" können, wobei auch verschiedene der genannten Punkte zeitgleich die Ursache sein können: | ||
* Die {{Manual Windowcaption|[[Blackout DMXC3|Blackout]]}}-Funktion | * Die {{Manual Windowcaption|[[Blackout DMXC3|Blackout]]}}-Funktion | ||
* Die {{Manual Windowcaption|[[Freeze DMXC3|Einfrieren (Freeze)]]}}-Funktion, sobald diese aktiviert ist und man dann das dunkle Gerät wieder einschalten möchte | * Die {{Manual Windowcaption|[[Freeze DMXC3|Einfrieren (Freeze)]]}}-Funktion, sobald diese aktiviert ist und man dann das dunkle Gerät wieder einschalten möchte | ||
* Die {{Manual Windowcaption|[[Group Master DMXC3| | * Die Geräte verfügen sowohl über einen Dimmer als auch über einen Shutter und der Shutter wurde noch nicht geöffnet | ||
* Der {{Manual Windowcaption| | * Die {{Manual Windowcaption|[[Group Master (Master) DMXC3|Gruppen-Master (Group master)]]}} | ||
* Der {{Manual Windowcaption|[[Grand Master (Master) DMXC3|Grand-Master (Grand master)]]}} | |||
* Aktive {{Manual Windowcaption|[[Cuelist DMXC3|Szenenlisten (Cuelists)]]}}, welche eine höhere Priorität haben als der {{Manual Windowcaption|[[Programmer DMXC3|Programmer]]}} | * Aktive {{Manual Windowcaption|[[Cuelist DMXC3|Szenenlisten (Cuelists)]]}}, welche eine höhere Priorität haben als der {{Manual Windowcaption|[[Programmer DMXC3|Programmer]]}} | ||
* Die Funktion {{Manual Buttons|Blind}} im {{Manual Windowcaption|Programmer}}, welche dafür sorgt, dass die im Programmer hinterlegten Werte nicht auf die {{Manual Windowcaption|DMX-Interfaces}} und die {{Manual Windowcaption|Bühnenansicht}} ausgegeben werden | * Die Funktion {{Manual Buttons|Blind}} im {{Manual Windowcaption|Programmer}}, welche dafür sorgt, dass die im Programmer hinterlegten Werte nicht auf die {{Manual Windowcaption|DMX-Interfaces}} und die {{Manual Windowcaption|Bühnenansicht}} ausgegeben werden | ||
* Über den {{Manual Windowcaption|[[Main Switch DMXC3|Hauptschalter (Main Switch)]]}} sind verschiedene Module wie unter anderem die {{Manual Windowcaption|DMX-Interfaces}} deaktiviert | |||
'''Lösung''' | '''Lösung''' | ||
Meist tritt dieses Problem beim Programmieren einer neuen Lichtstimmung auf. Um alles einmal auf 0 zu setzen, sind folgende Punkte auszuführen: | Meist tritt dieses Problem beim Programmieren einer neuen Lichtstimmung auf und weniger, wenn die Show läuft. Um alles einmal auf 0 zu setzen, sind folgende Punkte auszuführen: | ||
# Alle {{Manual Windowcaption|Szenenlisten}} über den Button {{Manual Buttons|Stoppe alle Szenenlisten (Stop all cuelists)}} stoppen. | # Alle {{Manual Windowcaption|Szenenlisten}} über den Button {{Manual Buttons|Stoppe alle Szenenlisten (Stop all cuelists)}} stoppen. | ||
# Beim {{Manual Windowcaption|Hauptschalter}} die {{Manual Windowcaption|DMX-Interfaces}} wieder aktivieren. | |||
# Den {{Manual Windowcaption|Programmer}} über den Button {{Manual Buttons|Leeren (Clear)}} leeren. | # Den {{Manual Windowcaption|Programmer}} über den Button {{Manual Buttons|Leeren (Clear)}} leeren. | ||
# Den {{Manual Windowcaption|Programmer}} öffnen und die Option {{Manual Buttons|Blind}} deaktivieren | # Den {{Manual Windowcaption|Programmer}} öffnen und die Option {{Manual Buttons|Blind}} deaktivieren. Der Standardwert ist {{Manual Buttons|All}}. | ||
# Prüfen, ob der {{Manual Windowcaption|Blackout}} deaktiviert ist. | # Prüfen, ob der {{Manual Windowcaption|Blackout}} deaktiviert ist. | ||
# Im | # Im Fenster mit der Übersicht über alle {{Manual Windowcaption|[[Master DMXC3|Master]]}} sowohl den {{Manual Windowcaption|Grand-Master}} als auch die {{Manual Windowcaption|Gruppen-Master}} der betroffenen Geräte wieder auf 100% setzen. An dieser Stelle gilt es auch die Abhängigkeit zwischen den Gruppen-Mastern zu beachten, wie im zugehörigen Artikel beschrieben ist. | ||
Sollten diese vier Punkte noch nicht gewünschten Erfolg führen, kann unter Umständen ein Neustart (sofern möglich) ebenfalls weiterhelfen. Denn hierbei wird ebenfalls alles auf 0 gesetzt. Nach dem Laden des Projekts wäre dann nur nochmal nachzusehen, ob der Regler der {{Manual Windowcaption| | # Beim Ausprobieren einer neuen Lichtstimmung sowohl den Dimmer hochziehen als auch den Shutter öffnen, wenn die entsprechenden Geräte über beide Funktionen verfügen. Dies kann entweder manuell erfolgen oder man drückt den {{Manual Buttons|Lumos}}-Button im {{Manual Windowcaption|[[Control Panel DMXC3|Steuerungsfenster (Control Panel)]]}} für die Intensität. | ||
Sollten diese vier Punkte noch nicht gewünschten Erfolg führen, kann unter Umständen ein Neustart (sofern möglich) ebenfalls weiterhelfen. Denn hierbei wird ebenfalls alles auf 0 gesetzt. Nach dem Laden des Projekts wäre dann nur nochmal nachzusehen, ob der Regler der {{Manual Windowcaption|Gruppen-Master}} auf einen sehr geringen Helligkeitswert setzt. | |||
== Szenenliste wird nicht gestartet == | == Szenenliste wird nicht gestartet == | ||
| Zeile 49: | Zeile 53: | ||
'''Problem''' | '''Problem''' | ||
Eine grundsätzlich richtig programmierte {{Manual Windowcaption|[[Cuelist DMXC3| | Eine grundsätzlich richtig programmierte {{Manual Windowcaption|[[Cuelist DMXC3|Szenenliste (Cuelists)]]}} wird trotz mehrfachen Drücken auf den {{Manual Buttons|Go}}-Button oder über einen zugeordneten Button im {{Manual Windowcaption|[[Softdesk DMXC3|Softdesk]]}} nicht gestartet. | ||
| Zeile 59: | Zeile 63: | ||
'''Lösung''' | '''Lösung''' | ||
Man öffnet über den {{Manual Windowcaption|[[Project Explorer DMXC3|Projektexplorer (Project Explorer)]]}} die betroffene(n) {{Manual Windowcaption|Szenenliste(n)}} und setzt den Regler wieder auf einen Wert größer 0. Werden die {{Manual Windowcaption|Szenenlisten}} auch über ein {{Manual Windowcaption|Softdesk}}, einem MIDI-Controller oder ähnliches angesprochen, kann man den jeweiligen Verbindungssets (Connectionsets) | Man öffnet über den {{Manual Windowcaption|[[Project Explorer DMXC3|Projektexplorer (Project Explorer)]]}} die betroffene(n) {{Manual Windowcaption|Szenenliste(n)}} und setzt den Regler für den Überblendungsfaktor (Fade factor / Timing) wieder auf einen Wert größer 0. Werden die {{Manual Windowcaption|Szenenlisten}} auch über ein {{Manual Windowcaption|Softdesk}}, einem MIDI-Controller oder ähnliches angesprochen, kann man den jeweiligen Verbindungssets (Connectionsets) in der {{Manual Windowcaption|[[Input Assignment DMXC3|Eingangszuweisung (Input Assignment)]]}} auch zusätzlich noch beispielsweise einen Slider hinzufügen, über den sich der Wert für den Überblendungsfaktor zentral steuern lässt. | ||
| Zeile 78: | Zeile 82: | ||
Um sicherzugehen, dass alle Änderungen am {{Manual Windowcaption|Softdesk}} ordnungsgemäß gespeichert werden, immer den {{Manual Windowcaption|Softdesk Designer}} vor dem Speichern des Projekts schließen. | Um sicherzugehen, dass alle Änderungen am {{Manual Windowcaption|Softdesk}} ordnungsgemäß gespeichert werden, immer den {{Manual Windowcaption|Softdesk Designer}} vor dem Speichern des Projekts schließen. | ||
Für das "reine" Arbeiten mit dem {{Manual Windowcaption|Softdesk}} im Livebetrieb empfiehlt es sich zu dem, das Softdesk nur im Anzeigemodus zu öffnen. Dies hat zudem den Vorteil, dass die Menüelemente zum Auswählen und Einstellen der Steuerelemente komplett ausgeblendet werden und man diese nicht unbeabsichtigt ändern kann. | Für das "reine" Arbeiten mit dem {{Manual Windowcaption|Softdesk}} im Livebetrieb empfiehlt es sich zu dem, das Softdesk nur im Anzeigemodus zu öffnen. Dies hat zudem den Vorteil, dass die Menüelemente zum Auswählen und Einstellen der Steuerelemente komplett ausgeblendet werden und man diese nicht unbeabsichtigt ändern kann. | ||
== Verschiedene Fenster werden nicht angezeigt == | |||
'''Problem''' | |||
Man erhält von einem anderen Nutzer ein Projekt oder wechselt selbst mit dem Projekt den PC, auf dem man das Projekt bearbeitet. Auf dem neuen PC lassen sich aber nicht alle Fenster öffnen, weil sich offenbar die Größe des Monitors und damit die Auflösung unterscheidet. | |||
'''Ursache''' | |||
In jedem Projekt wird exakt abgespeichert, an welcher Position auf dem Bildschirm welches Fenster zuletzt angezeigt wurde. Dies erfolgt anhand der verfügbaren Auflösung des Bildschirms. Lädt man ein Projekt und bestätigt die Abfrage mit {{Manual Buttons|Ja}}, dass das im Projekt hinterlegte Fensterlayout verwendet werden soll, werden die letzten lokalen Einstellungen überschrieben. | |||
{{Bild mit Unterschrift |DMXC3 Manual Panel Concept Loadig window layout.png|1|Layout-Abfrage beim Öffnen eines Projektes|center}} | |||
'''Lösung''' | |||
Um verlorene Fenster wieder in den Anzeigebereich des Hauptbildschirms zu holen, gibt es im ersten Schritt im folgenden Eintrag in der Menüleiste: {{Manual MenuText|Einstellungen (Settings)|Layout|Bewege abgedockte Fenster auf den Hauptbildschirm (Move floating windows to primary screen)}} (siehe auch Abbildung 2). Diese Funktion bewegt alle Fenster zurück in den Anzeigebereich des Hauptbildschirms. Alternativ kann man auch ein Fenster-Layout aufrufen, dass man selbst angelegt hat. Dies erfolgt über das Hauptmenü {{Manual_MenuText|Einstellungen|Layout|Lade... (Load)...}}. Im folgenden Beispiel sind in dem geladenen Projekt zwei gespeicherte Fensterlayouts mit dem Namen Club-Setup und Programmier-Setup hinterlegt. | |||
{{Bild mit Unterschrift|DMXC3 Manual Panel-Konzept Window layouts.png|2|Fensterlayout zurücksetzen und eigene Fensterlayouts laden|center}} | |||
Hat diese Funktion noch nicht das gewünschte Ergebnis geliefert, kann man über den Eintrag {{Manual MenuText|Einstellungen|Layout|Fensterlayout zurücksetzen (Reset window layout)}} das aktuelle Fensterlayout zurücksetzen. Es wird die Standardanordnung geladen, wie es nach dem ersten Start von DMXControl 3 aussieht. Zu sehen ist dies im Artikel {{Manual Windowcaption|[[GUI DMXC3|Bedienoberfläche]]}}. | |||
= DMX-Ausgabe = | = DMX-Ausgabe = | ||
Aktuelle Version vom 10. November 2024, 17:34 Uhr
Einige Probleme, die bei der Nutzung von DMXControl 3 auftreten, lassen sich durch eine systematische Prüfung am Ende doch selbst beheben - insbesondere, wenn die Software nicht so reagiert, wie man es bis vor kurzem noch gewohnt war. Dieser Artikel zeigt dabei die bis dato am häufigsten berichteten Probleme und beschreibt, wie man dem Knackpunkt auf die Schliche kommt.
| Sollten Fehler in der Software auftreten oder eine Funktion fehlen, wäre es schön wenn diese als neues Ticket in unserem Bugtracker eingetragen werden. |
| Manche Probleme der im folgenden genannten Probleme sind zum Teil bekannt und werden in einer zukünftigen Version behoben.
Eine Übersicht über diese Punkte findet ihr unter Bekannte Fehler (Known Bugs). |
Arbeiten "innerhalb" von DMXControl 3
Geräte bleiben dunkel
Problem
In der Bühnenansicht (Stage View) sind mehrere Geräte (Device) oder auch Gerätegruppen (Gerätegruppen) ausgewählt, sodass deren Funktionen auch im Gerätesteuerung (Device Control) bzw. in den Steuerungsfenster (Control Panel) anzeigt werden. Egal auf welche Weise die Geräte im Projekt angesteuert werden, ob über die Gerätesteuerung oder die verschiedenen Steuerungsfenster: sie bleiben an drei Stellen dunkel. Das heißt, es ist nichts zu sehen
- in der Bühnenansicht.
- in der Kanalübersicht (Channel Overview), wo die DMX-Kanäle für Dimmer und / oder die Farbe der betreffenden Geräte bei 0 bleiben.
- in Realität trotz aktiviertem und sonst ordnungsgemäß arbeitender DMX-Interfaces (DMX Interfaces).
Einzig wenn die Geräte manuell über die Kanalübersicht angesprochen werden, reagieren diese auf die Eingaben.
Ursache
In DMXControl 3 gibt es mehrere Stellen, welche ein Gerät "dunkel machen" können, wobei auch verschiedene der genannten Punkte zeitgleich die Ursache sein können:
- Die Blackout-Funktion
- Die Einfrieren (Freeze)-Funktion, sobald diese aktiviert ist und man dann das dunkle Gerät wieder einschalten möchte
- Die Geräte verfügen sowohl über einen Dimmer als auch über einen Shutter und der Shutter wurde noch nicht geöffnet
- Die Gruppen-Master (Group master)
- Der Grand-Master (Grand master)
- Aktive Szenenlisten (Cuelists), welche eine höhere Priorität haben als der Programmer
- Die Funktion [Blind] im Programmer, welche dafür sorgt, dass die im Programmer hinterlegten Werte nicht auf die DMX-Interfaces und die Bühnenansicht ausgegeben werden
- Über den Hauptschalter (Main Switch) sind verschiedene Module wie unter anderem die DMX-Interfaces deaktiviert
Lösung
Meist tritt dieses Problem beim Programmieren einer neuen Lichtstimmung auf und weniger, wenn die Show läuft. Um alles einmal auf 0 zu setzen, sind folgende Punkte auszuführen:
- Alle Szenenlisten über den Button [Stoppe alle Szenenlisten (Stop all cuelists)] stoppen.
- Beim Hauptschalter die DMX-Interfaces wieder aktivieren.
- Den Programmer über den Button [Leeren (Clear)] leeren.
- Den Programmer öffnen und die Option [Blind] deaktivieren. Der Standardwert ist [All].
- Prüfen, ob der Blackout deaktiviert ist.
- Im Fenster mit der Übersicht über alle Master sowohl den Grand-Master als auch die Gruppen-Master der betroffenen Geräte wieder auf 100% setzen. An dieser Stelle gilt es auch die Abhängigkeit zwischen den Gruppen-Mastern zu beachten, wie im zugehörigen Artikel beschrieben ist.
- Beim Ausprobieren einer neuen Lichtstimmung sowohl den Dimmer hochziehen als auch den Shutter öffnen, wenn die entsprechenden Geräte über beide Funktionen verfügen. Dies kann entweder manuell erfolgen oder man drückt den [Lumos]-Button im Steuerungsfenster (Control Panel) für die Intensität.
Sollten diese vier Punkte noch nicht gewünschten Erfolg führen, kann unter Umständen ein Neustart (sofern möglich) ebenfalls weiterhelfen. Denn hierbei wird ebenfalls alles auf 0 gesetzt. Nach dem Laden des Projekts wäre dann nur nochmal nachzusehen, ob der Regler der Gruppen-Master auf einen sehr geringen Helligkeitswert setzt.
Szenenliste wird nicht gestartet
Problem
Eine grundsätzlich richtig programmierte Szenenliste (Cuelists) wird trotz mehrfachen Drücken auf den [Go]-Button oder über einen zugeordneten Button im Softdesk nicht gestartet.
Ursache
Für jede Szenenliste kann man den Überblendungsfaktor (Fade factor / Timing) individuell festlegen. Auf Grund von verschiedenen äußeren Einflüssen - egal ob bewusst oder unbewusst - wurde der Wert des zugehörigen Reglern auf 0 gesetzt.
Lösung
Man öffnet über den Projektexplorer (Project Explorer) die betroffene(n) Szenenliste(n) und setzt den Regler für den Überblendungsfaktor (Fade factor / Timing) wieder auf einen Wert größer 0. Werden die Szenenlisten auch über ein Softdesk, einem MIDI-Controller oder ähnliches angesprochen, kann man den jeweiligen Verbindungssets (Connectionsets) in der Eingangszuweisung (Input Assignment) auch zusätzlich noch beispielsweise einen Slider hinzufügen, über den sich der Wert für den Überblendungsfaktor zentral steuern lässt.
Letzte Änderung am Softdesk verschwunden
Problem
Das eigene Design eines Softdesks wird nicht gespeichert bzw. die zuletzt durchgeführten Änderungen sind beim erneuten Laden des Projekts verschwunden.
Ursache
Der Befehl zum Zwischenspeichern der letzten Änderungen am Softdesk wird erst übermittelt, wenn man den Softdesk Designer geschlossen hat.
Lösung
Um sicherzugehen, dass alle Änderungen am Softdesk ordnungsgemäß gespeichert werden, immer den Softdesk Designer vor dem Speichern des Projekts schließen. Für das "reine" Arbeiten mit dem Softdesk im Livebetrieb empfiehlt es sich zu dem, das Softdesk nur im Anzeigemodus zu öffnen. Dies hat zudem den Vorteil, dass die Menüelemente zum Auswählen und Einstellen der Steuerelemente komplett ausgeblendet werden und man diese nicht unbeabsichtigt ändern kann.
Verschiedene Fenster werden nicht angezeigt
Problem
Man erhält von einem anderen Nutzer ein Projekt oder wechselt selbst mit dem Projekt den PC, auf dem man das Projekt bearbeitet. Auf dem neuen PC lassen sich aber nicht alle Fenster öffnen, weil sich offenbar die Größe des Monitors und damit die Auflösung unterscheidet.
Ursache
In jedem Projekt wird exakt abgespeichert, an welcher Position auf dem Bildschirm welches Fenster zuletzt angezeigt wurde. Dies erfolgt anhand der verfügbaren Auflösung des Bildschirms. Lädt man ein Projekt und bestätigt die Abfrage mit [Ja], dass das im Projekt hinterlegte Fensterlayout verwendet werden soll, werden die letzten lokalen Einstellungen überschrieben.
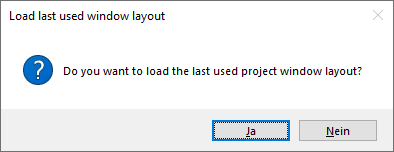
|
| Abbildung 1: Layout-Abfrage beim Öffnen eines Projektes |
Lösung
Um verlorene Fenster wieder in den Anzeigebereich des Hauptbildschirms zu holen, gibt es im ersten Schritt im folgenden Eintrag in der Menüleiste: « Einstellungen (Settings) »⇒ « Layout »⇒ « Bewege abgedockte Fenster auf den Hauptbildschirm (Move floating windows to primary screen) » (siehe auch Abbildung 2). Diese Funktion bewegt alle Fenster zurück in den Anzeigebereich des Hauptbildschirms. Alternativ kann man auch ein Fenster-Layout aufrufen, dass man selbst angelegt hat. Dies erfolgt über das Hauptmenü « Einstellungen »⇒ « Layout »⇒ « Lade... (Load)... ». Im folgenden Beispiel sind in dem geladenen Projekt zwei gespeicherte Fensterlayouts mit dem Namen Club-Setup und Programmier-Setup hinterlegt.

|
| Abbildung 2: Fensterlayout zurücksetzen und eigene Fensterlayouts laden |
Hat diese Funktion noch nicht das gewünschte Ergebnis geliefert, kann man über den Eintrag « Einstellungen »⇒ « Layout »⇒ « Fensterlayout zurücksetzen (Reset window layout) » das aktuelle Fensterlayout zurücksetzen. Es wird die Standardanordnung geladen, wie es nach dem ersten Start von DMXControl 3 aussieht. Zu sehen ist dies im Artikel Bedienoberfläche.
DMX-Ausgabe
Art-Net-Ausgabe funktioniert nicht
Problem
Die Art-Net-Ausgabe lässt sich nicht aktivieren. Die zugehörigen Zeilen in der Tabelle DMX-Interfaces (DMX Interfaces) bleiben trotz des Setzen der Haken in der Spalte Aktiviert (Interface enabled) und DMX-Ausgang aktiviert (DMX-Out enabled) grau hinterlegt.
Ursache
Möglicherweise fehlen auf dem PC eine aktualisierte Version der Microsoft Visual C++ Redistributable für Visual Studio 2015, 2017 und 2019.
Lösung
Man installiert nachträglich die Version des Microsoft Visual C++ Redistributable für Visual Studio 2015, 2017 und 2019 manuell in der 32-Bit-Version (x86-Version). Nach der Installation muss DMXControl 3 neu gestartet werden.
Downloadlink: https://support.microsoft.com/de-de/help/2977003/the-latest-supported-visual-c-downloads
