Keine Bearbeitungszusammenfassung |
Keine Bearbeitungszusammenfassung |
||
| (16 dazwischenliegende Versionen von einem anderen Benutzer werden nicht angezeigt) | |||
| Zeile 1: | Zeile 1: | ||
{{ | {{Manual Header | ||
| Type = DMXC3 Main-Software | |||
| Version = 3.3.0}} | |||
| Zeile 6: | Zeile 7: | ||
{{Manual Windowcaption|Executoren}} ermöglichen das flexible Steuern von verschiedenen Elementen innerhalb von DMXControl 3. Dabei stellen die Executoren in Abhängigkeit des verknüpften Elements verschiedene Aktionen zur Verfügung. Entsprechend abgestimmte Display-Sektionen informieren über den aktuellen Zustand. Die Executoren sind so konzipiert, dass man über diesen Weg auch außerhalb eines individuell gestalteten {{Manual Windowcaption|[[ | {{Manual Windowcaption|Executoren}} ermöglichen das flexible Steuern von verschiedenen Elementen innerhalb von DMXControl 3. Dabei stellen die Executoren in Abhängigkeit des verknüpften Elements verschiedene Aktionen zur Verfügung. Entsprechend abgestimmte Display-Sektionen informieren über den aktuellen Zustand. Die Executoren sind so konzipiert, dass man über diesen Weg auch außerhalb eines individuell gestalteten {{Manual Windowcaption|[[Softdesk DMXC3|Softdesks]]}} oder Zuhilfenahme eines Hardware-Pults flexibel eine Show steuern kann. Diese Arbeitsweise ist dabei an andere auf dem Markt erhältlichen DMX-Steuerungslösungen angelehnt. | ||
{{ | {{Bild mit Unterschrift|DMXC3 Manual Executor Example.png|1|Executor-Fenster mit zwei Bänken in DMXControl 3.2.2.|center|960px}} | ||
= Überblick = | = Überblick = | ||
| Zeile 21: | Zeile 22: | ||
| '''Szenenlisten''' || Szenenlisten || Cuelists || style="background:#ff8888" | rot || style="background:#ff8888" | <code>(255; 0; 0)</code> | | '''Szenenlisten''' || Szenenlisten || Cuelists || style="background:#ff8888" | rot || style="background:#ff8888" | <code>(255; 0; 0)</code> | ||
|- | |- | ||
| rowspan="6" | '''Master''' || | | rowspan="6" | '''Master''' || Farb-Master || Color Master || style="background:#f5f5f5" | hellgrau || style="background:#f5f5f5" | <code>(245; 245; 245)</code> | ||
|- | |- | ||
| Geschwindigkeits-Master || Speed Master || style="background:#cc99ff" | violett || style="background:#cc99ff" | <code>(140; 0; 226)</code> | | Geschwindigkeits-Master || Speed Master || style="background:#cc99ff" | violett || style="background:#cc99ff" | <code>(140; 0; 226)</code> | ||
| Zeile 39: | Zeile 40: | ||
Alle generierten Executoren sind grundsätzlich fest einer {{Manual Windowcaption|[[ | Alle generierten Executoren sind grundsätzlich fest einer {{Manual Windowcaption|[[Executor Page DMXC3|Executor-Seite (Executor page)]]}} zugeordnet und werden über diese anzeigt. Das zugehörige Steuerungsfenster lässt sich über den Eintrag {{Manual MenuText|Steuerungsfenster (Windows)|Executors}} aufrufen. | ||
= Wichtige Merkmale = | = Wichtige Merkmale = | ||
= Bedienelemente = | |||
== Oberfläche des Executor-Zugs == | |||
Ein Executor-Zug besteht aus insgesamt fünf Bereichen: | |||
* '''Kopf-Bereich''' mit Name und Nummer des Executors sowie mit dem Name des verknüpften Elements. | |||
* '''Display-Sektion''' zur Darstellung des aktuellen Zustands in Abhängigkeit des verknüpften Elements. | |||
* '''Status-Bereich''' für die Darstellung von tatsächlich gesetzten Faderwert oder Zustand der vier Buttons. | |||
* '''Fader-Bereich''' für den Fader | |||
* '''Button-Sektion''' mit vier frei belegtbaren Buttons in Abhängigkeit des verknüpften Elements. | |||
Die Bereite eines Executor-Zugs ist fest vorgegeben und lässt sich nicht verändern. In Abhängigkeit der zur Verfügung stehenden Höhe des zugehörigen Fensters werden nach und nach der Status-Bereich, die Display-Sektion und der Fader-Bereich ausgeblendet, sollte die Höhe für die Vollständige Anzeige des gesamten Executor-Zugs nicht ausreichen. Kopf-Bereich und Button-Sektion sind immer sichtbar. | |||
== Mausbefehle == | |||
In Abhängigkeit der Mausposition können folgende Aktionen aufgerufen werden: | |||
{| class="wikitable toptextcells" | |||
|- class="hintergrundfarbe10" | |||
! style="width: 175px;" | Bereich des<br/> Executor-Zugs !! style="width: 175px;" | Mausaktion !! Ergebnis | |||
|- | |||
| rowspan="3" | '''Kopf-Bereich''' || Einfacher Linksklick || Executor auswählen | |||
|- | |||
| Doppelklick mit links || Executor fixieren oder Fixierung aufheben. | |||
|- | |||
| Einfacher Rechtsklick || Eigenschaften (Properties) des Executors aufrufen. | |||
|- | |||
| rowspan="2" | '''Display-Sektion''' || Doppelklick mit links || Verknüpftes Element öffnen (zur Zeit Szenenliste). | |||
|- | |||
| Einfacher Rechtsklick || Eigenschaften (Properties) des verknüpften Elements aufrufen. | |||
|} | |||
| Zeile 48: | Zeile 77: | ||
== Grundlegendes Arbeiten mit Executoren == | == Grundlegendes Arbeiten mit Executoren == | ||
=== Executor anlegen und ändern === | === Executor anlegen und ändern === | ||
Neue {{Manual Windowcaption|Executoren}} werden immer im Kontext einer {{Manual Windowcaption|Executor-Seite}} angelegt. Dies erfolgt im {{Manual Windowcaption|[[Project Explorer DMXC3|Projektexplorer (Project Explorer)]]}} über das Kontextmenü zum Zweig {{Manual Objectcaption|Executor-Seiten}}. Der Name des Executor kann danach beliebig geändert werden. | |||
Nach dem Anlegen des Executors muss man diesen mit dem gewünschten Element verknüpfen. Hierzu zieht man das zu steuernde Element per {{DnD}} im Projekt-Explorer aus dem jeweiligen Ordner auf den Executor. Sobald dieses erfolgt ist, wechselt das Icon von grau-blau auf grün. Zu beachten ist hier auch, dass man immer nur ein Element mit einem Executor verknüpfen kann. Umkehrt ist es aber zulässig und durchaus üblich, dass man ein Element mit mehreren Executoren verknüpft. Dies ist insbesondere beispielsweise bei den Farb-Mastern (Color Master) oder den Positions-Mastern der Fall, wenn man alle drei bzw. zwei Fader oder auch mehr als vier Buttons im direkten Zugriff haben möchte. | |||
Um einem {{Manual Windowcaption|Executor}} ein anderes Element zuzuordnen, entfernt man das aktuelle Element über den Eintrag {{Manual MenuText|Löschen (Delete)}} im Kontextmenü oder drückt die {{Manual Buttons|Enft}}-Taste. | |||
{{ | === Executor mit Vorlage anlegen === | ||
Für die folgenden Objekte in DMXControl 3 gibt es die Möglichkeit, diese direkt mehreren Executoren zuzuordnen: | |||
* Farb-Master | |||
* Geschwindigkeits-Master | |||
* Positions-Master | |||
* Szenenliste | |||
Hierzu zieht man das gewünschte Objekt per {{DnD}} nicht direkt auf einen einzelen Executor, sondern legt es darüber auf der jeweiligen {{Manual Windowcaption|Executor-Seite}} ab. Dadurch werden automatisch die nächsten freien Executoren entsprechend der vordefinierten Vorlage belegt. Bei manchen Objekten kann man zudem aus mehreren Vorlagen wählen. Hierzu muss während des {{DnD}} die im folgenden genannte Taste auf der Tastatur gedrückt werden. | |||
{{ Manual Box | de | Hint | Sollte eine {{Manual Windowcaption|Executor-Seite}} nicht mehr über genügend freie Executoren verfügen, so wird die Vorlage abgeschnitten. Das bedeutet, sollten für die vollständige Belegung insgesamt drei Executoren benötigt werden, auf der {{Manual Windowcaption|Executor-Seite}} sind aber nur zwei Executoren verfügbar, fügt DMXControl nur die ersten zwei Executoren ein.}} | |||
{{Manual MenuText| | {| class="wikitable toptextcells" | ||
|- class="hintergrundfarbe10" | |||
! rowspan="2" style="width: 175px;" | Executor !! rowspan="2" style="width: 50px;" | Taste !! rowspan="2" | Vorlage !! colspan="3" | Ergebnis | |||
|- class="hintergrundfarbe10" | |||
! style="width: 50px;" | Zug !! style="width: 175px;" | Fader !! Buttons | |||
|- | |||
| rowspan="2" | '''Geschwindigkeits-Master''' || rowspan="2" colspan="2" | keine Untervarienten verfügbar || 1 || Master || Stomp, (leer), Sync, Lernen | |||
|- | |||
| 2 || Effekt-Geschwindigkeit || R. M. O. C, (leer), Doppelt, Hälfte | |||
|- | |||
|- | |||
| rowspan="18" | '''Farb-Master''' || rowspan="9" | || rowspan="9" | Vollbelegung || 1 || Hue || Weiß, rot, grün, blau | |||
|- | |||
| 2 || Value || Schwarz, cyan, magenta, gelb | |||
|- | |||
| 3 || Saturation || rowspan="6" | (leer) | |||
|- | |||
| 4 || Cyan | |||
|- | |||
| 5 || Gelb | |||
|- | |||
| 6 || Magenta | |||
|- | |||
| 7 || Rot | |||
|- | |||
| 8 || Grün | |||
|- | |||
| 9 || Blau | |||
|- | |||
| rowspan="3" | {{Manual Keyboard| r }} || rowspan="3" | RGB || 1 || Rot || Weiß, rot, grün, blau | |||
|- | |||
| 2 || Grün || Schwarz, cyan, magenta, gelb | |||
|- | |||
| 3 || Blau || (leer) | |||
|- | |||
| rowspan="3" | {{Manual Keyboard| c }} || rowspan="3" | CMY || 1 || Cyan || Weiß, rot, grün, blau | |||
|- | |||
| 2 || Magenta || Schwarz, cyan, magenta, gelb | |||
|- | |||
| 3 || Cyan || (leer) | |||
|- | |||
| rowspan="3" | {{Manual Keyboard| h }} || rowspan="3" | HSV || 1 || Hue || Weiß, rot, grün, blau | |||
|- | |||
| 2 || Saturation || Schwarz, cyan, magenta, gelb | |||
|- | |||
| 3 || Value || (leer) | |||
|- | |||
| rowspan="2" | '''Position-Master''' || rowspan="2" colspan="2" | keine Untervarienten verfügbar || 1 || Pan || Null-Position (beide Achsen), Null-Position (Pan) | |||
|- | |||
| 2 || Tilt || Null-Position (beide Achsen), Null-Position (Tilt) | |||
|- | |||
| rowspan="2" | '''Szenenliste''' || rowspan="2" colspan="2" | keine Untervarienten verfügbar || 1 || Intensität || Stop, Play, Flash, Go | |||
|- | |||
| 2 || Effekt-Geschwindigkeit || Temp, Stomp, Swop, Go back | |||
|} | |||
<!--{{Manual Box | de | Hint | Ein {{Manual Windowcaption|Executor}} muss erst einer {{Manual Windowcaption|[[Executor Page DMXC3|Executor-Seite (Executor page)]]}} zugeordnet werden, möchte man diesen in dem Executor-Steuerungsfenster nutzen. Das Steuerungsfenster lässt sich über den Eintrag {{Manual MenuText|Steuerungsfenster (Windows)|Executors}} aufrufen.}}--> | |||
=== Arbeitsweise eines Executor-Zugs anpassen === | === Arbeitsweise eines Executor-Zugs anpassen === | ||
| Zeile 63: | Zeile 157: | ||
Neben den funktionsspezifischen Aktionen für die Buttons gibt es auch noch welche, die bei allen Executor-Typen verfügbar sind. Diese beeinflussen das Anzeigeverhalten im Executor-Fenster selbst. | Neben den funktionsspezifischen Aktionen für die Buttons gibt es auch noch welche, die bei allen Executor-Typen verfügbar sind. Diese beeinflussen das Anzeigeverhalten im Executor-Fenster selbst. | ||
{{DMXC3 Manual-Tableheader Executor | {{DMXC3 Manual-Tableheader Executor actions | de}} | ||
| rowspan="5" | '''Button''' || Wahl || Select || || Wählt den zugehörigen Executor direkt an. | | rowspan="5" | '''Button''' || Wahl || Select || || Wählt den zugehörigen Executor direkt an. | ||
| Zeile 75: | Zeile 169: | ||
| Leer || Empty || || Button hat keine Zuordnung zu einer Aktion eines verknüpften Executors. | | Leer || Empty || || Button hat keine Zuordnung zu einer Aktion eines verknüpften Executors. | ||
|} | |} | ||
Ein fixierter Executor wird auf allen Executor-Seiten angezeigt. Dabei überlagert er Executoren, welche unter Umständen auf der gleichen Position hinterlegt sind. Diese überlagerten Executoren sind dann über das Fenster erst wieder zu erreichen, wenn man die Fixierung aufhebt. Sie werden innerhalb einer Executor-Seite nicht verschoben. | |||
== Executor-Arten == | == Executor-Arten == | ||
=== | === Farb-Master === | ||
{{DMXC3 Manual-Tableheader Executor | {{DMXC3 Manual-Tableheader Executor actions | de}} | ||
| rowspan="9" | '''Fader''' || colspan="2" | Hue || {{Ja|-}} || Steuert den Hue-Wert der Farbe im HSV-Farbmodell. | | rowspan="9" | '''Fader''' || colspan="2" | Hue || {{Ja|-}} || Steuert den Hue-Wert der Farbe im HSV-Farbmodell. | ||
| Zeile 115: | Zeile 211: | ||
| Schwarz || Black || | | Schwarz || Black || | ||
|} | |} | ||
=== Geschwindigkeits-Master === | |||
{{Manual Reference | arrow | Details siehe Variante für {{Manual Windowcaption|[[Speed Master (Executor) DMXC3|Geschwindigkeits-Master (Speed Master)]]}}.}} | |||
=== Grand Master === | === Grand Master === | ||
{{DMXC3 Manual-Tableheader Executor | {{DMXC3 Manual-Tableheader Executor actions | de}} | ||
| rowspan="1" | '''Fader''' || colspan="2" | Master || {{Ja|-}} || Steuert die Helligkeit des zugeordneten {{Manual Windowcaption|Grand-Master (Grand Master)}}. | | rowspan="1" | '''Fader''' || colspan="2" | Master || {{Ja|-}} || Steuert die Helligkeit des zugeordneten {{Manual Windowcaption|Grand-Master (Grand Master)}}. | ||
|- | |- | ||
| rowspan=" | | rowspan="4" | '''Button''' || Blitz || Flash || {{Ja|-}} || Setzt die Helligkeit des zugeordneten Grand-Master temporär auf den Maximalwert. | ||
|- | |- | ||
| colspan="2" | Stomp || {{Ja|-}} || Setzt die Helligkeit des zugeordneten Grand-Master temporär auf den Minimalwert. | | colspan="2" | Stomp || {{Ja|-}} || Setzt die Helligkeit des zugeordneten Grand-Master temporär auf den Minimalwert. | ||
| Zeile 135: | Zeile 234: | ||
{{DMXC3 Manual-Tableheader Executor | {{DMXC3 Manual-Tableheader Executor actions | de}} | ||
| rowspan="1" | '''Fader''' || colspan="2" | Master || {{Ja|-}} || Steuert die Helligkeit des zugeordneten {{Manual Windowcaption|Gruppen-Master (Group Master)}}. | | rowspan="1" | '''Fader''' || colspan="2" | Master || {{Ja|-}} || Steuert die Helligkeit des zugeordneten {{Manual Windowcaption|Gruppen-Master (Group Master)}}. | ||
|- | |- | ||
| rowspan=" | | rowspan="6" | '''Button''' || Blitz || Flash || {{Ja|-}} || Setzt die Helligkeit des zugeordneten Gruppen-Master temporär auf den Maximalwert. | ||
|- | |- | ||
| colspan="2" | Stomp || {{Ja|-}} || Setzt die Helligkeit des zugeordneten Gruppen-Master temporär auf den Minimalwert. | | colspan="2" | Stomp || {{Ja|-}} || Setzt die Helligkeit des zugeordneten Gruppen-Master temporär auf den Minimalwert. | ||
| Zeile 153: | Zeile 252: | ||
=== Parameter-Master === | === Parameter-Master === | ||
{{Manual Reference | arrow | Details siehe Variante für {{Manual Windowcaption|[[Parameter Master (Executor) DMXC3|Parameter-Master (Parameter Master)]]}}.}} | |||
{{ | |||
=== Positions-Master === | === Positions-Master === | ||
{{DMXC3 Manual-Tableheader Executor | {{DMXC3 Manual-Tableheader Executor actions | de}} | ||
| rowspan="2" | '''Fader''' || colspan="2" | Pan || {{Ja|-}} || Steuert die Pan-Achse. | | rowspan="2" | '''Fader''' || colspan="2" | Pan || {{Ja|-}} || Steuert die Pan-Achse. | ||
| Zeile 179: | Zeile 263: | ||
| colspan="2" | Tilt || || Steuert die Tilt-Achse. | | colspan="2" | Tilt || || Steuert die Tilt-Achse. | ||
|- | |- | ||
| rowspan=" | | rowspan="3" | '''Button''' || Null-Position || Zero || {{Ja|-}} || Setzt die zugeordnete Achse des Positions-Master wieder in die Grundposition. | ||
|- | |- | ||
| | | Null-Position Pan-Achse || Zero (Pan) || {{Ja|-}} || Bringt den Wert für die Pan-Achse des zugeordneten Positions-Master wieder in die Grundposition, während die Tilt-Achse den gesetzten Wert beibehält. | ||
|- | |- | ||
| | | Null-Position Tilt-Achse || Zero (Tilt) || {{Ja|-}} || Bringt den Wert für die Tilt-Achse des zugeordneten Positions-Master wieder in die Grundposition, während die Pan-Achse den gesetzten Wert beibehält. | ||
| | |||
|} | |} | ||
| Zeile 274: | Zeile 273: | ||
{{DMXC3 Manual-Tableheader Executor | {{DMXC3 Manual-Tableheader Executor actions | de}} | ||
| rowspan="1" | '''Fader''' || colspan="2" | Master || {{Ja|-}} || Steuert den Wert des zugeordneten {{Manual Windowcaption|Makros (Macro)}}. | | rowspan="1" | '''Fader''' || colspan="2" | Master || {{Ja|-}} || Steuert den Wert des zugeordneten {{Manual Windowcaption|Makros (Macro)}}. | ||
|- | |- | ||
| rowspan=" | | rowspan="4" | '''Button''' || colspan="2" | MButton 1 || {{Ja|-}} || rowspan="4" | Löst die jeweils in der {{Manual Windowcaption|[[Input Assignment DMXC3|Eingangszuweisung (Input Assignment)]]}} zugewiesene Aktion aus. | ||
|- | |- | ||
| colspan="2" | MButton 2 || {{Ja|-}} | | colspan="2" | MButton 2 || {{Ja|-}} | ||
| Zeile 286: | Zeile 285: | ||
| colspan="2" | MButton 4 || {{Ja|-}} | | colspan="2" | MButton 4 || {{Ja|-}} | ||
|} | |} | ||
=== Szenenliste === | |||
{{Manual Reference | arrow | Details siehe Variante für {{Manual Windowcaption|[[Cuelist (Executor) DMXC3|Szenenliste (Cuelist)]]}}.}} | |||
=== Timecode-Show === | |||
Die genauen Funktionen stehen für diesen Executor-Zug noch nicht final fest. | |||
= Optionen = | = Optionen = | ||
= Externe Ansteuerung = | = Externe Ansteuerung = | ||
Executoren lassen sich über die {{Manual Windowcaption|[[ | Executoren lassen sich über die {{Manual Windowcaption|[[Input Assignment DMXC3|Eingangszuweisung (Input Assignment)]]}} durch folgende Nodes steuern bzw. geben Informationen zurück: | ||
* [[ | * [[Executor (Input Assignment) DMXC3|Executor]] | ||
* [[Dynamic Executor (Input Assignment) DMXC3|Dynamic Executor]] | |||
<noinclude> | <noinclude> | ||
Aktuelle Version vom 10. November 2024, 17:33 Uhr
| Dieser Artikel oder Abschnitt wird gerade durch den User Jnoetzel bearbeitet. Um Bearbeitungskonflikte zu vermeiden, warte bitte mit Änderungen, bis diese Markierung entfernt ist, oder wende dich an den Bearbeiter. | Seite zuletzt bearbeitet von Jnoetzel vor: 356 Stunden |
Executoren ermöglichen das flexible Steuern von verschiedenen Elementen innerhalb von DMXControl 3. Dabei stellen die Executoren in Abhängigkeit des verknüpften Elements verschiedene Aktionen zur Verfügung. Entsprechend abgestimmte Display-Sektionen informieren über den aktuellen Zustand. Die Executoren sind so konzipiert, dass man über diesen Weg auch außerhalb eines individuell gestalteten Softdesks oder Zuhilfenahme eines Hardware-Pults flexibel eine Show steuern kann. Diese Arbeitsweise ist dabei an andere auf dem Markt erhältlichen DMX-Steuerungslösungen angelehnt.
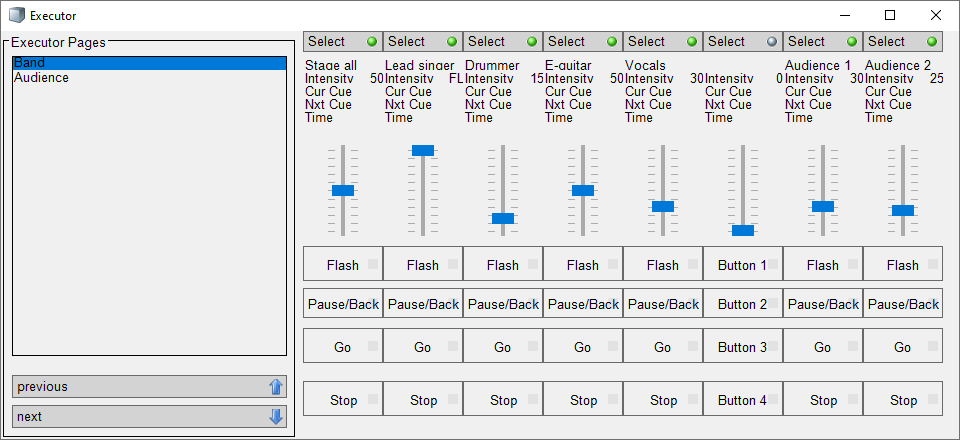
|
| Abbildung 1: Executor-Fenster mit zwei Bänken in DMXControl 3.2.2. |
Überblick
Für jedes dieser Elemente gibt es einen vordefinierten Executor-Zug bestehend aus Kopf, Display, Fader und Buttons, wobei sich die Belegung der Fader und der Buttons frei konfigurieren lassen. Jeder Executor-Zug erhält in Abhängigkeit des zugeordneten Elements standardmäßig eine Farbschattierung, sodass innerhalb einer Executor-Seite eine Unterscheidung möglich ist. In DMXControl 3 gibt es zur Zeit insgesamt neun verschiedene Executor-Typen, welche die folgenden Elemente innerhalb der Software widerspiegeln:
| Ursprung im Projekt Explorer |
Element | Standard- Farbe des Executor-Zugs | ||
|---|---|---|---|---|
| deutsche GUI | englische GUI | |||
| Szenenlisten | Szenenlisten | Cuelists | rot | (255; 0; 0)
|
| Master | Farb-Master | Color Master | hellgrau | (245; 245; 245)
|
| Geschwindigkeits-Master | Speed Master | violett | (140; 0; 226)
| |
| Grand Master | grün | (0; 255; 0)
| ||
| Gruppen-Master | Group Master | cyan | (0; 255; 255)
| |
| Parameter-Master | Parameter Master | blau | (0; 0; 255)
| |
| Positions-Master | Position Master | braun | (150; 80; 0)
| |
| Makro | Makro | Macro | orange | (255; 153; 0)
|
| Timecode | Timecode Show | ??? | (255; 255; 255)
| |
Alle generierten Executoren sind grundsätzlich fest einer Executor-Seite (Executor page) zugeordnet und werden über diese anzeigt. Das zugehörige Steuerungsfenster lässt sich über den Eintrag « Steuerungsfenster (Windows) »⇒ « Executors » aufrufen.
Wichtige Merkmale
Bedienelemente
Oberfläche des Executor-Zugs
Ein Executor-Zug besteht aus insgesamt fünf Bereichen:
- Kopf-Bereich mit Name und Nummer des Executors sowie mit dem Name des verknüpften Elements.
- Display-Sektion zur Darstellung des aktuellen Zustands in Abhängigkeit des verknüpften Elements.
- Status-Bereich für die Darstellung von tatsächlich gesetzten Faderwert oder Zustand der vier Buttons.
- Fader-Bereich für den Fader
- Button-Sektion mit vier frei belegtbaren Buttons in Abhängigkeit des verknüpften Elements.
Die Bereite eines Executor-Zugs ist fest vorgegeben und lässt sich nicht verändern. In Abhängigkeit der zur Verfügung stehenden Höhe des zugehörigen Fensters werden nach und nach der Status-Bereich, die Display-Sektion und der Fader-Bereich ausgeblendet, sollte die Höhe für die Vollständige Anzeige des gesamten Executor-Zugs nicht ausreichen. Kopf-Bereich und Button-Sektion sind immer sichtbar.
Mausbefehle
In Abhängigkeit der Mausposition können folgende Aktionen aufgerufen werden:
| Bereich des Executor-Zugs |
Mausaktion | Ergebnis |
|---|---|---|
| Kopf-Bereich | Einfacher Linksklick | Executor auswählen |
| Doppelklick mit links | Executor fixieren oder Fixierung aufheben. | |
| Einfacher Rechtsklick | Eigenschaften (Properties) des Executors aufrufen. | |
| Display-Sektion | Doppelklick mit links | Verknüpftes Element öffnen (zur Zeit Szenenliste). |
| Einfacher Rechtsklick | Eigenschaften (Properties) des verknüpften Elements aufrufen. |
Nutzung
Grundlegendes Arbeiten mit Executoren
Executor anlegen und ändern
Neue Executoren werden immer im Kontext einer Executor-Seite angelegt. Dies erfolgt im Projektexplorer (Project Explorer) über das Kontextmenü zum Zweig Executor-Seiten. Der Name des Executor kann danach beliebig geändert werden.
Nach dem Anlegen des Executors muss man diesen mit dem gewünschten Element verknüpfen. Hierzu zieht man das zu steuernde Element per Drag & Drop im Projekt-Explorer aus dem jeweiligen Ordner auf den Executor. Sobald dieses erfolgt ist, wechselt das Icon von grau-blau auf grün. Zu beachten ist hier auch, dass man immer nur ein Element mit einem Executor verknüpfen kann. Umkehrt ist es aber zulässig und durchaus üblich, dass man ein Element mit mehreren Executoren verknüpft. Dies ist insbesondere beispielsweise bei den Farb-Mastern (Color Master) oder den Positions-Mastern der Fall, wenn man alle drei bzw. zwei Fader oder auch mehr als vier Buttons im direkten Zugriff haben möchte.
Um einem Executor ein anderes Element zuzuordnen, entfernt man das aktuelle Element über den Eintrag « Löschen (Delete) » im Kontextmenü oder drückt die [Enft]-Taste.
Executor mit Vorlage anlegen
Für die folgenden Objekte in DMXControl 3 gibt es die Möglichkeit, diese direkt mehreren Executoren zuzuordnen:
- Farb-Master
- Geschwindigkeits-Master
- Positions-Master
- Szenenliste
Hierzu zieht man das gewünschte Objekt per Drag & Drop nicht direkt auf einen einzelen Executor, sondern legt es darüber auf der jeweiligen Executor-Seite ab. Dadurch werden automatisch die nächsten freien Executoren entsprechend der vordefinierten Vorlage belegt. Bei manchen Objekten kann man zudem aus mehreren Vorlagen wählen. Hierzu muss während des Drag & Drop die im folgenden genannte Taste auf der Tastatur gedrückt werden.
| Sollte eine Executor-Seite nicht mehr über genügend freie Executoren verfügen, so wird die Vorlage abgeschnitten. Das bedeutet, sollten für die vollständige Belegung insgesamt drei Executoren benötigt werden, auf der Executor-Seite sind aber nur zwei Executoren verfügbar, fügt DMXControl nur die ersten zwei Executoren ein. |
| Executor | Taste | Vorlage | Ergebnis | ||
|---|---|---|---|---|---|
| Zug | Fader | Buttons | |||
| Geschwindigkeits-Master | keine Untervarienten verfügbar | 1 | Master | Stomp, (leer), Sync, Lernen | |
| 2 | Effekt-Geschwindigkeit | R. M. O. C, (leer), Doppelt, Hälfte | |||
| Farb-Master | Vollbelegung | 1 | Hue | Weiß, rot, grün, blau | |
| 2 | Value | Schwarz, cyan, magenta, gelb | |||
| 3 | Saturation | (leer) | |||
| 4 | Cyan | ||||
| 5 | Gelb | ||||
| 6 | Magenta | ||||
| 7 | Rot | ||||
| 8 | Grün | ||||
| 9 | Blau | ||||
| r | RGB | 1 | Rot | Weiß, rot, grün, blau | |
| 2 | Grün | Schwarz, cyan, magenta, gelb | |||
| 3 | Blau | (leer) | |||
| c | CMY | 1 | Cyan | Weiß, rot, grün, blau | |
| 2 | Magenta | Schwarz, cyan, magenta, gelb | |||
| 3 | Cyan | (leer) | |||
| h | HSV | 1 | Hue | Weiß, rot, grün, blau | |
| 2 | Saturation | Schwarz, cyan, magenta, gelb | |||
| 3 | Value | (leer) | |||
| Position-Master | keine Untervarienten verfügbar | 1 | Pan | Null-Position (beide Achsen), Null-Position (Pan) | |
| 2 | Tilt | Null-Position (beide Achsen), Null-Position (Tilt) | |||
| Szenenliste | keine Untervarienten verfügbar | 1 | Intensität | Stop, Play, Flash, Go | |
| 2 | Effekt-Geschwindigkeit | Temp, Stomp, Swop, Go back | |||
Arbeitsweise eines Executor-Zugs anpassen
Beim Verknüpfen eines Elements mit einem Executor lädt DMXControl 3 immer eine vordefinierte Belegung für die vier Buttons sowie für den Fader. Je nach Executor-Typ lassen sich diese Belegungen frei anpassen und mit eigenen Aktionen belegen. Dies erfolgt über die Eigenschaften des jeweiligen Executors. In Abhängigkeit des Executor-Typs stehen unterschiedliche Aktionen zur Auswahl. Es gibt hierbei keine Einschränkung in der Hinsicht, wenn man mit mehreren Executoren das gleiche Element anspricht.
Neben den funktionsspezifischen Aktionen für die Buttons gibt es auch noch welche, die bei allen Executor-Typen verfügbar sind. Diese beeinflussen das Anzeigeverhalten im Executor-Fenster selbst.
| Gruppe | Aktion | Stand.- Wert | Beschreibung | |
|---|---|---|---|---|
| deutsche GUI | englische GUI | |||
| Button | Wahl | Select | Wählt den zugehörigen Executor direkt an. | |
| Abwahl | Unselect | Deaktiviert die Auswahl des zugehörigen Executors. | ||
| Fixieren | Fix | Fixiert den zugehörigen Executor. | ||
| Fixierung aufheben | Unfix | Hebt die Fixierung des Executors wieder auf. | ||
| Leer | Empty | Button hat keine Zuordnung zu einer Aktion eines verknüpften Executors. | ||
Ein fixierter Executor wird auf allen Executor-Seiten angezeigt. Dabei überlagert er Executoren, welche unter Umständen auf der gleichen Position hinterlegt sind. Diese überlagerten Executoren sind dann über das Fenster erst wieder zu erreichen, wenn man die Fixierung aufhebt. Sie werden innerhalb einer Executor-Seite nicht verschoben.
Executor-Arten
Farb-Master
| Gruppe | Aktion | Stand.- Wert | Beschreibung | |
|---|---|---|---|---|
| deutsche GUI | englische GUI | |||
| Fader | Hue | Steuert den Hue-Wert der Farbe im HSV-Farbmodell. | ||
| Sättigung | Saturation | Legt die Sättigung der Farbe im HSV-Farbmodell fest. | ||
| Wert | Value | Bestimmt den Helligkeitswert der Farbe im HSV-Farbmodell. | ||
| Rot | Red | Steuert den Rot-Anteil des Farbwerts im RGB-Farbmodell. | ||
| Grün | Green | Steuert den Grün-Anteil des Farbwerts im RGB-Farbmodell. | ||
| Blau | Blue | Steuert den Rot-Anteil des Farbwerts im RGB-Farbmodell. | ||
| Cyan | Bestimmt den Cyan-Anteil des Farbwerts im CMY-Farbmodell. | |||
| Magenta | Bestimmt den Mangenta-Anteil des Farbwerts im CMY-Farbmodell. | |||
| Gelb | Yellow | Bestimmt den Gelb-Anteil des Farbwerts im CMY-Farbmodell. | ||
| Button | Weiß | White | Direkte Auswahl jeweils angegebenen Farbe. Dabei werden die Fader auf den zugehörigen Wert gesetzt. | |
| Rot | Red | |||
| Grün | Green | |||
| Blau | Blue | |||
| Cyan | ||||
| Magenta | ||||
| Gelb | Yellow | |||
| Schwarz | Black | |||
Geschwindigkeits-Master
![]() Details siehe Variante für Geschwindigkeits-Master (Speed Master).
Details siehe Variante für Geschwindigkeits-Master (Speed Master).
Grand Master
| Gruppe | Aktion | Stand.- Wert | Beschreibung | |
|---|---|---|---|---|
| deutsche GUI | englische GUI | |||
| Fader | Master | Steuert die Helligkeit des zugeordneten Grand-Master (Grand Master). | ||
| Button | Blitz | Flash | Setzt die Helligkeit des zugeordneten Grand-Master temporär auf den Maximalwert. | |
| Stomp | Setzt die Helligkeit des zugeordneten Grand-Master temporär auf den Minimalwert. | |||
| Voll | Full | Der Helligkeitswert wird dauerhaft auf den Maximalwert gesetzt. | ||
| Schwarz | Black | Der Helligkeitswert wird dauerhaft auf den Minimalwert gesetzt. | ||
Gruppen-Master
| Gruppe | Aktion | Stand.- Wert | Beschreibung | |
|---|---|---|---|---|
| deutsche GUI | englische GUI | |||
| Fader | Master | Steuert die Helligkeit des zugeordneten Gruppen-Master (Group Master). | ||
| Button | Blitz | Flash | Setzt die Helligkeit des zugeordneten Gruppen-Master temporär auf den Maximalwert. | |
| Stomp | Setzt die Helligkeit des zugeordneten Gruppen-Master temporär auf den Minimalwert. | |||
| Voll | Full | Der Helligkeitswert wird dauerhaft auf den Maximalwert gesetzt. | ||
| Schwarz | Black | Der Helligkeitswert wird dauerhaft auf den Minimalwert gesetzt. | ||
| Wähle Geräte | Select devices | Wählt in der Bühnenansicht (Stage View) alle dieser Gerätegruppe zugeordneten Geräte aus. | ||
| Wähle Gruppe | Select group | Wählt in der Bühnenansicht (Stage View) die zugeordnete Gerätegruppe aus. | ||
Parameter-Master
![]() Details siehe Variante für Parameter-Master (Parameter Master).
Details siehe Variante für Parameter-Master (Parameter Master).
Positions-Master
| Gruppe | Aktion | Stand.- Wert | Beschreibung | |
|---|---|---|---|---|
| deutsche GUI | englische GUI | |||
| Fader | Pan | Steuert die Pan-Achse. | ||
| Tilt | Steuert die Tilt-Achse. | |||
| Button | Null-Position | Zero | Setzt die zugeordnete Achse des Positions-Master wieder in die Grundposition. | |
| Null-Position Pan-Achse | Zero (Pan) | Bringt den Wert für die Pan-Achse des zugeordneten Positions-Master wieder in die Grundposition, während die Tilt-Achse den gesetzten Wert beibehält. | ||
| Null-Position Tilt-Achse | Zero (Tilt) | Bringt den Wert für die Tilt-Achse des zugeordneten Positions-Master wieder in die Grundposition, während die Pan-Achse den gesetzten Wert beibehält. | ||
Makro
| Gruppe | Aktion | Stand.- Wert | Beschreibung | |
|---|---|---|---|---|
| deutsche GUI | englische GUI | |||
| Fader | Master | Steuert den Wert des zugeordneten Makros (Macro). | ||
| Button | MButton 1 | Löst die jeweils in der Eingangszuweisung (Input Assignment) zugewiesene Aktion aus. | ||
| MButton 2 | ||||
| MButton 3 | ||||
| MButton 4 | ||||
Szenenliste
![]() Details siehe Variante für Szenenliste (Cuelist).
Details siehe Variante für Szenenliste (Cuelist).
Timecode-Show
Die genauen Funktionen stehen für diesen Executor-Zug noch nicht final fest.
Optionen
Externe Ansteuerung
Executoren lassen sich über die Eingangszuweisung (Input Assignment) durch folgende Nodes steuern bzw. geben Informationen zurück:
