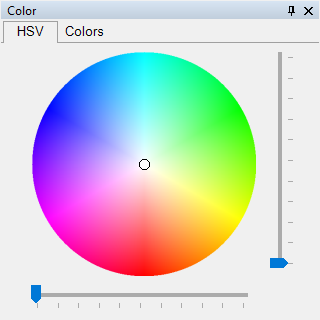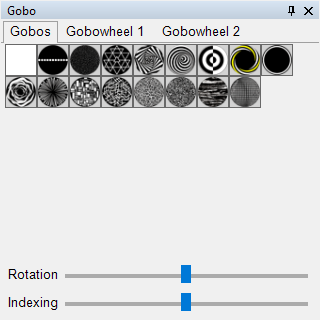(Inhalt aktualisiert und mit Tutorialtexten ergänzt) |
Keine Bearbeitungszusammenfassung |
||
| (11 dazwischenliegende Versionen von 2 Benutzern werden nicht angezeigt) | |||
| Zeile 1: | Zeile 1: | ||
{{ | {{Manual Header | ||
| Type = DMXC3 Main-Software | |||
| Version = 3.2.0}} | |||
| Zeile 12: | Zeile 13: | ||
Diese Steuerungsfenster sind vom Aufbau her fest vorgegeben und können in sich nicht verändert werden. Es erfolgt nur eine inhaltliche Anpassung an die aktuelle Auswahl in der {{Manual_Windowcaption|[[Stage_View_DMXC3|Bühnenansicht (Stage View)]]}}, hier in erster Linie bei den verfügbaren festen Farben eines Farbrads oder den Gobos. | Diese Steuerungsfenster sind vom Aufbau her fest vorgegeben und können in sich nicht verändert werden. Es erfolgt nur eine inhaltliche Anpassung an die aktuelle Auswahl in der {{Manual_Windowcaption|[[Stage_View_DMXC3|Bühnenansicht (Stage View)]]}}, hier in erster Linie bei den verfügbaren festen Farben eines Farbrads oder den Gobos. | ||
{{ | {{Manual Box | de | Important | In DMXControl 3 können die Eigenschaftspanels von einem Scheinwerfer mit mehreren Beams nur den ersten ansteuern. Die anderen werden über das {{Manual_Windowcaption|Gerätesteuerung (Device Control)}} angesteuert.}} | ||
= Nutzung = | = Nutzung = | ||
| Zeile 18: | Zeile 19: | ||
== Intensität == | == Intensität == | ||
{{Bild_mit_Unterschrift| | {{Bild_mit_Unterschrift|DMXC3_Manual_Control_Panel_Intensity.png|2|Darstellung des Intensity-Panels.|center}} | ||
Das {{Manual_Windowcaption|Intensity}}-Panel hat drei Funktionen. Zum einen kann man hierrüber die Helligkeit eines Scheinwerfers einstellen. Das ist sowohl über den Dimmer-Fader stufenlos als auch über die Buttons mit vordefinierten Helligkeitswerten ({{Manual_Buttons|0%}}, {{Manual_Buttons|30%}}, {{Manual_Buttons|50%}}, {{Manual_Buttons|70%}} und {{Manual_Buttons|FL}} = 100%) möglich. Die Dimmer-Funktion befindet sich im linken Teil des Panels und steht bei jedem Scheinwerfer zur Verfügung, der entweder einen Dimmer-Kanal oder dimmbare Farbkanäle besitzen. Bei Geräten, die nur einen Shutter und ein Farbrad besitzen, sind alle zum Dimmer gehörenden Steuerelemente ausgegraut. | Das {{Manual_Windowcaption|Intensity}}-Panel hat drei Funktionen. Zum einen kann man hierrüber die Helligkeit eines Scheinwerfers einstellen. Das ist sowohl über den Dimmer-Fader stufenlos als auch über die Buttons mit vordefinierten Helligkeitswerten ({{Manual_Buttons|0%}}, {{Manual_Buttons|30%}}, {{Manual_Buttons|50%}}, {{Manual_Buttons|70%}} und {{Manual_Buttons|FL}} = 100%) möglich. Die Dimmer-Funktion befindet sich im linken Teil des Panels und steht bei jedem Scheinwerfer zur Verfügung, der entweder einen Dimmer-Kanal oder dimmbare Farbkanäle besitzen. Bei Geräten, die nur einen Shutter und ein Farbrad besitzen, sind alle zum Dimmer gehörenden Steuerelemente ausgegraut. | ||
| Zeile 29: | Zeile 30: | ||
== Farbe == | == Farbe == | ||
{|width="100%" | {|width="100%" | ||
|{{Bild_mit_Unterschrift| | |{{Bild_mit_Unterschrift|DMXC3_Manual_Control_Panel_Color_HSV.png|3|Darstellung des Farbkreises im Color-Panel.|center}} | ||
|{{Bild_mit_Unterschrift| | |{{Bild_mit_Unterschrift|DMXC3_Manual_Control_Panel_Color_colorwheel.png|4|Direkte Farbwahl bei Scheinwerfern mit Farbrad.|center}} | ||
|{{Bild_mit_Unterschrift|DMXC3_Manual_Control_Panel_Color_default_colors.png|5|Palette mit selbst definieren Farben.|center}} | |||
|} | |} | ||
Das | Das {{Manual_Windowcaption|Farb}}-Steuerungsfenster dient dazu, die Farbe des Gerätelichtstrahls einzustellen. Besitzt ein Scheinwerfer entweder mindestens ein Farbrad-Kanal und bzw. oder drei Kanäle für Rot, Grün und Blau (RGB), so wird das das Steuerungsfenster für die {{Manual_Windowcaption|Farbe}} aktiv. Dann steht im Reiter {{Manual_Windowcaption|HSV}} immer der Farbkreis (Color picker) zur Verfügung. Mit einem Klick auf einen gewissen Punkt in dem Farbkreis wird diese Farbe für den Scheinwerfer ausgewählt. Bei Geräten mit RGB-Kanälen wird diese Farbe anschließend ausgegeben bzw. nimmt der Lichtstrahl diese ausgewählte Farbe an. Besitzt ein Scheinwerfer nur ein Farbrad und kann die Farben dementsprechend nicht mischen, so wird die Farbe auf dem Farbrad ausgewählt, die am besten zur ausgewählten Farbe passt. Außerdem erscheint bei solchen Geräten ein zweiter Reiter ({{Manual_Windowcaption|Colors}}), über den die Farben auf dem Farbrad auch direkt ausgewählt werden können (siehe Abbildung 4). | ||
Mithilfe von eines Doppelklicks mit der linken Maustaste wird direkt die Farbe weiß und mit einem Doppelklick der rechten Maustaste die Farbe schwarz ausgewählt. | |||
Des weiteren kann man für das {{Manual_Windowcaption|Farb}}-Steuerungsfenster auch noch eigene Farben vordefinieren (Default colors). Die Vorgehensweise ist in dem Artikel | |||
{{Manual_Windowcaption|[[Standardfarben_für_den_Colorpicker_(Schon_gewusst%3F)_DMXC3|Standardfarben für den Colorpicker]]}} beschrieben. | |||
== Position == | == Position == | ||
{{Bild_mit_Unterschrift| | {{Bild_mit_Unterschrift|DMXC3_Manual_Control_Panel_Position.png|6|Darstellung des Position-Panels|center}} | ||
Mit dem {{Manual_Windowcaption| | Mit dem {{Manual_Windowcaption|Positions}}-Steuerungsfenster kann die Positionseigenschaft von bewegten Scheinwerfern, also Scannern und Moving-Heads angepasst werden. Auf der horizontalen Achse liegt dabei Pan und auf der vertikalen Achse liegt Tilt. Dabei spielt es keine Rolle, ob ein Gerät nur einen Pan- und einen Tilt-Kanal oder auch Panfine und Tiltfine (16bit) besitzt. | ||
== Gobo == | |||
{|width="100%" | |||
|{{Bild_mit_Unterschrift|DMXC3_Manual_Control_Panel_Gobo_all.png|7|Darstellung des Gobo-Panels.|center}} | |||
|{{Bild_mit_Unterschrift|DMXC3_Manual_Control_Panel_Gobo_gobowheel1.png|8|Gobos des 1. Goborads mit rotierenden Gobos.|center}} | |||
|{{Bild_mit_Unterschrift|DMXC3_Manual_Control_Panel_Gobo_gobowheel2.png|9|Gobos des 2. Goborads mit statischen Gobos.|center}} | |||
|} | |||
Um ein anderes Gobo eines entsprechenden Scheinwerfers auswählen zu können, kann das {{Manual_Windowcaption|Gobo}}-SteuerungsfensterPanel verwendet werden. Hier werden alle in einem Gerät verfügbaren Gobos dargestellt. Bei Gerätegruppen kommt der HAL zum tragen, denn eine Gerätegruppe kann auch aus mehreren Scheinwerfern mit unterschiedlichen Gobos bestehen. Der HAL sorgt dann im Hintergrund für die richtige Gobo-Auswahl. In diesem Steuerungsfenster ist auch eine Steuerung der Goborotation über den Regler Rotation und des Goboindex mit Hilfe des Reglers Indexing möglich. | |||
== Lichtstrahl == | == Lichtstrahl == | ||
{{Bild_mit_Unterschrift| | {{Bild_mit_Unterschrift|DMXC3_Manual_Control_Panel_Beam.png|10|Darstellung des Beam-Panels.|center}} | ||
Das Steuerungsfenster für den Lichtstrahl (Beam) stellt insgesamt vier Regler zur Verfügung, um Fokus, Zoom, Iris und Frost eines Gerätes einstellen zu können. Welche der vier Funktionen nutzbar ist, kann man anhand der Farbe des Reglers erkennen. | |||
== Blendenschieber == | |||
{{Bild_mit_Unterschrift|DMXC3_Manual_Control_Panel_Blades.png|11|Darstellung des Blades-Panels.|center}} | |||
== Matrix == | |||
{{Bild_mit_Unterschrift|DMXC3_Manual_Control_Panel_Matrix.png|12|Darstellung des Matrix-Panels.|center}} | |||
''Weitere Erläuterungen siehe {{Manual_Windowcaption|[[Matrix_DMXC3|Matrix]]}}''. | |||
In diesem Fenster lassen sich die einzelnen Pixel einfärben. Entweder mit den Presets, die man im Dropdown auswählen kann, oder mit der direkten Farbauswahl. Die Farbauswahl öffnet sich durch einen Klick auf den entsprechenden Pixel. Wurde eine Farbe ausgewählt kann die gleiche mit einem Linksklick auf andere Pixel übernommen werden. | |||
== Radix == | |||
{{Bild_mit_Unterschrift|DMXC3_Manual_Control_Panel_Radix.png|13|Darstellung des Radix-Panels.|center}} | |||
''Weitere Erläuterungen siehe {{Manual_Windowcaption|[[Radix_DMXC3|radiale Matrix (Radix)]]}}''. | |||
Hier gilt das Gleiche wie beim Matrix Fenster. | |||
= Links und Referenzen = | = Links und Referenzen = | ||
Links | == Links == | ||
<references/> | <references/> | ||
== Videotutorials == | |||
Auf unserem {{DMXCWebLinks|YouTube}} findet ihr zu diesem Thema folgende Videos. | |||
{| | |||
{{DMXC3 Manual-Tableentry Videolink | k0EDu5yjFhk | Das Device Control und die Control Panel}} | |||
|} | |||
[[en:The feature panels_DMXC3]] | [[en:The feature panels_DMXC3]] | ||
[[Kategorie: Handbuch DMXControl 3]] | [[Kategorie: Handbuch DMXControl 3]] | ||
Aktuelle Version vom 10. November 2024, 17:42 Uhr
Die Steuerungsfenster (Control Panel) ergänzen in DMXControl die Gerätesteuerung (Device Control) um häufig genutzte Funktionen von Geräten (Devices). Hierzu zählen unter anderem die Dimmer, Farben (Color) und Position.
Überblick
Die Steuerungsfenster in DMXControl 3 ermöglichen einen direkten Zugriff auf die am häufigsten verfügbaren Funktionen in den im Projekt genutzten Geräten. Diese Fenster sind so im direkten Zugriff beim Vorbereiten von neuen Szenenlisten (Cuelists).
Wichtige Merkmale
Diese Steuerungsfenster sind vom Aufbau her fest vorgegeben und können in sich nicht verändert werden. Es erfolgt nur eine inhaltliche Anpassung an die aktuelle Auswahl in der Bühnenansicht (Stage View), hier in erster Linie bei den verfügbaren festen Farben eines Farbrads oder den Gobos.
| In DMXControl 3 können die Eigenschaftspanels von einem Scheinwerfer mit mehreren Beams nur den ersten ansteuern. Die anderen werden über das Gerätesteuerung (Device Control) angesteuert. |
Nutzung
Im Standardlayout der GUI von DMXControl 3 sind die Steuerungsfenster Intensität (Intensity), Position, Farbe (Color) und Gobo enthalten. Alle weiteren Steuerungsfenster können über den Eintrag « Fenster (Windows) » aufgerufen werden.
Intensität
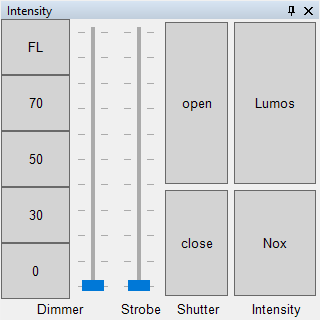
|
| Abbildung 2: Darstellung des Intensity-Panels. |
Das Intensity-Panel hat drei Funktionen. Zum einen kann man hierrüber die Helligkeit eines Scheinwerfers einstellen. Das ist sowohl über den Dimmer-Fader stufenlos als auch über die Buttons mit vordefinierten Helligkeitswerten ([0%], [30%], [50%], [70%] und [FL] = 100%) möglich. Die Dimmer-Funktion befindet sich im linken Teil des Panels und steht bei jedem Scheinwerfer zur Verfügung, der entweder einen Dimmer-Kanal oder dimmbare Farbkanäle besitzen. Bei Geräten, die nur einen Shutter und ein Farbrad besitzen, sind alle zum Dimmer gehörenden Steuerelemente ausgegraut.
Rechts neben den Dimmer-Steuerelementen befindet sich die Strobe-Funktion in Form eines Faders. Mit diesem Fader kann die Schnelligkeit der Strobe-Funktion also die Blitzrate eingestellt werden. Der einstellbare Blitzraten-Bereich ist dabei abhängig von der in der Gerätedefinition eingestellten minimalen und maximalen Blitzraten. Nur wenn ein Gerät einen Strobe-Kanal oder einen Strobe-Bereich auf einem Shutter- bzw. Dimmer-Kanal besitzt, wird die Strobefunktion aktiviert.
Rechts daneben befinden sich zwei Buttons ([open] und [close]) für die Shutter-Funktion. Hiermit kann der Shutter eines Gerätes geöffnet oder geschlossen werden, vorausgesetzt ein DMX-Gerät besitzt einen Shutter und dementsprechend auch einen Shutterkanal.
Ganz rechts im Intensity-Panel befinden sich zwei weitere Buttons ([Lumos] und [Nox]). Diese sind eine Zusammenführung der Dimmer- und der Shutter-Eigenschaft eines Gerätes. DMXControl erkennt, welche der beiden Eigenschaften ein DMX-Scheinwerfer besitzt und steuert diesen dann so an, dass der Scheinwerfer bei einem Klick auf [Lumos] aufleuchtet und bei [Nox] aus geht. Mit diesen beiden Button kommen wir auch mit dem Hardware Abstraction Layer[1] (im Folgenden als HAL bezeichnet) von DMXControl in Berührung. Was der HAL genau ist und wie DMXControl 3 damit arbeitet, wird in kurzer Form weiter unten beschrieben und noch einmal ausführlich in dem Hardware Abstraction Layer (HAL).
Farbe
|
|
|
Das Farb-Steuerungsfenster dient dazu, die Farbe des Gerätelichtstrahls einzustellen. Besitzt ein Scheinwerfer entweder mindestens ein Farbrad-Kanal und bzw. oder drei Kanäle für Rot, Grün und Blau (RGB), so wird das das Steuerungsfenster für die Farbe aktiv. Dann steht im Reiter HSV immer der Farbkreis (Color picker) zur Verfügung. Mit einem Klick auf einen gewissen Punkt in dem Farbkreis wird diese Farbe für den Scheinwerfer ausgewählt. Bei Geräten mit RGB-Kanälen wird diese Farbe anschließend ausgegeben bzw. nimmt der Lichtstrahl diese ausgewählte Farbe an. Besitzt ein Scheinwerfer nur ein Farbrad und kann die Farben dementsprechend nicht mischen, so wird die Farbe auf dem Farbrad ausgewählt, die am besten zur ausgewählten Farbe passt. Außerdem erscheint bei solchen Geräten ein zweiter Reiter (Colors), über den die Farben auf dem Farbrad auch direkt ausgewählt werden können (siehe Abbildung 4). Mithilfe von eines Doppelklicks mit der linken Maustaste wird direkt die Farbe weiß und mit einem Doppelklick der rechten Maustaste die Farbe schwarz ausgewählt.
Des weiteren kann man für das Farb-Steuerungsfenster auch noch eigene Farben vordefinieren (Default colors). Die Vorgehensweise ist in dem Artikel Standardfarben für den Colorpicker beschrieben.
Position
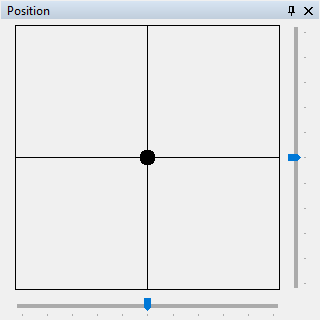
|
| Abbildung 6: Darstellung des Position-Panels |
Mit dem Positions-Steuerungsfenster kann die Positionseigenschaft von bewegten Scheinwerfern, also Scannern und Moving-Heads angepasst werden. Auf der horizontalen Achse liegt dabei Pan und auf der vertikalen Achse liegt Tilt. Dabei spielt es keine Rolle, ob ein Gerät nur einen Pan- und einen Tilt-Kanal oder auch Panfine und Tiltfine (16bit) besitzt.
Gobo
|
|
|
Um ein anderes Gobo eines entsprechenden Scheinwerfers auswählen zu können, kann das Gobo-SteuerungsfensterPanel verwendet werden. Hier werden alle in einem Gerät verfügbaren Gobos dargestellt. Bei Gerätegruppen kommt der HAL zum tragen, denn eine Gerätegruppe kann auch aus mehreren Scheinwerfern mit unterschiedlichen Gobos bestehen. Der HAL sorgt dann im Hintergrund für die richtige Gobo-Auswahl. In diesem Steuerungsfenster ist auch eine Steuerung der Goborotation über den Regler Rotation und des Goboindex mit Hilfe des Reglers Indexing möglich.
Lichtstrahl
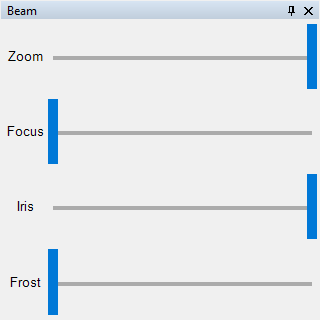
|
| Abbildung 10: Darstellung des Beam-Panels. |
Das Steuerungsfenster für den Lichtstrahl (Beam) stellt insgesamt vier Regler zur Verfügung, um Fokus, Zoom, Iris und Frost eines Gerätes einstellen zu können. Welche der vier Funktionen nutzbar ist, kann man anhand der Farbe des Reglers erkennen.
Blendenschieber
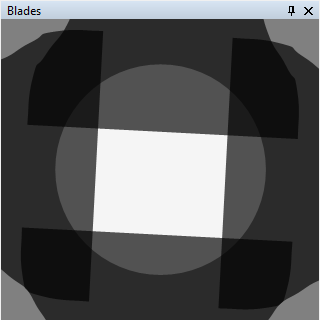
|
| Abbildung 11: Darstellung des Blades-Panels. |
Matrix

|
| Abbildung 12: Darstellung des Matrix-Panels. |
Weitere Erläuterungen siehe Matrix.
In diesem Fenster lassen sich die einzelnen Pixel einfärben. Entweder mit den Presets, die man im Dropdown auswählen kann, oder mit der direkten Farbauswahl. Die Farbauswahl öffnet sich durch einen Klick auf den entsprechenden Pixel. Wurde eine Farbe ausgewählt kann die gleiche mit einem Linksklick auf andere Pixel übernommen werden.
Radix
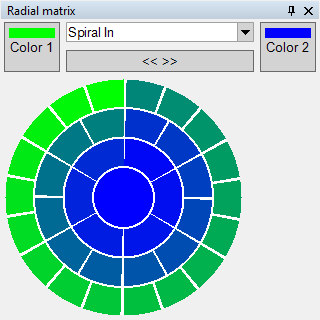
|
| Abbildung 13: Darstellung des Radix-Panels. |
Weitere Erläuterungen siehe radiale Matrix (Radix).
Hier gilt das Gleiche wie beim Matrix Fenster.
Links und Referenzen
Links
- ↑ Hardwareabstraktionsschicht: https://de.wikipedia.org/wiki/Hardwareabstraktionsschicht
Videotutorials
Auf unserem YouTube-Kanal findet ihr zu diesem Thema folgende Videos.