(Layout verbessert und kleinere Textanpassungen) |
Keine Bearbeitungszusammenfassung |
||
| (10 dazwischenliegende Versionen von 2 Benutzern werden nicht angezeigt) | |||
| Zeile 1: | Zeile 1: | ||
{{ | {{Manual Header | ||
| Type = DMXC3 Main-Software | |||
| Version = 3.2.3}} | |||
Um die angeschlossenen Geräte mit DMXControl 3 anzusprechen zu können, muss man die {{Manual Windowcaption|Geräte (Devices)}} auch dem eigenen Projekt auch "virtuell" hinzufügen. Dies ist notwendig, damit DMXControl 3 weiß, welche Funktion auf welchem DMX-Kanal in welchem Wertebereich hinterlegt sind. | |||
= Überblick = | = Überblick = | ||
In DMXControl hat jedes | In DMXControl hat jedes Geräte eine sogenannte Gerätedefinition (Device definition file, kurz DDF). In dieser Definition werden alle gerätetypischen Informationen abgelegt. Darunter gehört unter anderem der Name, Hersteller und insbesondere die DMX-Belegung. | ||
Ist ein Gerät nicht in der lokalen oder in der Online-Bibliothek vorhanden, so muss ein eigenes DDF erstellt werden. Dazu gibt es einen separaten Artikel im Wiki: [[DDF_DMXC3|Erstellung eigener DDFs]] | |||
Einfache Geräte mit einer Standardkanalbelegung | Ist ein Gerät nicht in der lokalen Bibliothek oder in der {{Manual Windowcaption|[[DDF_Library_DMXC3|Online-Bibliothek]]}} vorhanden, so muss ein eigenes DDF erstellt werden. {{Manual Reference|arrow|Dazu gibt es einen separaten Artikel im Wiki: {{Manual Windowcaption|[[DDF_DMXC3|Erstellung eigener DDFs]]}}.}} | ||
Einfache Geräte mit einer Standardkanalbelegung können auch im Ordner {{Manual Objectcaption|Generic}} zu den DMX-Belegungen des Gerätes übereinstimmen. Das trifft für alle konventionellen Dimmerkanäle, Switchpacks, aber auch einfache RGB-Geräte, Nebelmaschienen etc. zu. | |||
{{Manual Box | de | Hint | Möchte man in seinem Projekt konventionelle PAR-Scheinwerfer über ein 12-Kanal-Dimmpack ansprechen, so wird hier nicht der Dimmer als ein neues Gerät mit 12 DMX-Kanälen dem Projekt hinzugefügt, sondern 12 mal der {{Manual Objectcaption|Generic Dimmer}}.}} | |||
= Nutzung = | = Nutzung = | ||
== Geräte hinzufügen == | == Geräte hinzufügen == | ||
Um Geräte zu seinem Projekt hinzuzufügen, | Um Geräte zu seinem Projekt hinzuzufügen, klickt man im {{Manual Windowcaption|[[Project_Explorer_DMXC3|Projektexplorer (Project Explorer)]]}} oben in der Menüleiste auf {{Manual Buttons|Add Device}}. Hier öffnet sich nun der {{Manual Windowcaption|[[Device_Manager_DMXC3|Device Manager]]}}. | ||
{{Bild_mit_Unterschrift|DMXC3_Manual Device_Manager_Add_device.png|1|Ansicht des Dialogs Geräte hinzufügen.|center|600px}} | |||
Mit diesem können nun Geräte aus der lokalen Bibliothek, aus der {{ | Mit diesem können nun Geräte aus der lokalen Bibliothek, aus der {{Manual Windowcaption|[[DDF_Library_DMXC3|DDF Library]]}}, oder selbst erstellte Geräte hinzugefügt werden. | ||
Außerdem können Geräte auch über das Kontextmenü im Ordner {{ | Außerdem können Geräte auch über das Kontextmenü im Ordner {{Manual Objectcaption|Gerät}} im {{Manual Windowcaption|Projektexplorer}} und auf der {{Manual Windowcaption|[[Stage_View_DMXC3|Bühnenansicht (Stage View)]]}} hinzugefügt werden. | ||
== Geräte ersetzen == | == Geräte ersetzen == | ||
In DMXControl werden Informationen hinsichtlich ihrer Eigenschaften abgespeichert. Somit gibt es die Möglichkeit, Geräte mit ähnlichen Eigenschaften, aber unterschiedlichen Kanalbelegungen, auszutauschen. Ein mögliches Beispiel ist der Defekt eines LED-Scheinwerfers, der durch einen Scheinwerfer eines anderen Herstellers ersetzt werden soll. | In DMXControl werden Informationen hinsichtlich ihrer Eigenschaften abgespeichert. Somit gibt es die Möglichkeit, Geräte mit ähnlichen Eigenschaften, aber unterschiedlichen Kanalbelegungen, im gesamten Projekt auszutauschen. Ein mögliches Beispiel ist der Defekt eines LED-Scheinwerfers, der durch einen Scheinwerfer eines anderen Herstellers ersetzt werden soll. | ||
Um ein Gerät zu Ersetzen, wird zunächst das neue Gerät hinzugefügt, danach wird im | Um ein Gerät zu Ersetzen, wird zunächst das neue Gerät hinzugefügt, danach wird im Projektexplorer unter {{Manual Objectcaption|Gerät}} das zu ersetzende Gerät ausgewählt, im Kontextmenü {{Manual MenuText | Replace device}} ausgewählt und schließlich das neue Gerät in der Liste ausgewählt ausgewählt. Mit {{Manual Buttons|Ok}} wird nun das Gerät ersetzt. | ||
{{Manual Box | de | Important | Das Ersetzen kann nicht rückgängig gemacht werden!}} | |||
{{Manual Box | de | Hint | Soll ein Gerät nur in einer Szene (Cue) oder Preset geändert werden, so muss diese(s) editiert und entsprechend über den Programmer angepasst werden. {{Manual MenuText | Gerät ersetzen (Replace Device)}} ersetzt alle Bezüge im gesamten Projekt.}} | |||
{{ | = Geräte-Eigenschaften = | ||
Um in die Eigenschaften des Gerätes zu gelangen, wählt man den Eintrag {{Manual MenuText|Eigenschaften (Properties)}} im Kontextmenü in der {{Manual Windowcaption|Bühnenansicht}} oder im {{Manual Windowcaption|Projektexplorer}}, sobald man das gewünschte oder die gewünschten Geräte ausgewählt hat. | |||
{{Manual Reference|arrow| Alle Einstellungen (Properties) sind im Artikel {{Manual Windowcaption|[[Device (Options) DMXC3|Device (Options)]]}} aufgeführt.}} | |||
<noinclude> | |||
[[Kategorie: Handbuch DMXControl 3]] | [[Kategorie: Handbuch DMXControl 3]] | ||
[[Kategorie: GUI en DMXC3]] | |||
</noinclude> | |||
Aktuelle Version vom 10. November 2024, 17:35 Uhr
Um die angeschlossenen Geräte mit DMXControl 3 anzusprechen zu können, muss man die Geräte (Devices) auch dem eigenen Projekt auch "virtuell" hinzufügen. Dies ist notwendig, damit DMXControl 3 weiß, welche Funktion auf welchem DMX-Kanal in welchem Wertebereich hinterlegt sind.
Überblick
In DMXControl hat jedes Geräte eine sogenannte Gerätedefinition (Device definition file, kurz DDF). In dieser Definition werden alle gerätetypischen Informationen abgelegt. Darunter gehört unter anderem der Name, Hersteller und insbesondere die DMX-Belegung.
Ist ein Gerät nicht in der lokalen Bibliothek oder in der Online-Bibliothek vorhanden, so muss ein eigenes DDF erstellt werden. ![]() Dazu gibt es einen separaten Artikel im Wiki: Erstellung eigener DDFs.
Dazu gibt es einen separaten Artikel im Wiki: Erstellung eigener DDFs.
Einfache Geräte mit einer Standardkanalbelegung können auch im Ordner Generic zu den DMX-Belegungen des Gerätes übereinstimmen. Das trifft für alle konventionellen Dimmerkanäle, Switchpacks, aber auch einfache RGB-Geräte, Nebelmaschienen etc. zu.
| Möchte man in seinem Projekt konventionelle PAR-Scheinwerfer über ein 12-Kanal-Dimmpack ansprechen, so wird hier nicht der Dimmer als ein neues Gerät mit 12 DMX-Kanälen dem Projekt hinzugefügt, sondern 12 mal der Generic Dimmer. |
Nutzung
Geräte hinzufügen
Um Geräte zu seinem Projekt hinzuzufügen, klickt man im Projektexplorer (Project Explorer) oben in der Menüleiste auf [Add Device]. Hier öffnet sich nun der Device Manager.
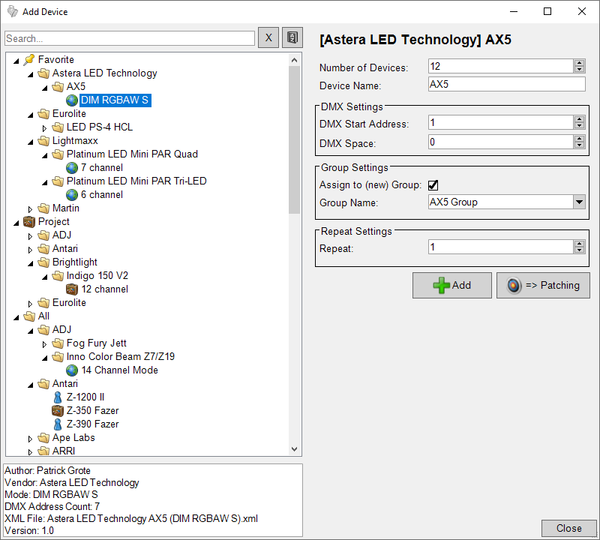
|
| Abbildung 1: Ansicht des Dialogs Geräte hinzufügen. |
Mit diesem können nun Geräte aus der lokalen Bibliothek, aus der DDF Library, oder selbst erstellte Geräte hinzugefügt werden.
Außerdem können Geräte auch über das Kontextmenü im Ordner Gerät im Projektexplorer und auf der Bühnenansicht (Stage View) hinzugefügt werden.
Geräte ersetzen
In DMXControl werden Informationen hinsichtlich ihrer Eigenschaften abgespeichert. Somit gibt es die Möglichkeit, Geräte mit ähnlichen Eigenschaften, aber unterschiedlichen Kanalbelegungen, im gesamten Projekt auszutauschen. Ein mögliches Beispiel ist der Defekt eines LED-Scheinwerfers, der durch einen Scheinwerfer eines anderen Herstellers ersetzt werden soll.
Um ein Gerät zu Ersetzen, wird zunächst das neue Gerät hinzugefügt, danach wird im Projektexplorer unter Gerät das zu ersetzende Gerät ausgewählt, im Kontextmenü « Replace device » ausgewählt und schließlich das neue Gerät in der Liste ausgewählt ausgewählt. Mit [Ok] wird nun das Gerät ersetzt.
| Das Ersetzen kann nicht rückgängig gemacht werden! |
| Soll ein Gerät nur in einer Szene (Cue) oder Preset geändert werden, so muss diese(s) editiert und entsprechend über den Programmer angepasst werden. « Gerät ersetzen (Replace Device) » ersetzt alle Bezüge im gesamten Projekt. |
Geräte-Eigenschaften
Um in die Eigenschaften des Gerätes zu gelangen, wählt man den Eintrag « Eigenschaften (Properties) » im Kontextmenü in der Bühnenansicht oder im Projektexplorer, sobald man das gewünschte oder die gewünschten Geräte ausgewählt hat.
![]() Alle Einstellungen (Properties) sind im Artikel Device (Options) aufgeführt.
Alle Einstellungen (Properties) sind im Artikel Device (Options) aufgeführt.
