Device Manager DMXC3: Unterschied zwischen den Versionen
K |
|||
| Zeile 3: | Zeile 3: | ||
| − | Mit Hilfe des {{Manual_Windowcaption|Add Device}} | + | Mit Hilfe des Dialogs {{Manual_Windowcaption|Add Device}} fügt man einem Projekt so genannte [[Glossar_DMXC2#DDF|Device Definition Files]] (kurz DDFs) hinzu, damit die {{Manual_Windowcaption|[[Hardware_Abstraction_Layer_(HAL)_DMXC3|HAL]]}} in DMXControl 3 weiß, welche Geräte auf welchen DMX-Kanälen adressiert sind und welche Funktionen sie bereitstellen. Ohne passende DDFs für die anzusteuernden Geräte kann DMXControl 3 nur sehr eingeschränkt arbeiten. |
= Überblick = | = Überblick = | ||
| − | Der {{Manual_Windowcaption|Add Device}} | + | Der {{Manual_Windowcaption|Add Device}} Dialog wird immer dann benötigt, wenn bei einem neuen, leeren Projekt erstmals Devices (Geräte) hinzugefügt oder bei einem bestehenden Projekt weitere Devices in die Show mit aufgenommen werden sollen. Hier erfolgt direkt der erste Patch der benötigten Geräte auf die jeweiligen DMX-Adressen. |
| + | |||
| + | {{BoxHinweis|Text=Änderungen der DMX-Adressen bei Devices, die bereits im Projekt integriert sind, werden nicht im Dialogs {{Manual_Windowcaption|Add Device}}, sondern entweder über die Properties des jeweiligen Devices oder über den {{Manual_Windowcaption|[[Patching_DMXC3|Patching]]}}-Dialog vorgenommen.}} | ||
= Wichtige Merkmale = | = Wichtige Merkmale = | ||
| − | Über den Add Device | + | Über den Dialog {{Manual_Windowcaption|Add Device}} besteht Zugriff auf drei Arten von DDFs, welche je nach Art in verschiedenen Verzeichnissen abgelegt sind und insbesondere beim Hinzufügen weiterer Geräte zu einem bestehenden Projekt mit unterschiedlichen Prioritäten behandelt werden. |
{| class="wikitable toptextcells" | {| class="wikitable toptextcells" | ||
| Zeile 34: | Zeile 36: | ||
| Vom Installer mitgelieferte Standard-DDFs | | Vom Installer mitgelieferte Standard-DDFs | ||
| {{Manual_Filepath|[PROGRAMMVERZEICHNIS]\Kernel\LibDevices\}} | | {{Manual_Filepath|[PROGRAMMVERZEICHNIS]\Kernel\LibDevices\}} | ||
| − | | rowspan="2" |Niedrigste Priorität im aktuellen Projekt, | + | | rowspan="2" | Niedrigste Priorität im aktuellen Projekt, |
bei neuen Projekten mittlere Priorität | bei neuen Projekten mittlere Priorität | ||
|- | |- | ||
| Zeile 57: | Zeile 59: | ||
Sie tauchen nun im {{Manual_Windowcaption|Project Explorer}} unter {{Manual_Windowcaption|Devices}} auf. In diesem Bereich werden generell alle im Projekt enthaltenen Geräte angezeigt. | Sie tauchen nun im {{Manual_Windowcaption|Project Explorer}} unter {{Manual_Windowcaption|Devices}} auf. In diesem Bereich werden generell alle im Projekt enthaltenen Geräte angezeigt. | ||
| − | == Dimmer aktivieren == | + | == Favoriten == |
| + | Der Ordner Favoriten sammelt alle Geräte, die regelmäßig für neue Projekte genutzt werden. Welche Geräte dort aufgeführt werden, kann man selbst bestimmen. Man sucht ein bestimmtes Gerät in der Liste und wählt im Kontextmenü den Eintrag {{Manual_MenuText|Add to favorite}}. Bereits im Favoriten-Ordner vorhandene Geräte lassen sich über den Eintrag {{Manual_MenuText|Remove}} entfernen. | ||
| + | |||
| + | <!--== Dimmer aktivieren == | ||
{{Bild_mit_Unterschrift|DMXC3_Manual_TheFirstFixtures_Fixtures in Project Explorer.png|2.2.5|Die vier Dimmer im Project Explorer und im Stage View|center|700px}} | {{Bild_mit_Unterschrift|DMXC3_Manual_TheFirstFixtures_Fixtures in Project Explorer.png|2.2.5|Die vier Dimmer im Project Explorer und im Stage View|center|700px}} | ||
Außerdem werden diese Geräte wie auch die erstellte Geräte-Gruppe dem {{Manual_Windowcaption|Stage View}} hinzugefügt. Wenn wir hier jetzt die Geräte-Gruppe anklicken und dann im {{Manual_Windowcaption|Intensity}}-Panel auf {{Manual_Buttons|Lumos}} klicken, beginnen alle vier Dimmer der Geräte-Gruppe zu leuchten. Herzlichen Glückwunsch, du hast gerade deine ersten Lampen mit DMXControl 3 gesteuert (allerdings vorerst noch virtuell). | Außerdem werden diese Geräte wie auch die erstellte Geräte-Gruppe dem {{Manual_Windowcaption|Stage View}} hinzugefügt. Wenn wir hier jetzt die Geräte-Gruppe anklicken und dann im {{Manual_Windowcaption|Intensity}}-Panel auf {{Manual_Buttons|Lumos}} klicken, beginnen alle vier Dimmer der Geräte-Gruppe zu leuchten. Herzlichen Glückwunsch, du hast gerade deine ersten Lampen mit DMXControl 3 gesteuert (allerdings vorerst noch virtuell). | ||
| Zeile 63: | Zeile 68: | ||
| − | [[en: The first fixtures_DMXC3]] | + | [[en: The first fixtures_DMXC3]]--> |
Version vom 18. Dezember 2019, 12:08 Uhr
| Device Manager DMXC3 | Artikel beschreibt DMXControl 3.2.0 |
Mit Hilfe des Dialogs Add Device fügt man einem Projekt so genannte Device Definition Files (kurz DDFs) hinzu, damit die HAL in DMXControl 3 weiß, welche Geräte auf welchen DMX-Kanälen adressiert sind und welche Funktionen sie bereitstellen. Ohne passende DDFs für die anzusteuernden Geräte kann DMXControl 3 nur sehr eingeschränkt arbeiten.
Inhaltsverzeichnis
Überblick
Der Add Device Dialog wird immer dann benötigt, wenn bei einem neuen, leeren Projekt erstmals Devices (Geräte) hinzugefügt oder bei einem bestehenden Projekt weitere Devices in die Show mit aufgenommen werden sollen. Hier erfolgt direkt der erste Patch der benötigten Geräte auf die jeweiligen DMX-Adressen.
| |
Änderungen der DMX-Adressen bei Devices, die bereits im Projekt integriert sind, werden nicht im Dialogs Add Device, sondern entweder über die Properties des jeweiligen Devices oder über den Patching-Dialog vorgenommen. |
Wichtige Merkmale
Über den Dialog Add Device besteht Zugriff auf drei Arten von DDFs, welche je nach Art in verschiedenen Verzeichnissen abgelegt sind und insbesondere beim Hinzufügen weiterer Geräte zu einem bestehenden Projekt mit unterschiedlichen Prioritäten behandelt werden.
| Kategorie | Icon | Beschreibung | Speicherort | Priorität |
|---|---|---|---|---|
| Projekt-DDF | Datei:Icon Project-DDF.png | Hierzu gehören alle DDFs, die für das korrekte Arbeiten des aktuellen Projekts benötigt werden | "[PROJEKT-ZIP]\LibDevices"
"[PROJEKT-ZIP]\UserDevices" |
Höchste Priorität im aktuellen Projekt,
bei neuen Projekten nicht vorhanden |
| User-DDFs | Datei:Icon User-DDF.png | Eigene, vom Benutzer selbst erstelle DDFs | "[APPDATA]\DMXControl Projects e.V\DMXControl\Kernel\UserDevices\" | Mittlere Priorität im aktuellen Projekt,
bei neuen Projekten höchste Priorität |
| Lib-DDFs | Datei:Icon Lib-DDF.png | Vom Installer mitgelieferte Standard-DDFs | "[PROGRAMMVERZEICHNIS]\Kernel\LibDevices\" | Niedrigste Priorität im aktuellen Projekt,
bei neuen Projekten mittlere Priorität |
| Über die DDF Libary nachträglich heruntergeladene DDFs | "[APPDATA]\DMXControl Projects e.V\DMXControl\Kernel\LibDevices\" |
| Alle vom Installer ausgelieferten und im Verzeichnis "[PROGRAMMVERZEICHNIS]\Kernel\LibDevices\" abgelegten DDFs werden bei jedem Update oder bei jeder Neuinstallation vollständig überschrieben. Für eure eigenen DDFs nutzt bitte das Verzeichnis "UserDevices", welches ihr über die Verknüpfung « Eigene DDFs » im Startmenü von Windows erreicht. |
Nutzung
Geräte hinzufügen
| Abbildung 2.2.1: Öffnen des Device Managers |
Zum Hinzufügen von Geräten musst Du erst einmal den Device Manager öffnen. Dazu gehst du im Project Explorer auf den Menüpunkt Device Manager (siehe Abbildung 2.2.1).

|
| Abbildung 2.2.2: Ansicht des Device Managers |
Das sich nun öffnende Fenster ist dreigeteilt (siehe Abbildung 2.2.2). Auf der linken Seite befindet sich eine Liste mit allen DDFs, die DMXControl 3 im Devices-Ordner des Kernelverzeichnisses erkannt hat. Alle DDFs werden nach den jeweiligen Herstellern sortiert dargestellt. Wird ein DDF ausgewählt, so werden im unteren Bereich einige Geräteeigenschaften angezeigt.
Um nun ein oder mehrere Geräte hinzuzufügen, wählst Du das richtige DDF aus und klickst auf den Button in der Fenstermitte. Wir wollen zu Beginn erst einmal vier Dimmer hinzufügen. Suche dazu in der Liste nach der Gruppe "Generic" und klappe diese auf. Wähle dann "Generic Dimmer" aus und klicke auf den mittleren Button mit dem Pfeil nach rechts.
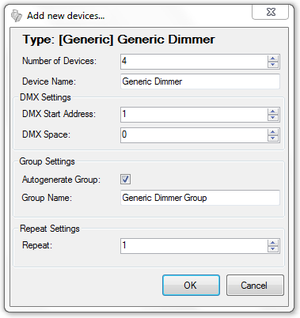
|
| Abbildung 2.2.3: Hinzufügen von Generic Dimmern |
Dadurch öffnet sich ein weiteres Fenster. Hierin stellst du oben die Anzahl auf "4". Durch diese Auswahl aktiviert sich automatisch [Autogenerate Group]. Das ist gut so, denn das benötigen wir später. Lass also die Gruppen-Einstellungen so, wie sie sind. Auch die "DMX Start Address" lässt Du bei "1" und den "DMX Space" bei "0". Nun klickst Du auf [OK] um die Einstellungen zu bestätigen und das Fenster zu schließen. Nun tauchen, wie in Abbildung 2.2.4 gezeigt, die vier Generic Dimmer im Device Manager auf der rechten Seite auf. Mit einem Klick auf [OK] bestätigst Du diese Gerätekonfiguration und fügst die Geräte in das Projekt ein.
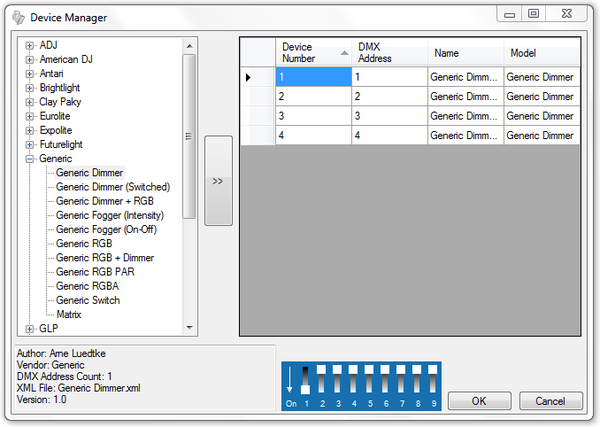
|
| Abbildung 2.2.4: Device Manager mit vier Dimmern |
Sie tauchen nun im Project Explorer unter Devices auf. In diesem Bereich werden generell alle im Projekt enthaltenen Geräte angezeigt.
Favoriten
Der Ordner Favoriten sammelt alle Geräte, die regelmäßig für neue Projekte genutzt werden. Welche Geräte dort aufgeführt werden, kann man selbst bestimmen. Man sucht ein bestimmtes Gerät in der Liste und wählt im Kontextmenü den Eintrag « Add to favorite ». Bereits im Favoriten-Ordner vorhandene Geräte lassen sich über den Eintrag « Remove » entfernen.