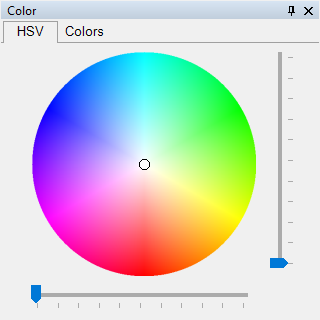Keine Bearbeitungszusammenfassung |
Keine Bearbeitungszusammenfassung |
||
| Zeile 1: | Zeile 1: | ||
{{Kapitelüberschrift|Version=DMXControl 3.0.0 | {{Kapitelüberschrift|Version=DMXControl 3.0.0}}<br> | ||
{{DMXC3_Manual-Navigation_Hauptprogramm}} | {{DMXC3_Manual-Navigation_Hauptprogramm}} | ||
Version vom 9. November 2024, 22:08 Uhr
| Steuerung von komplexen Geräten DMXC3 | Artikel beschreibt DMXControl 3.0.0 |
Überblick
Im letzten Artikel haben wir gesehen, wie man einfache Dimmer dem Projekt hinzufügt und sie aufleuchten lässt. Doch es gibt nicht nur Dimmer, sondern auch sog. intelligentes Licht, also Scheinwerfer mit mehr Funktionen als nur der Helligkeit. Dies sind zum einen LED-Scheinwerfer, bei denen die Farbe mit Hilfe von drei Kanälen für Rot, Grün und Blau eingestellt werden kann. Außerdem gibt es hier z.B. auch eine Strobe-Funktion, bei der die Scheinwerfer wie ein Stroboskop blitzen. Zum anderen zählen auch Scanner und Moving Heads zum intelligenten Licht, da sie zum Beispiel die Position des Lichtstrahls verändern können. DMXControl kann diese und auch andere intelligente Scheinwerfer steuern. Doch dazu müssen diese Scheinwerfer wie zuvor bei den Dimmern dem Projekt hinzugefügt werden. Auf die selbe Art wie im letzten Artikel gelernt, fügen wir nun vier Generic RGB-Scheinwerfer und zwei Eurolite TS255 dem Projekt hinzu. Danach sollten der Projekt Explorer und die Stage View wie in Abbildung 1 aussehen.
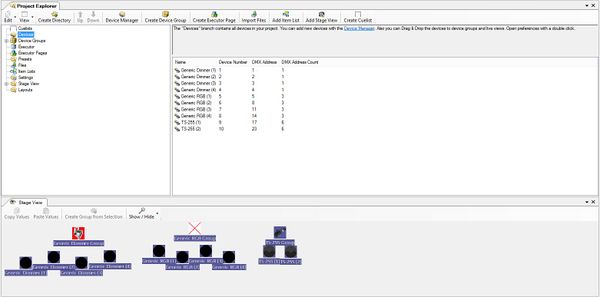
|
| Abbildung 1: Ansicht nach hinzufügen der weiteren Scheinwerfer |
Die Eigenschaftspanel
Nachdem die RGB-Scheinwerfer und die Scanner eingefügt sind, wollen wir diese auch steuern. Dafür besitzt DMXControl die Eigenschaftspanel im unteren Teil der Standardansicht. Eines davon haben wir schon im letzten Artikel verwendet, nämlich das Intensity-Panel. Nun betrachten wir dieses und auch die anderen Panel ein wenig genauer.
| In DMXControl 3.0 können die Eigenschaftspanels von einem Scheinwerfer mit mehreren Beams nur den ersten ansteuern. Die anderen werden über das Gerätesteuerung (Device Control) angesteuert. |
Das Intensity-Panel
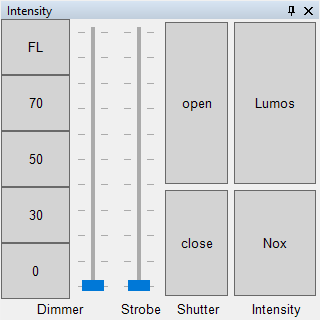
|
| Abbildung 2: Darstellung des Intensity-Panels |
Das Intensity-Panel hat drei Funktionen. Im linken Teil des Panels kann die Helligkeit des ausgewählten Scheinwerfers eingestellt werden. Das kann sowohl über die Buttos, als auch über den Dimmer-Fader bewerkstelligt werden. Der mittlere Teil mit dem Strobe-Fader dient dazu, den Stroboskop-Effekt mancher DMX-Geräte zu aktivieren und dessen Geschwindigkeit zu regulieren. Die zwei Button rechts daneben öffnen und schließen den Schutter. Ganz rechts im Intensity-Panel befinden sich zwei weitere Button. Den [Lumos]-Button haben wir schon im letzten Kapitel verwendet. Hiermit kann ein Scheinwerfer aktiviert werden, vollkommen unabhängig davon, ob ein Gerät ein Shutter, einen Dimmer oder nur RGB-Kanäle besitzt. Der [Nox]-Button sorgt dafür, das der ausgewählte Scheinwerfer wieder dunkel wird. Mit diesen beiden Button kommen wir zum ersten Mal mit dem Hardware Abstraction Layer[1] (im Folgenden als HAL bezeichnet) von DMXControl in Berührung. Was der HAL genau ist und wie DMXControl 3 damit arbeitet, wird in kurzer Form weiter unten beschrieben und noch einmal ausführlich im Hardware Abstraction Layer (HAL).
Das Color-Panel
|
|
Das Color-Panel dient dazu, die Farbe des Gerätelichtstrahls einzustellen. Besitzt ein Scheinwerfer entweder mindestens ein Farbrad-Kanal und/oder drei Kanäle für Rot, Grün und Blau (RGB), so wird das Color-Panel aktiv. Dann steht immer der Farbkreis zur Verfügung (Reiter HSV). Mit einem Klick auf einen gewissen Punkt in dem Farbkreis wird diese Farbe für den Scheinwerfer ausgewählt. Bei Geräten mit RGB-Kanälen wird diese Farbe anschließend ausgegeben bzw. nimmt der Lichtstrahl diese ausgewählte Farbe an. Besitzt ein Scheinwerfer nur ein Farbrad und kann die Farben dementsprechend nicht mischen, so wird die Farbe auf dem Farbrad ausgewählt, die am besten zur ausgewählten Farbe passt. Außerdem erscheint bei solchen Geräten ein zweiter Reiter (Colors), über den die Farben auf dem Farbrad auch direkt ausgewählt werden können (siehe Abbildung 4).
Das Position-Panel
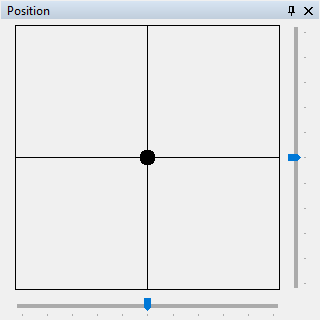
|
| Abbildung 5: Darstellung des Position-Panels |
Mit dem Position-Panel kann die Positionseigenschaft von bewegten Scheinwerfern, also Scannern und Moving Heads angepasst werden. Auf der horizontalen Achse liegt dabei Pan und auf der vertikalen Achse liegt Tilt. Dabei spielt es keine Rolle, ob ein Gerät nur einen Pan- und einen Tilt-Kanal oder auch Panfine und Tiltfine (16bit) besitzt.
Das Gobo-Panel
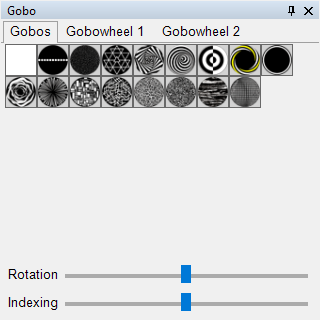
|
| Abbildung 6: Darstellung des Gobo-Panels |
Um ein anderes Gobo eines entsprechenden Scheinwerfers auswählen zu können, kann das Beam-Panel verwendet werden. Hier werden alle von einem Gerät unterstützte Gobos dargestellt. Bei Gerätegruppen kommt der HAL zum tragen, denn eine Gerätegruppe kann auch aus mehreren Scheinwerfern mit unterschiedlichen Gobos bestehen. Der HAL sorgt dann im Hintergrund für die richtige Gobo-Auswahl.
Gerätesteuerung
Um mit diesem Konzept vertraut zu werden, fügen wir nun 6 LED-Scheinwerfer vom Typ "Generic RGB Par" und 2 Scanner vom Typ "Eurolite TS-255" ein. Dabei lassen wir auch gleich automatisch für die entsprechenden Gerätegruppen erstellen (Die Option [Autogenerate Group] aktivieren, siehe Geräte hinzufügen (Add device dialog)). Nun sollte die Stage View wie im Bild 7 aussehen.
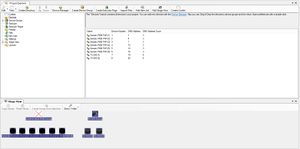
|
| Abbildung 7: Die Stage View mit den komplexen Scheinwerfern |
Jetzt möchten wir die neu hinzugefügten Scheinwerfer Rot färben. Dazu wählen wir beide Gerätegruppen aus. Das funktioniert entweder mit Hilfe eines Auswahlrahmens oder indem man beide Gerätegruppen mit der linken Maustaste und gleichzeitig gedrückter [Shift]-Taste auswählt. Nun aktivieren wir die ausgewählten Scheinwerfergruppen und die darin enthaltenen Scheinwerfer wie im letzten Kapitel mit einem Klick auf den [Lumos]-Button. Zusätzlich klicken wir im Color-Panel im Farbkreis (unter dem Reiter HSV) auf den roten Bereich. Nun sollten sowohl die LED-Scheinwerfer als auch die Scanner rot eingestellt sein. Um den HAL sichtbar zu machen, klicken wir mit der linken Maustaste auf den Farbkreis und halten die Maustaste gedrückt. Wenn wir nun die Position der Maus verändern, sollte sich die Farbe der LED-Scheinwerfer daran anpassen während die Farbe der Scanner nur gewisse Farben (genauer die Farben des Farbrades) darstellt. Hier wird immer die Farbe ausgewählt, die am besten zu der Farbe unter dem Mauspfeil passt.
Damit haben wir zum ersten Mal komplexere Geräte mit DMXControl 3 gesteuert und dabei auch die Arbeitsweise des Hardware Abstraction Layers von DMXControl 3 kennen gelernt. Du kannst nun noch ein wenig weiter mit dem HAL experimentieren (z.B. alle Geräte zusammen steuern oder Goboss im Beam-Panel auswählen).
Links und Referenzen
Links
- ↑ Hardwareabstraktionsschicht: http://de.wikipedia.org/wiki/Hardwareabstraktionsschicht