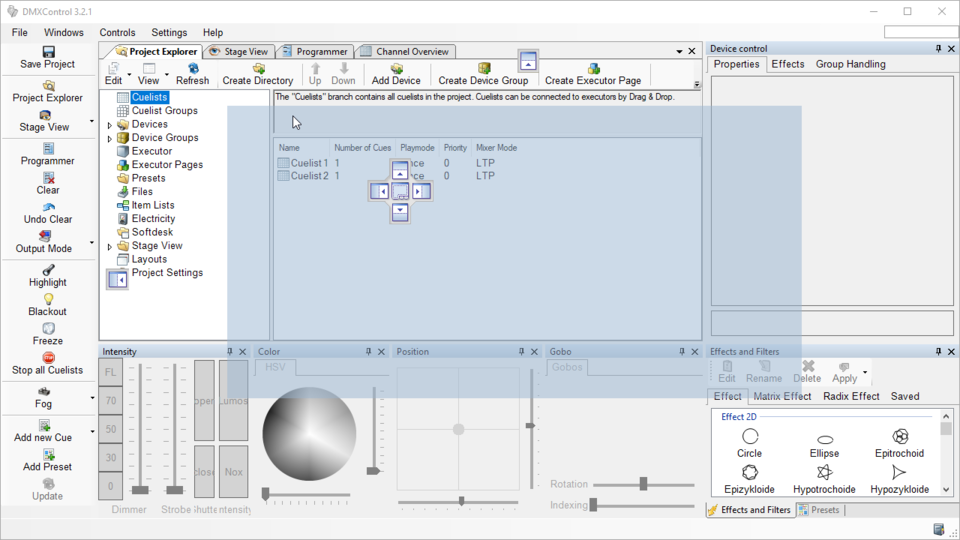KKeine Bearbeitungszusammenfassung |
Keine Bearbeitungszusammenfassung |
||
| (Eine dazwischenliegende Version desselben Benutzers wird nicht angezeigt) | |||
| Zeile 1: | Zeile 1: | ||
{{ | {{Manual Header | ||
| Type = DMXC3 Main-Software | |||
| Version = 3.2.1}} | |||
| Zeile 26: | Zeile 27: | ||
* Durch ein Klicken und halten der linken Maustaste auf den Fenster-Kopf oder den Reiter und anschließendem ziehen auf die gewünschte Position. | * Durch ein Klicken und halten der linken Maustaste auf den Fenster-Kopf oder den Reiter und anschließendem ziehen auf die gewünschte Position. | ||
{{ | {{Manual Box | de | Hint | "Pane" bedeutet (Fenster-) Scheibe. Da es keine geeignete deutsche Informatik-gerechte Übersetzung gibt, bleiben wir bei den Begriffen "Pane" bzw. "Panel" (Rahmenelement, Eingabefeld bzw. Konsole).}} | ||
== Rahmenbedingungen für das Anordnen == | == Rahmenbedingungen für das Anordnen == | ||
| Zeile 114: | Zeile 115: | ||
|} | |} | ||
{{ | {{Manual Box | de | Hint | Möchte man mit mehreren {{Manual_Windowcaption|[[Softdesk_DMXC3|Softdesks]]}} im Vollbild-Modus arbeiten, muss man die Option {{Manual_Objectcaption|Zeige Icon in Taskleiste für abgedockte Fenster}} ebenfalls aktivieren. Dann ist auch ein Umschalten zwischen den Softdesks mittels der Registerkarten im Vollbildmodus möglich.}} | ||
Beim Arbeiten mit mehreren Bildschirmen kann es unter Umständen passieren, dass ein abgedocktes Fenster nicht sichtbar ist, obwohl es offensichtlich geöffnet ist. Um verlorene Fenster wieder in den Anzeigebereich des Hauptbildschirms zu holen, gibt es im folgenden Eintrag in der Menüleiste: {{Manual_MenuText|Einstellungen (Settings)|Layout|Bewege abgedockte Fenster auf den Hauptbildschirm (Move floating windows to primary screen)}} (siehe auch Abbildung 13). Diese Funktion bewegt alle Fenster zurück auf den Hauptbildschirm, sollte man entweder wieder mit nur einem Bildschirm oder mit einer gänzlich anderen Aufteilung der Bildschirme arbeiten. | Beim Arbeiten mit mehreren Bildschirmen kann es unter Umständen passieren, dass ein abgedocktes Fenster nicht sichtbar ist, obwohl es offensichtlich geöffnet ist. Um verlorene Fenster wieder in den Anzeigebereich des Hauptbildschirms zu holen, gibt es im folgenden Eintrag in der Menüleiste: {{Manual_MenuText|Einstellungen (Settings)|Layout|Bewege abgedockte Fenster auf den Hauptbildschirm (Move floating windows to primary screen)}} (siehe auch Abbildung 13). Diese Funktion bewegt alle Fenster zurück auf den Hauptbildschirm, sollte man entweder wieder mit nur einem Bildschirm oder mit einer gänzlich anderen Aufteilung der Bildschirme arbeiten. | ||
Aktuelle Version vom 10. November 2024, 17:40 Uhr
DMXControl 3 stellt zahlreiche Fenster zur Verfügung, welche je nach aktuellem Arbeitsschritt im Zuge der Vorbereitung einer Lichtshow etc. mehr oder weniger intensiv benötigt werden. Damit man dennoch die für sich persönlich beste Arbeitsoberfläche erstellen kann, bietet DMXControl 3 mit dem Panel-Konzept die Möglichkeit, nahezu alle Fenster frei anzuordnen. Hier ist man nicht ausschließlich auf das Hauptfenster beschränkt. Man kann sich auch beliebig viele Zusatzfenster "abdocken", um so effektiv auf mehreren Bildschirmen arbeiten zu können.
|
Überblick
DMXControl 3 bietet viele, in Module unterteilte Funktionen. Um diese unterzubringen und sinnvoll zu ordnen, besitzt jedes Modul ein oder mehrere Panels mit funktionsbezogenem Inhalt. Da für verschiedene Anwendungsfälle jeweils andere Panel wichtig sind, besitzt DMXControl 3 ein flexibles Panel-System. Die Module in der Benutzeroberfläche können vom Hauptfenster gelöst oder an dem oberen, unteren, linken oder rechten Rand eines Fensters geheftet werden. Durch diese Flexibilität kann die Panelanordnung sehr einfach an die eigenen Bedürfnisse angepasst werden und ggfs. Module auf verschiedene Bildschirme verschoben werden.
Das Panel-Konzept basiert auf der DockPanel-Suite von Weifen Luo. Weiterführende Informationen findet man auch auf der entsprechenden Webseite[1] sowie auf GitHub[2].
Wichtige Merkmale
Arbeiten mit einem Panel
Ein Panel kann mehr als ein Modul-Fenster unterbringen. Es wird automatisch erzeugt, wenn weitere Modul-Fenster darin eingebettet werden. Alle Fenster werden durch einen Reiter repräsentiert. Ein Klick auf den Reiter führt dazu, dass das entsprechende Fenster angezeigt wird.
Es gibt verschiedene Möglichkeiten für das Lösen eines Panel-Fenster aus dem Hauptfenster, um ein freies Fenster zu bekommen.
- Nach der Erzeugung ist es schon gelöst.
- Durch einen Doppelklick auf den blauen oder grauen Kopf des Fensters.
- Durch einen Doppelklick auf den Reiter eines eingebetteten Fensters.
- Durch ein Klicken und halten der linken Maustaste auf den Fenster-Kopf oder den Reiter und anschließendem ziehen auf die gewünschte Position.
| "Pane" bedeutet (Fenster-) Scheibe. Da es keine geeignete deutsche Informatik-gerechte Übersetzung gibt, bleiben wir bei den Begriffen "Pane" bzw. "Panel" (Rahmenelement, Eingabefeld bzw. Konsole). |
Rahmenbedingungen für das Anordnen
Ein freies Fenster kann jederzeit überall hingezogen und angedockt werden. Selbst in jedem freien Fenster gibt es die Möglichkeit des Andockens und der Aufteilung.
- Ein "freies" Fenster ist an keiner Seite angeheftet.
- Ein "Pane" bzw. Panel ist ein Container für mehrere Fenster.
- Das Symbol mit den Andockmöglichkeiten zeigt an, an welcher Stelle ein Fenster angedockt werden kann. Es ist sowohl im Hauptfenster als auch in jedem Panel verfügbar. Die Position nach dem Andocken wird durch ein blaues Rechteck angezeigt.
- Alle Fenster werden über das Betriebssystem erstellt und können über den [X] in der oberen rechten Ecke geschlossen werden. Das [X] schließt immer nur das aktive Fenster. Sollte es mehrere Fenster in einem Panel geben, so bleiben alle anderen Fenster weiterhin geöffnet.
- Die senkrecht dargestellte Reißzwecke ist das kleine Symbol, das erscheint, wenn ein Fenster dauerhaft angezeigt wird. Klickt man auf die Reißzwecke, so wird dieses Fenster ausgeblendet und erscheint erst dann wieder, wenn man das dazugehörige Symbol am Bildrand klickt.
- Ein Panel kann auch in zwei verschiedene Panels geteilt werden.
- Verschiedene Fenster können sich ein Panel teilen, wobei lediglich das oberste angezeigt wird. Die anderen sind dann ausgeblendet, aber über einen Reiter sichtbar.
Bedienelemente
Panel teilen
Das Pfeilkreuz wird anzeigt, sobald man ein Panel durch klicken und ziehen mit der Maus aus seiner ursprünglichen Position herausgelöst hat. Entsprechend der vier dargestellten Richtungen der Pfeile wird das Fenster geteilt.

|
| Abbildung 2: Anordnungsmöglichkeiten eines Panels. |
Weitere Hinweise siehe Abschnitt Felder horizontal oder vertikal aufteilen.
Neue Arbeitsbereiche erzeugen
Um den Hauptarbeitsbereich herum kann man in drei Richtungen weitere Bereiche anlegen und dort Panel positionieren. Alle Fenster, welche diesen Bereichen zuordnet sind, lassen sich auf Wunsch verstecken und so nur temporär anzeigen.
| Icon | Beschreibung / Funktionsweise |
|---|---|
| Fügt das aktuelle Panel links ein. | |
| Fügt das aktuelle Panel oben ein. | |
| Fügt das aktuelle Panel rechts ein. |
Nutzung
Dauerhafte Aufteilung der Fenster
Felder in Registerkarten anzeigen (Pane sharing)
Als Alternative zum Aufteilen in Felder ist, dass sich zwei Modul-Fenster ein Feld teilen. Das Fenster, welches angezeigt wird, kann mittels Reiter ausgewählt werden. Um ein Feld zu teilen, zieht man ein freies Fenster mit den Mauszeiger in die Mitte der angezeigten Vorschläge.
Es gibt also zwei Möglichkeiten, ein weiteres Fenster in ein Feld zu integrieren:
- Andocken an einer der vier Seiten
- Ausfüllen des freien Raums in der Mitte des Fensters
Werden mehrere Fenster in ein kleines Feld gezogen, werden links und rechts kleine Pfeile angezeigt, damit auch verborgene Reiter sichtbar werden.
Reihenfolge der Registerkarten ändern
Ein Panel kann verschoben werden, indem man auf die Titelleiste oder den Registierkarte des entsprechenden Panels klickt, den Mauszeiger gedrückt hält und es nun auf den Reiter eines anderen Panels zieht, wo die gewünschte Position das Panels liegen soll. Die neue Position wird durch eine bläuliche Schattierung dargestellt.
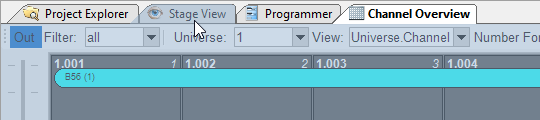
|
| Abbildung 5: Reihenfolge der Registerkarten ändern. |
Felder horizontal oder vertikal aufteilen
Wird ein freies Fenster mit dem Mauszeiger über ein Feld gezogen, so stehen verschiedene Möglichkeiten zum Andocken zur Auswahl. Es ist möglich, beide Fenster auf einem Feld zu platzieren, so dass beide Fenster jeweils die Hälfte eines Feldes einnehmen. Dies kann horizontal oder vertikal erfolgen.
Möchte man zwei Fenster wie beispielsweise die Bühnenansicht (Stage View) unterhalb des Projektexplorers (Project Explorer) anordnen, packt man in diesem Fall also das Fenster der Bühnenansicht und verschiebst es. Dabei erscheint in der Mitte ein Kreuz (siehe Abbildung 2 bzw. 6) mit mehreren Schaltflächen. Nun zieht man das Bühnenansicht-Fenster auf den unteren Button des Kreuzes und lässt es dort los. Jetzt sollte die Ansicht wie in Abbildung 7 aussehen.

|
| Abbildung 6: Positionierung der Bühnenansicht. |

|
| Abbildung 7: Das Hauptfenster enthält nur noch den Projektexplorer und die Bühnenansicht. |
Fenster temporär anzeigen
Versteckte Fenster (Hideaway forms)
Wenn man auf die Reißzwecke eines Feldes klickt (neben dem [X] zum Schließen), wird dieses Panel gelöst. Das Panel wird "losgepinnt" und wird als Reiter am Rande des Bildschirms angezeigt. Erkenntlich ist dies durch die waagerecht liegende Reißzwecke. Die verbleibenden Fenster teilen sich jetzt den neugewonnenen Platz.
|
|
In folgenden Beispiel gibt es fünf automatisch verborgene Fenster:
- am rechten Fensterrand die Gerätesteuerung (Device Control) sowie
- am unteren Rand des Fensters die zusätzlichen Steuerungsfenster (Control Panel) für Lichtstrahl (Beam), Blendenschieber (Blades), Matrix und radiale Matrix (Radix).
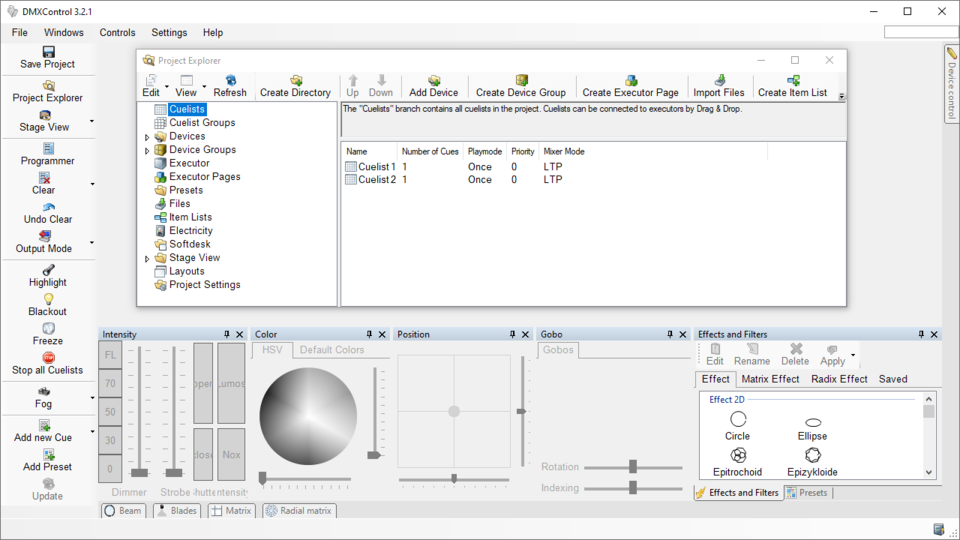
|
| Abbildung 8: Ansicht mit mehreren versteckten Fenstern. |
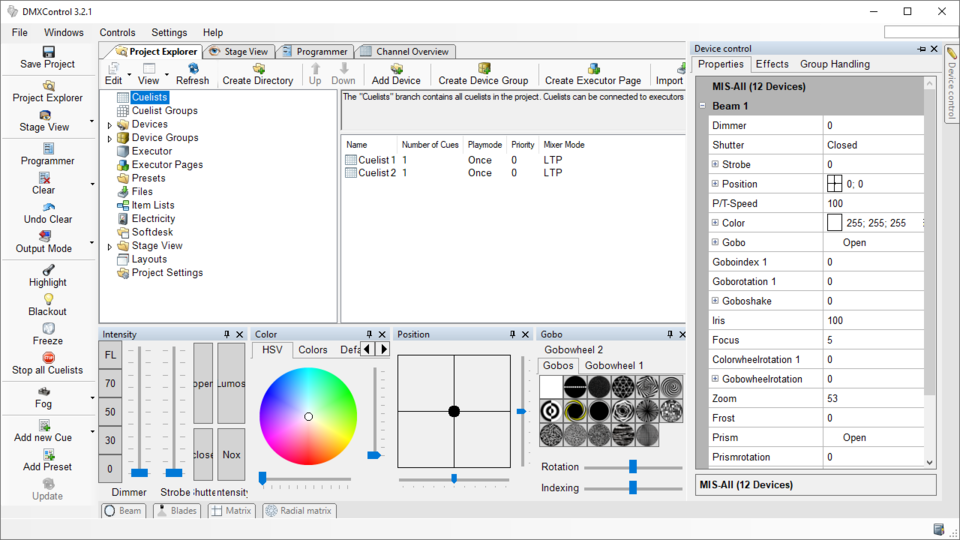
|
| Abbildung 9: Gerätesteuerung ausgeklappt. |
Auto-Verbergen (Auto-Hide)
Das Andockfenster hat eine Auto-Verbergen Funktion, die sich als sehr nützlich erweisen kann. Ist ein Feld verborgen, so wird dies am äußersten bzw. untersten Bildrand angezeigt. Auto-Verbergen hat drei verschiedene Modi:
- Verbergen: Das Panel eingeklappt und nur durch den Reiter sichtbar. Dies kann nützlichen sein, um mehr Informationen auf dem Bildschirm anzuzeigen.
- Schnellansicht: Das Panel klappt wie ein Menü kurzzeitg aus, wenn man mit dem Mauszeiger darüber fährt. Sobald man das Panel mit der Maus wieder verlässt, klappt es automatisch ein.
- Ausklappen: Beim Anklicken des Reiters oder des Inhalt des Panels erhält es den Arbeitsfokus und bleibt so lange geöffnet, bis man in ein anderen Teil der Bedienüberfläche klickt.
Multi-Monitor-Setup
Das Panel-Konzept unterstützt auch beim Arbeiten mit mehreren Bildschirmen. Damit sich abgedockte Panel auf einem weiteren Monitor maximieren oder auch in die Taskleiste minimieren lassen, muss hierzu in den Einstellungen für die Bedienoberfläche (GUI) die Einstellung Zeige Icon in Taskleiste für abgedockte Fenster (Show taskbar icon for floating windows) auf "Yes" gesetzt werden. Der Standardwert für diese Einstellung ist "No". Einen direkten Vergleich zeigen die beiden folgenden Bilder.
|
|
| Möchte man mit mehreren Softdesks im Vollbild-Modus arbeiten, muss man die Option Zeige Icon in Taskleiste für abgedockte Fenster ebenfalls aktivieren. Dann ist auch ein Umschalten zwischen den Softdesks mittels der Registerkarten im Vollbildmodus möglich. |
Beim Arbeiten mit mehreren Bildschirmen kann es unter Umständen passieren, dass ein abgedocktes Fenster nicht sichtbar ist, obwohl es offensichtlich geöffnet ist. Um verlorene Fenster wieder in den Anzeigebereich des Hauptbildschirms zu holen, gibt es im folgenden Eintrag in der Menüleiste: « Einstellungen (Settings) »⇒ « Layout »⇒ « Bewege abgedockte Fenster auf den Hauptbildschirm (Move floating windows to primary screen) » (siehe auch Abbildung 13). Diese Funktion bewegt alle Fenster zurück auf den Hauptbildschirm, sollte man entweder wieder mit nur einem Bildschirm oder mit einer gänzlich anderen Aufteilung der Bildschirme arbeiten.
Arbeiten mit unterschiedlichen Fensterlayouts
Speichern eines Fensterlayouts
Grundsätzlich speichert DMXControl 3 in jedem Projekt die zuletzt genutzte Anordnung der Fenster. Dieses Fensterlayout im Projekt kann auf Wunsch beim erneuten Laden des wieder geladen werden. Hierzu erscheint standardmäßig nach dem Laden eines Projekts eine Abfrage, ob man das im Projekt gespeicherte Layout ebenfalls wiederherstellen möchte (siehe Abbildung 12).
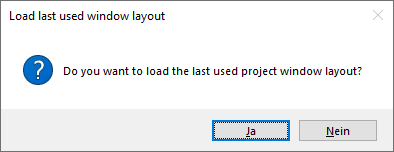
|
| Abbildung 12: Layout-Abfrage beim Öffnen eines Projektes |
Im Menüpunkt « Einstellungen (Settings) »⇒ « Layout » kann zudem eine individuelle Layout-Konfiguration gespeichert werden. Bei einem Klick auf den Eintrag « Speichere aktuelles Layout (Save current layout) » gibt man dem Layout im darauf erscheinenden Fenster einen aussagekräftigen Namen. Danach lässt sich das Layout aufrufen.
Fensterlayout aufrufen
Alle gespeicherten Fensterlayouts lassen sich über das Hauptmenü « Einstellungen »⇒ « Layout »⇒ « Lade... (Load)... » aufrufen. Das folgende Beispiel zeigt zwei gespeicherte Fensterlayouts mit dem Namen Club-Setup und Programmier-Setup.

|
| Abbildung 13: Projekt mit verschiedenen, abgespeicherten Fensterlayouts |
Fensterlayout zurücksetzen
Der Eintrag « Einstellungen »⇒ « Layout »⇒ « Fensterlayout zurücksetzen (Reset window layout) » bringt das aktuelle Fensterlayout zurück, wie es nach dem ersten Start von DMXControl 3 aussieht. Zu sehen ist dies im Artikel Bedienoberfläche.
Links und Referenzen
- ↑ Webseite der DockPanel Suite: http://dockpanelsuite.com/
- ↑ DockPanel Suite bei GitHub: https://github.com/dockpanelsuite/dockpanelsuite