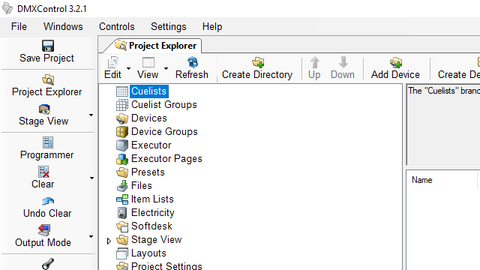KKeine Bearbeitungszusammenfassung |
Keine Bearbeitungszusammenfassung |
||
| (7 dazwischenliegende Versionen von 2 Benutzern werden nicht angezeigt) | |||
| Zeile 1: | Zeile 1: | ||
{{ | {{Manual Header | ||
| Type = DMXC3 Main-Software | |||
| Version = 3.2.2}} | |||
Die {{ | Die {{Manual Windowcaption|Bedienoberfläche (GUI)}} ist bei DMXControl 3 der Teil des Programms, welcher die eigentliche Interaktion mit dem Nutzer übernimmt. Sie stellt entsprechende grafische Bedienelemente zur Verfügung und visualisiert verschiedene Eingaben, um zum Beispiel neue {{Manual Windowcaption|[[Device_DMXC3|Geräte (Devices)]]}} dem Projekt hinzufügen, {{Manual Windowcaption|[[Cuelist_DMXC3|Szenen (Cues)]]}} und {{Manual Windowcaption|Szenenlisten (Cuelists)}} zu programmieren und eine Show über verschiedene Bedienelemente abzufahren. | ||
{{Bild_mit_Unterschrift| | {{Bild_mit_Unterschrift|DMXC3_Manual GUI_Overview.png|1|Oberfläche nach dem ersten Start|center|1280px}} | ||
= Überblick = | = Überblick = | ||
Die Oberfläche von DMXControl 3 besitzt ein modulares {{ | Die Oberfläche von DMXControl 3 besitzt ein modulares {{Manual Windowcaption|[[Panel-Konzept_DMXC3|Panel-Konzept]]}}, das heißt alle Panel können flexibel nach den eigenen Wünschen angeordnet werden. DMXControl speichert automatisch die letzte Oberflächenkonfiguration und stellt diese nach einem Neustart der Software wieder her. Außerdem kann so eine Konfiguration auch aus einer Projekt-Datei geladen werden. | ||
= Wichtige Merkmale = | |||
= Bedienelemente = | = Bedienelemente = | ||
{{Bild_mit_Unterschrift| | {{Bild_mit_Unterschrift|DMXC3_Manual GUI_Working_areas.png|2|Ansicht der sechs verschiedenen Bereiche|center|1280px}} | ||
Wie in Abbildung 2 zu sehen, ist die Standard-Oberfläche in sechs Bereiche unterteilt, welche jeweils andere Funktionen bereit stellen. Diese werden im Folgenden kurz erklärt. | Wie in Abbildung 2 zu sehen, ist die Standard-Oberfläche in sechs Bereiche unterteilt, welche jeweils andere Funktionen bereit stellen. Diese werden im Folgenden kurz erklärt. | ||
== Hauptmenü mit Statusbereich == | == Hauptmenü mit Statusbereich == | ||
Das Hauptmenü bietet Zugriff auf alle Module von DMXControl 3. Hierüber können Projekte erstellt, geladen und gespeichert werden und die Optionen sind von DMXControl 3 hierüber erreichbar. Im rechten Teil dieses Bereiches werden nützliche Informationen zum Akkustatus eines Laptops und die Auslastung von DMXControl 3 angezeigt. | Das Hauptmenü bietet Zugriff auf alle Module von DMXControl 3. Hierüber können Projekte erstellt, geladen und gespeichert werden und die Optionen sind von DMXControl 3 hierüber erreichbar. Im rechten Teil dieses Bereiches werden nützliche Informationen zum Akkustatus eines Laptops und die theoretische Auslastung von DMXControl 3 angezeigt und in Form eines roten Balkens. Der Balken zeigt dabei die Anzahl der pro Sekunde intern berechneten DMX-Werte an. | ||
{{Manual Box | de | Hint | Die tatsächliche Auslastung ist von der Hardware-Konfiguration abhängig. Deswegen können leistungsstärkere Systeme unter Umständen deutlich mehr als die standardmäßig eingestellten 10.000 DMX-Werte pro Sekunde generieren. Um eine bessere Einschätzung zu erhalten lohnt eine Beobachtung des Task-Managers in Windows.}} | |||
== Hauptfenster == | == Hauptfenster == | ||
Das Hauptfenster ist der Ort, an dem die meisten Modul-Panels angezeigt werden, wenn sie geöffnet werden | Das Hauptfenster ist der Ort, an dem die meisten Modul-Panels angezeigt werden, wenn sie geöffnet werden. Diese Panel bietet den entsprechenden Platz, um auch Module mit vielen Funktionen darstellen zu können. In der Standardansicht werden hier der {{Manual Windowcaption|[[Project_Explorer_DMXC3|Projektexplorer (Project Explorer)]]}} angezeigt. Das Hauptfenster ist auch der einzige Bereich, in dem die Registerkarten zum Wechseln zwischen den Panals oben angeordnet sind. | ||
== Schnellzugriffsleiste == | == Schnellzugriffsleiste == | ||
Die Schnellzugriffsleiste bietet einige häufig gebrauchte Funktionen wie einen | Die Schnellzugriffsleiste bietet einige häufig gebrauchte Funktionen wie einen {{Manual Buttons|Speichern (Save)}}-Button, den Button zum Ein- und Ausschalten des {{Manual Windowcaption|[[Blackout_DMXC3|Blackout]]}} und schnellen Zugriff auf wichtige Module wie den {{Manual Windowcaption|Projektexplorer}} oder die {{Manual Windowcaption|[[Stage_View_DMXC3|Bühnenansicht (Stage View)]]}}. Die Schnellzugriffsleiste ist neben der Menüleiste der einzige Bereich, der nicht ausblendbar oder veränderbar ist. | ||
== Steuerungsfenster == | == Steuerungsfenster == | ||
In diesem Bereich befinden sich in der Standardansicht mehrere Panel, um einige Grundfunktionen der angesteuerten Geräte einzustellen. Dies umfasst den Shutter, die Helligkeit und die Strobe-Funktion, die Farbe, das Gobo und die Position. Unterstützt ein angesteuertes Gerät einzelne Funktionen nicht, werden diese entsprechend ausgegraut. | In diesem Bereich befinden sich in der Standardansicht mehrere {{Manual Windowcaption|[[Control_Panel_DMXC3|Panel]]}}, um einige Grundfunktionen der angesteuerten Geräte einzustellen. Dies umfasst den Shutter, die Helligkeit und die Strobe-Funktion, die Farbe, das Gobo und die Position. Unterstützt ein angesteuertes Gerät einzelne Funktionen nicht, werden diese entsprechend ausgegraut. | ||
== Gerätesteuerung == | == Gerätesteuerung == | ||
Die {{ | Die {{Manual Windowcaption|[[Device_Control_DMXC3|Gerätesteuerung (Device Control)]]}} ist das Fenster, welches eine umfassende Steuerung ermöglicht. Hier können neben den Grundfunktionen auch alle anderen Funktionen sogenannten Funktionen (Properties) eines Gerätes gesteuert werden. Hier werden in tabellarischer Form nur die Funktionen angezeigt, die ein Gerät auch tatsächlich unterstützt. | ||
== Effekte und Filter == | == Effekte und Filter == | ||
In dem Fenster {{ | In dem Fenster {{Manual Windowcaption|[[Effects_and_Filters_DMXC3|Effekte und Filter (Effects and Filters)]]}} stellt DMXControl 3 verschiedene 1D- und 2D-Effekte zur Verfügung, um vor allem bei {{Manual Windowcaption|[[Device_Group_DMXC3|Gerätegruppen (Device Groups)]]}} mit wenigen Klicks dynamische Effekte und Bewegungen zu erzeugen. | ||
= Nutzung = | = Nutzung = | ||
== Sprache ändern == | |||
DMXControl 3 bietet die Möglichkeit, zwischen den Anzeigesprachen englisch und deutsch zu wechseln. Um die Sprache auf deutsch zu ändern, öffnet man die Einstellungen für die GUI über {{Manual MenuText|Settings|Application Settings|GUI}} und ändert in dem Eintrag {{Manual Objectcaption|Language}} auf {{Manual Fields|de-DE}}. Nach die GUI neu gestartet wurde (das Beenden des Kernels ist nicht erforderlich), wird die deutsche Benutzeroberfläche geladen. | |||
Hat man DMXControl 3 erstmals einem PC installiert, startet die GUI auch direkt mit der deutschen Benutzeroberfläche, sofern die Standartsprache des Betriebssystems ebenfalls auch deutsch festgelegt ist. | |||
== Farbdesign anpassen == | |||
Die Bedienoberfläche und alle zugehörigen Fenster stehen in zwei verschiedenen Farbdesigns zur Verfügung: zum einen in dem hellen Standarddesign als auch in einem dunklen Design. Das Umschalten zwischen den Designs kann zu jedem Zeitpunkt in den Einstellungen für GUI mittels des Eintrags {{Manual Objectcaption|Theme}} erfolgen. Hier stehen die Designs {{Manual Fields|Default}} und {{Manual Fields|Dark}} zur Auswahl. | |||
{{Bild_mit_Unterschrift| | {|width="100%" | ||
|{{Bild_mit_Unterschrift|DMXC3_Manual GUI_Default_theme.png|7|Bedienoberfläche im Standard-Design|center|480px}} | |||
|{{Bild_mit_Unterschrift|DMXC3_Manual GUI_Dark_theme.png|8|Dunkles Design für die Bedienoberfläche|center|480px}} | |||
|} | |||
== Layout abspeichern == | == Layout abspeichern == | ||
''Für detaillierte Erläuterung siehe {{ | ''Für detaillierte Erläuterung siehe {{Manual Windowcaption|[[Panel-Konzept_DMXC3|Panel-Konzept]]}}.'' | ||
= Links und Referenzen = | = Links und Referenzen = | ||
== Videotutorials == | |||
Auf unserem {{DMXCWebLinks|YouTube}} findet ihr zu diesem Thema folgende Videos. | |||
{| | |||
{{DMXC3 Manual-Tableentry Videolink | UQsJNpk52mo | Programmübersicht}} | |||
|} | |||
== Referenzen == | |||
<references/> | <references/> | ||
<noinclude> | |||
[[Kategorie: Handbuch DMXControl 3]] | [[Kategorie: Handbuch DMXControl 3]] | ||
[[Kategorie: GUI en DMXC3]] | |||
</noinclude> | |||
[[en: The_userinterface_DMXC3]] | [[en: The_userinterface_DMXC3]] | ||
Aktuelle Version vom 10. November 2024, 17:30 Uhr
Die Bedienoberfläche (GUI) ist bei DMXControl 3 der Teil des Programms, welcher die eigentliche Interaktion mit dem Nutzer übernimmt. Sie stellt entsprechende grafische Bedienelemente zur Verfügung und visualisiert verschiedene Eingaben, um zum Beispiel neue Geräte (Devices) dem Projekt hinzufügen, Szenen (Cues) und Szenenlisten (Cuelists) zu programmieren und eine Show über verschiedene Bedienelemente abzufahren.

|
| Abbildung 1: Oberfläche nach dem ersten Start |
Überblick
Die Oberfläche von DMXControl 3 besitzt ein modulares Panel-Konzept, das heißt alle Panel können flexibel nach den eigenen Wünschen angeordnet werden. DMXControl speichert automatisch die letzte Oberflächenkonfiguration und stellt diese nach einem Neustart der Software wieder her. Außerdem kann so eine Konfiguration auch aus einer Projekt-Datei geladen werden.
Wichtige Merkmale
Bedienelemente
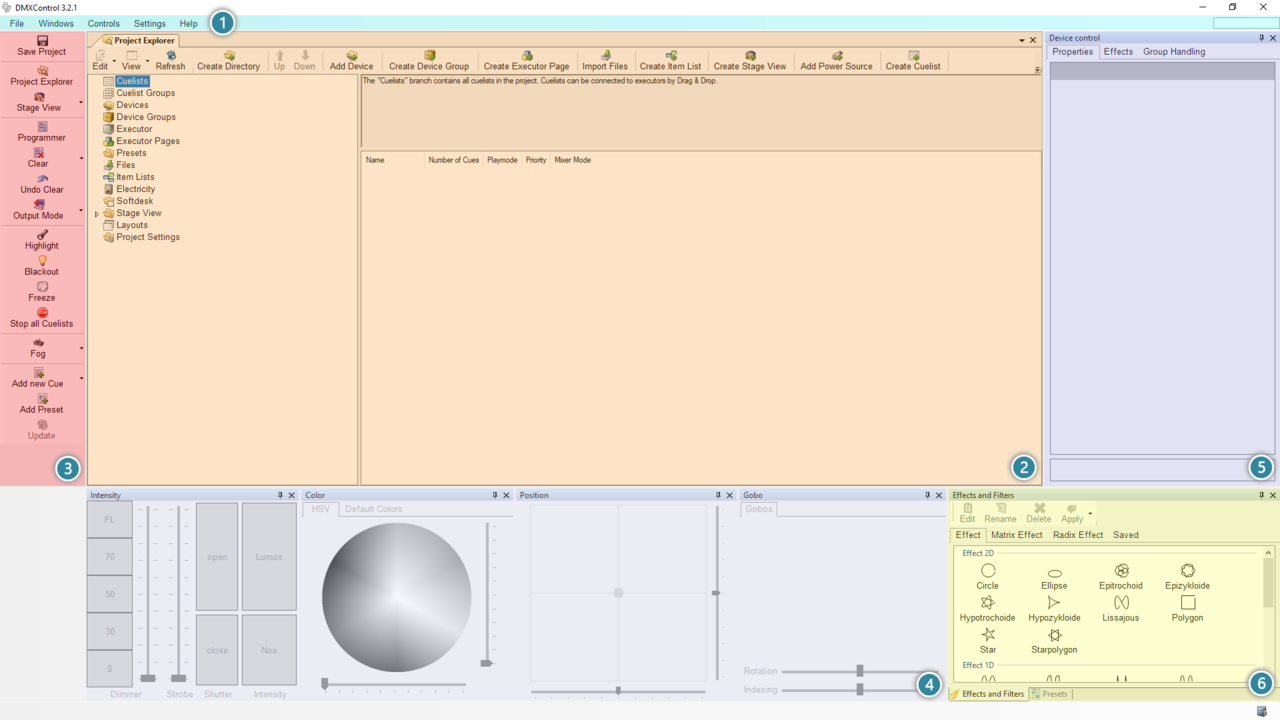
|
| Abbildung 2: Ansicht der sechs verschiedenen Bereiche |
Wie in Abbildung 2 zu sehen, ist die Standard-Oberfläche in sechs Bereiche unterteilt, welche jeweils andere Funktionen bereit stellen. Diese werden im Folgenden kurz erklärt.
Hauptmenü mit Statusbereich
Das Hauptmenü bietet Zugriff auf alle Module von DMXControl 3. Hierüber können Projekte erstellt, geladen und gespeichert werden und die Optionen sind von DMXControl 3 hierüber erreichbar. Im rechten Teil dieses Bereiches werden nützliche Informationen zum Akkustatus eines Laptops und die theoretische Auslastung von DMXControl 3 angezeigt und in Form eines roten Balkens. Der Balken zeigt dabei die Anzahl der pro Sekunde intern berechneten DMX-Werte an.
| Die tatsächliche Auslastung ist von der Hardware-Konfiguration abhängig. Deswegen können leistungsstärkere Systeme unter Umständen deutlich mehr als die standardmäßig eingestellten 10.000 DMX-Werte pro Sekunde generieren. Um eine bessere Einschätzung zu erhalten lohnt eine Beobachtung des Task-Managers in Windows. |
Hauptfenster
Das Hauptfenster ist der Ort, an dem die meisten Modul-Panels angezeigt werden, wenn sie geöffnet werden. Diese Panel bietet den entsprechenden Platz, um auch Module mit vielen Funktionen darstellen zu können. In der Standardansicht werden hier der Projektexplorer (Project Explorer) angezeigt. Das Hauptfenster ist auch der einzige Bereich, in dem die Registerkarten zum Wechseln zwischen den Panals oben angeordnet sind.
Schnellzugriffsleiste
Die Schnellzugriffsleiste bietet einige häufig gebrauchte Funktionen wie einen [Speichern (Save)]-Button, den Button zum Ein- und Ausschalten des Blackout und schnellen Zugriff auf wichtige Module wie den Projektexplorer oder die Bühnenansicht (Stage View). Die Schnellzugriffsleiste ist neben der Menüleiste der einzige Bereich, der nicht ausblendbar oder veränderbar ist.
Steuerungsfenster
In diesem Bereich befinden sich in der Standardansicht mehrere Panel, um einige Grundfunktionen der angesteuerten Geräte einzustellen. Dies umfasst den Shutter, die Helligkeit und die Strobe-Funktion, die Farbe, das Gobo und die Position. Unterstützt ein angesteuertes Gerät einzelne Funktionen nicht, werden diese entsprechend ausgegraut.
Gerätesteuerung
Die Gerätesteuerung (Device Control) ist das Fenster, welches eine umfassende Steuerung ermöglicht. Hier können neben den Grundfunktionen auch alle anderen Funktionen sogenannten Funktionen (Properties) eines Gerätes gesteuert werden. Hier werden in tabellarischer Form nur die Funktionen angezeigt, die ein Gerät auch tatsächlich unterstützt.
Effekte und Filter
In dem Fenster Effekte und Filter (Effects and Filters) stellt DMXControl 3 verschiedene 1D- und 2D-Effekte zur Verfügung, um vor allem bei Gerätegruppen (Device Groups) mit wenigen Klicks dynamische Effekte und Bewegungen zu erzeugen.
Nutzung
Sprache ändern
DMXControl 3 bietet die Möglichkeit, zwischen den Anzeigesprachen englisch und deutsch zu wechseln. Um die Sprache auf deutsch zu ändern, öffnet man die Einstellungen für die GUI über « Settings »⇒ « Application Settings »⇒ « GUI » und ändert in dem Eintrag Language auf "de-DE". Nach die GUI neu gestartet wurde (das Beenden des Kernels ist nicht erforderlich), wird die deutsche Benutzeroberfläche geladen.
Hat man DMXControl 3 erstmals einem PC installiert, startet die GUI auch direkt mit der deutschen Benutzeroberfläche, sofern die Standartsprache des Betriebssystems ebenfalls auch deutsch festgelegt ist.
Farbdesign anpassen
Die Bedienoberfläche und alle zugehörigen Fenster stehen in zwei verschiedenen Farbdesigns zur Verfügung: zum einen in dem hellen Standarddesign als auch in einem dunklen Design. Das Umschalten zwischen den Designs kann zu jedem Zeitpunkt in den Einstellungen für GUI mittels des Eintrags Theme erfolgen. Hier stehen die Designs "Default" und "Dark" zur Auswahl.
|
|
Layout abspeichern
Für detaillierte Erläuterung siehe Panel-Konzept.
Links und Referenzen
Videotutorials
Auf unserem YouTube-Kanal findet ihr zu diesem Thema folgende Videos.