Bewegungsszene DMXC2: Unterschied zwischen den Versionen
Jkuehn (Diskussion | Beiträge) |
Jkuehn (Diskussion | Beiträge) |
||
| Zeile 1: | Zeile 1: | ||
| − | {{Kapitelüberschrift}} | + | {{Kapitelüberschrift|Version=2.12.2}} |
{{NavigationTop-Man2 | {{NavigationTop-Man2 | ||
|zurückLink = Zeitplaner_DMXC2 | |zurückLink = Zeitplaner_DMXC2 | ||
Version vom 27. April 2015, 08:32 Uhr
| Bewegungsszene DMXC2 | Artikel beschreibt 2.12.2 |
Inhaltsverzeichnis
Überblick
Der Bewegungsszenen-Editor ist in DMXControl 2 ein reines Submodul und somit ausschließlich über die Szenenliste oder den Effektsequencer zu finden, wenn dort mittels des Buttons [Hinzufügen] ein neuer Schritt vom Typ [Bewegungszene] eingefügt oder bearbeitet wird. Die Bewegungszene selbst stellt letztlich nur die Zuordnung verschiedener Geräte (mit Pan+Tilt Eingeschaft) zu den zuvor angelegten Figuren und dessen Konfiguration dar. (Siehe Figureneditor). (Jede Bewegungszene beinhaltet somit immer nur exakt eine Figur, kann aber auf alle zuvor erstellten Figuren zugreifen und diese verwalten.)
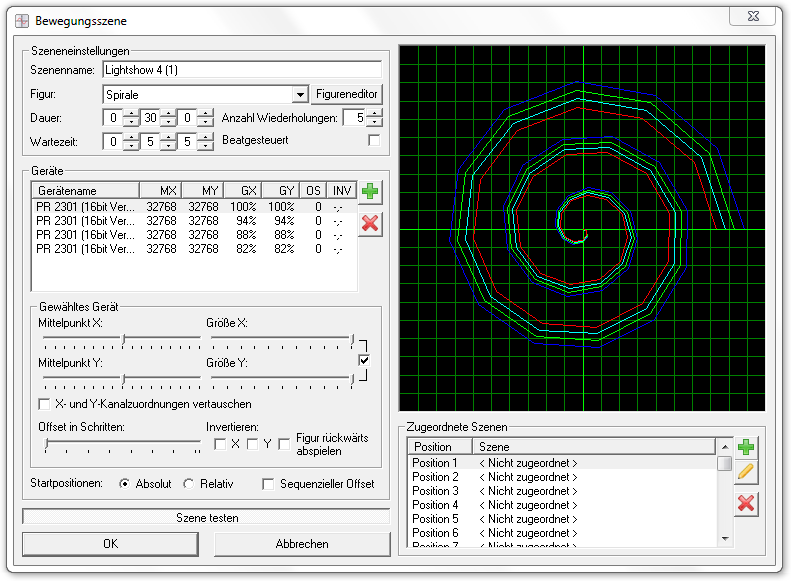
|
| Abbildung 22.1: Der Bewegungsszeneneditor |
Beschreibung
Sobald eine Figur ausgewählt worden ist und mindestens ein Gerät der Liste hinzugefügt wurde, kann diese mit dem Button [Szene Testen] ganz unten betrachtet werden. Während diesem Testzyklus kann live die [Dauer], [Anzahl der Wiederholungen] und die [Wartezeit] eingestellt werden, die dann genau in dieser Reihenfolge immer wieder abgespielt werden. In unserem Bsp. drehen die 4 Scanner alle gleichzeitig 3x 5,1Sec. lang die Spirale und warten dann 10,8Sec. auf der Endposition. Die Funktion [Beatgesteuert] kann nicht live getestes werden und ist erst beim Abspielen der Szene sichtbar. (Dabei wird [Dauer] durch die Beats ersetzt, die Wartezeit bleibt dennoch erhalten). Würden wir nun die Einstellung von [Absolut] auf [Relativ] verstellen, so würde der nächste Spiraldurchgang genau an jener Stelle starten, an der der Spot sich gerade befindet (Hier ist jedoch Vorsicht geboten, da sich bei einigen Scannerstellungen die Sollpositionen dann außerhalb der Reichweite der Spiegel befinden und es somit zu einer abgewandelten Form der Figur kommt).
Um im normalen Verwendungsmodus Probleme zu vermeiden, sollten nur die Pan- und Tilt-Kanäle der entsprechenden Geräte aktiviert werden und keine anderen. Mit Bewegungsszenen kann man aber auch z.B. langsame Fabrverläufe programmieren, indem man statt der Pan- und Tilt-Kanäle die entsprechenden Farbkanäle selektiert.
Unter der Geräteliste befinden sich noch einige Korrektureinstellungen für die Bewegungszene. Hier kann für jedes gelistete Gerät die Figur skaliert und/oder verschoben werden. Grafisch werden Instanzen der Figur farblich getrennt in dem schwarzen Vorschaufenster überlagert. So sind die Veränderungen (hier 4 unterschiedliche Skalierungen der Spirale) gut in Relation zueinander zu erkennen.
Offset
Der Offset ist nur zu erkennen, wenn mindestens 2 Geräte in der gleichen Bewegungszene vorhanden sind und einen unterschiedlichen Offset eingestellt haben. Dabei fährt das Gerät mit dem Offset die Figur zeitversetzt (Einheit in Schritten) ab.
| |
Wird bei einem aktiven Offset die Figur geändert, so ist stehts darauf zu achten, dass der Offset aller Geräte nicht größer als die vorhandenen Schritte einer Figur sind. |
Wird [Sequenzieller Offset] aktiviert, warten alle anderen Geräte mit einem geringeren Offset auf die Vollendung der Figur derer Geräte mit höherem Offset. Ist die Funktion deaktiviert wird ohne zu Warten die Figur erneut abgefahren.
TIP: Um den Unterschied zu verdeutlichen empfielt es sich 4-6 Scanner sehr nahe beieinander zu montieren (Mit Easy View können diese sogar ineinander geschoben werden), und alle Scanner einen Kreis mit sehr wenigen Schritten abfahren zu lassen. Bei Nicht-sequenziellen Offset sind permanent alle Spots einzeln zu erkennen. Ansonsten überlagern diese sich am Anfang und Ende der Figur ähnlich einer Staffelung.
Farbe und Muster
Soll mit einer Bewegungszene nicht nur Kanäle eines Gerätes verändern, so ist dies ebenfalls möglich. Dafür bietet die Liste Zugeordnete Szenen die Möglichkeit, jedem Schritt der vorliegenden Figur einen Befehl zuzuordnen. Hier können im einfachsten Fall Befehle, die Geräteeigenschaften wie Gobo oder Farbe ändern, eingefügt werden. Aus Performancegründen sollte jedoch sehr sparsam mit dieser Möglichkeit umgegangen werden, da diese auch beliebige Verschachtelungen in der Theorie zulässt, dabei aber hohe Computerauslastungen erzeugen kann.
Bedienelemente
Alle Steuerelemente können sowohl mit der Maus festgehalten und gezogen werden als auch mit den Pfeiltasten (bei vorheriger Selektion) verändert werden. Zweiteres bietet sich insbesonder für eine Feinjustierung an, wenn der Schieberegler zum Springen neigt. Sämtliche Geräte können individuell für die Szene eingestellt werden. So ist eine Skalierung, Verschiebung, Invertierung aller X (Pan) und Y(Tilt) Werte unabhängig voneinader Möglich und kann von Szene zu Szene variieren. Auch ein gegengleiches Laufen zweier identischer Figuren ist möglich, da pro Gerät die Checkbox [Figur rückwärts abspielen] gesetzt werden kann.
| |
Mit Bewegungsszenen können auch langsame Farbübergänge realisiert werden, indem man den Parametern X und Y je einen Farbkanal zuweist. Darüber hinaus sind weitere Effekte wie eine gesteuerte Gobo-Auswahl etc. möglich. |
| |||||||||||||