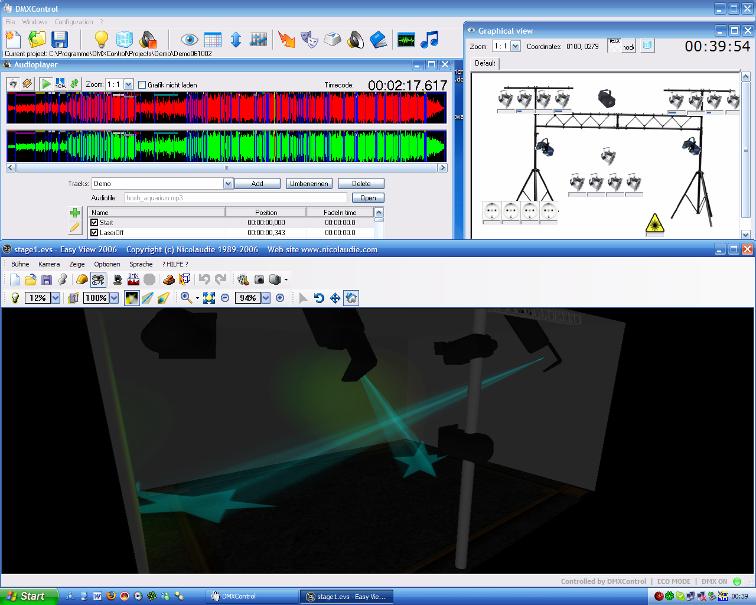| Magic 3D Easy View | |
|---|---|

| |
| Entwickler | nicolaudie |
| Status | stabil (mit Einschränkungen, siehe hier) |
| Funktioniert mit | DMXControl 2 / DMXControl 3 |
| Kategorie | Visualisierung |
| Lizenz | Shareware (eingeschränkte Version) |
| Homepage | http://www.nicolaudie.com/de/ |
| Download | |
Überblick
Magic 3D Easy View ist ein 3D Visualisierungsprogramm, mit dem die Beleuchtung auf einer Veranstaltung simuliert werden kann. Es können Bühnen und Veranstaltungsräume nachgebaut und an die jeweiligen Bedingungen angepasst werden. So ist es möglich, Lichtstimmungen schon einmal vorab zu programmieren, um den Aufwand beim Aufbau zur Veranstaltung zu reduzieren. Außerdem kann 3D Easy View auch eingesetzt werden, wenn kein direkter Sichtkontakt zur Szenerie besteht, weil z.B. der Bühnenvorhang gerade geschlossen ist oder der Standord der Lichtsteuerung zur weihnachtlichen Hausbeleuchtung keinen Sichtkontakt zur Außenbeleuchtung zulässt. Dieser Artikel soll eine kleine Einführung in Easy View geben. Weiterführend existiert ein Handbuch zu 3D Easy View, welches Sie ebenfalls unter dem Downloadlink finden.
Installation
Ein DMX-Universum
Bei der Installation von DMXControl kann 3D Easy View direkt heruntergeladen und installiert werden. Alternativ kann Easy View auch über den oben rechts angegebenen Link manuell heruntergeladen werden. Der Installer leitet Sie durch die Installation. Damit die DMX-Werte von DMXControl an Easy View übertragen werden, muss zuerst das entsprechende Ausgabeplugin in DMXControl aktiviert und konfiguriert werden. Dazu müssen Sie in der Ausgabe-Plugin-Verwaltung das Plugin "3D Easy View (Visualizer)" auswählen und mittels "Gewähltes Plugin konfigurieren" das Plugin konfigurieren. In dem sich öffnenden Fenster müssen Sie bei "Pfad zur MEVP.dll" den Pfad der angegebenen Datei eingeben. Diese DLL-Datei befindet sich im Programmverzeichnis von 3D Easy View. Nun setzen Sie noch einen Haken bei dem entsprechenden Plugin-Eintrag. Ab jetzt sollte Easy View beim Programmstart von DMXControl automatisch mitgestartet werden.
| Bei neueren Easy View-Versionen befindet sich die MEVP.dll nicht mehr im Programmverzeichnis von Easy View, sondern ist in dem Zip-Archiv MEVP.zip zu finden. Hier muss die MEVP.dll-Datei in den Programmordner von Easy View herauskopiert werden. |
Zwei DMX-Universen
Mit der Standardinstallation läuft DMXControl und 3D Easy View nur mit dem ersten Universum (512 Kanälen). Um die Kanalanzahl auf 1024 Kanäle zu bringen muss nach folgenden Schema vorgegangen werden:
1. Die Datei SunliteMEVP.out.dll im DMXControl Programmordner dublizieren
2. Konfigurieren der beiden Ausgabeplugins in der Ausgapepluginverwaltung: Startadresse 1 für "Sunlite MEVP (Visualizer)" und Startadresse 513 für "Sunlite MEVP (Visualizer) #2"
3. Beide Ausgabeplugins müssen auf die gleiche MEVP.dll die im Programmordner von Easy View liegt verweisen.
4. Ausgabeplugin #2 auf Universe 2 einstellen (wo auch der MEVP.dll-Pfad steht)
5. Beide Ausgabeplugins aktivieren
6. Easy View startet automatisch
7. Easy View im Universe Patch wie gewünscht konfigurieren, d.h. DMXControl auswählen und in den DropDown Menüs entsprechend Universe 1 oder Universe 2 auswählen (3, 4 gibt es nicht)
Oberfläche
<<Bildplatzhalter: Oberfläche>>
Der größte Teil der Easy View-Oberfläche wird von der 3D-Ansicht eingenommen. In ihr ist die eingentliche Szenerie, so wie sie bei der Veranstaltung aufgebaut ist, dargestellt. Durch
bietet zwei Grundansichten, den User Mode und den Construction Mode. Je nach dem, welcher Modus ausgewählt ist, bieten sich unterschiedliche Anzeige- und Bearbeitungsmöglichkeiten.
User Mode
Der User
Construction Mode
Text alt
Überblick
DMXControl ist nun auch kompatibel zu MEVP (Magic 3D Easy View protocol). Damit kann die eingeschränkte Version von Sunlite's "Magic 3D Easy View" kostenlos zur Visualisierung der Show verwendet werden. Bei Verwendung des Sunlite 2006 Interfaces können auch die erweiterten Leistungsmerkmale wie Video, 2D Entwürfe, etc.genutzt werden. Mehr Informationen zum Sunlite DMX-IN Interface erhält man hier: [Sunlite]
Installation
Um den Demo-Visualizer auf Ihrem PC zu benutzen, laden Sie die Datei Magic.exe von www.nicolaudie.com. Download: [Magic.exe]. Dann installieren Sie das Tool bevorzugt unter --> C:\SLMEV.
Bei der aktuellen Version von DMXControl, die zum Download bereit steht, wird bereits während der Installation gefragt ob man den Visualizer mitinstallieren will.
Der Visualizer wird über ein Ausgabeplugin mit DMXControl verbunden. Die entsprechende Datei SunliteMEVP.out.dll muß sich im Installationsordner von DMXControl befinden (sie wird normalerweise mit dem Setup von DMXControl ausgeliefert).
Im nächsten Schritt müssen Sie dieses Plugin unter "Konfiguration" -> "Ausgabeplugins..." (siehe Plugin-Verwaltung) aktivieren: SUNLITE MEVP (Visualizer)
Über den Button Gewähltes Plugin konfigurieren, kann der Pfad zum Installationsverzeichnis von Magic 3D Easy View angepasst werden.
Nun sollte der Visualizer standardmäßig nach einem Neustart von DMXControl gestartet werden.
Bedienelemente
EasyView wird automatisch von DMXControl gestartet, wenn das Ausgabeplugin in DMXC aktiviert ist. Es funktioniert nicht, wenn der Visualizer eigenständig gestartet wird, da dann der "Demo Mode" anstelle des "Limited Mode" aktiviert wird.
Zur Bedienung des Visualizers schauen Sie bitte in das EasyView-Manual, welches Sie ebenfalls auf der Webseite www.nicolaudie.com Download: [Handbuch[1]] oder im EasyView Online Manual [2] finden können. Beachten Sie bitte, dass nur ein Austausch der DMX-Signale zwischen beiden Tools erfolgt, aber nicht ein Austausch der Daten der Gerätekonfiguration. Die Konfiguration der Geräte muss unabhängig und manuell im Visualizer vorgenommen werden.
Als Beispiel ist die Bühne aus unserem hosh-Demovideo in folgendem Bild gezeigt.
Tipp(s)
- Bei der Installation von Magic easy view wurde das Programm Scanlibrary Editor mitinstalliert. Damit kann man die Geräte editieren und auch unterschiedliche Gobos einstellen.
- Magig 3D besitzt einen Gobo-Editor, mit dem man eigene Gobos für sein Gerät einbringen kann . Wenn Magic3D gestartet ist, einfach "STRG + G" zum Öffnen drücken. Mit diesem kann man Bilder im *.bmp Format zu Gobos konvertieren und dann später mit dem Scanlibrary Programm zu den Scannern/Movingheads nutzen. Jedoch muss man dann die geänderten Fixtures erneut hinzufügen, damit die Änderungen übernommen werden.
Magic 3D EasyView (FAQ)
Es ist für uns und für die entsprechenden Nutzer natürlich sehr ärgerlich, dass immer wieder über Probleme bei der Nutzung des Visualizers Magic 3D EasyView berichtet wird. Um allen Nutzern die Durchforstung der Forumsbeiträge zu ersparen, stellen wir hier die wichtigsten Tipps unserer Nutzer zusammen. Bei den meisten Usern (grad mit neuester Version getestet) funktioniert der Visualizer.
Wo finde ich den Download von Easyview?
Das Festplattensymbol im entsprechenden Kästchen ist für den Download. download
Beim Setup von DMXControl wird aber auch ein automatischer Download/Installation angeboten.
Ich habe alles installiert und die Pfade überprüft, aber im Visualizer tut sich nichts...
Man muss in den Ausgabeplugins (nicht Plugin-Menüpunkt) den Visualizer anschalten/aktivieren ("Sunlite MEVP") EasyView muss automatisch starten, wenn du das Ausgabeplugin in DMXC aktivierst und DMXControl neu startest. Wenn du den Visualizer separat startest (Demo-Mode) kann es nicht funktionieren. Von DMXC aus startet EasyView im "Limited Mode", der sich vom "Demo Mode" unterscheidet. Es muss unten rechts im Visualizer stehen: "Controlled by DMXControl | ECO MODE | DMX ON". Also auf keinen Fall den Visualizer per Hand starten. Sonst kann das Ausgabeplugin die Steuerung nicht übernehmen.
Ich erhalte die Fehlermeldung "Failed to open DLL functions"
Zuerst etwas wenig Tröstendes: Diese Fehlermeldung stammt nicht von DMXControl. Es gibt keine Universalstrategie, das Problem zu umgehen, verschiedene Nutzer berichten von verschiedenen Massnahmen:
- Zum Auslieferungszeitpunkt der 2.9 hatte Nicolaudie leider noch keine aktualisierte Version des Visualizers hochgeladen, so dass das Setup von DMXC bei der kombinierten Installation ("Ja, EasyView herunterladen und installieren") die MEVP.dll gegen eine aktualisierte Version austauscht. Sollte immer noch die alte Version im Netz stehen und du auf die gemeinsame Installation verzichtet haben, könnte das Problem daher kommen. In diesem Fall sollte eine (kombinierte) Neuinstallation das Problem beheben.
- Es wurde schon ab und zu berichtet, dass keine Leerzeichen in dem Pfad vorkommen sollten. Bei mir habe ich ihn unter "C:\Programme\SLMEV\MEVP.dll" installiert. Einige hier haben in direkt unter "c:\SLMEV" liegen und damit ging es dann letztendlich.
- Kontolliere bitte in den Plugineinstellungen, ob der Pfad zur dort angegebenen DLL korrekt ist. Ändere bitte den Installationspfad in DMXControl (PLugin-Konfiguration), dahin wo du slmev installiert hast zb. C:/SLMEV oder C:/Programme/SLMEV
- ich hatte auch das Problem, einfach die neue Version von easyview runterladen und installieren. An alle die Vista haben, noch ein tipp. Man sollte DMXControl als Administrator starten, sonst wird das alles nichts
- Matthias604: ich hatte das Problem anfangs (vor zwei, drei Wochen) auch. Irgendwann hab ich 3D Easy View einzeln manuell neu installiert; dann funktionierte es wieder. Erstinstallation aus DMXControl heraus war im Pfad C:/Program Files/SLMEV Neuinstallation dann in C:/SLMEV (Hab nur Easyview direkt ohne Unterordner installiert und dann unter Ausgabeplugin auf diesen Dateipfad umgestellt - schon gings.)
- andere Nutzer schwören auf den simplen Pfad: einfach die Software von http://www.nicolaudie.com/big/Magic.exe installieren, aber nicht auf c:/Programme sondern auf c:/ dann funktioniert´s (Smiley fröhlich)
Ich habe alles oben Gesagte berücksichtigt, aber es funktioniert immer noch nicht
Eigentlich hat das auch schon mal geklappt - zumindest mit der MEVP.dll, die wir von Sunlite gemailt bekommen haben. Sie haben versprochen, bald eine aktualisierte Version mit in das Setup zu packen - was scheinbar noch nicht passiert ist... Ich hänge mal "unsere" Version mit an, einfach die im Vis-Verzeichnis überschreiben.... siehe Beitrag im Forum: Forum
Ich habe alles oben Gesagte berücksichtigt, ich bin am Verzweifeln
Wir müssen zugeben: Wir haben keine Ahnung, warum es vereinzelt bei einigen Nutzern nicht funktioniert. Scheint an der PC-Konfiguration zu liegen, an anderen installierten Programmen (Beisst sich da was?) oder an alten dlls.
Michael hat mal im Forum einige Tipps zusammengestellt:
- Euer Problem könnten Reste von alten DLLs sein, die irgendwo im System rumliegen. Es genügt nicht, dass die direkt beteiligten DLLs die richtige Version und den richtigen Pfad verwenden sondern auch alle von diesen eventuell nachgeladenen.
- Untersuch mal Deinen ganzen Rechner nach DLLs (Startmenü->"Suchen"->"Nach Dateien oder Ordnern" und dann *.dll bei "Nach folgenden Dateien oder Ordnern suchen" eingeben... und achte auf Duplikate ("Ansicht"->"Details", dann zum Sortieren auf Spalte "Dateiname" klicken).
Leider gibt es davon sehr viele (z.B. von verschiedenen Java-Versionen und etliche Microsoft Dlls in verschiedenen Varianten).Aber entscheidend sind mal in erster Linie die, die in den Installationsordnern (oder auch in Unterordnern) von DMXControl und EasyView (SLMEV) liegen.
- Um weiter herauszufinden welche DLLs von diesen DLLs nachgeladen werden kann man den DependencyWalker ( http://www.dependencywalker.com/ ) verwenden. Wenn man damit eine ausführbare Datei (z.B. DMXControl.exe) oder eine DLL (z.B. MEVP.dll) öffnet, sieht man welche DLLs von dieser wiederum benötigt werden. Allerdings geht das nur für bereits bei der Übersetzung (Compilierung) eingebundene DLLs.
- Für die dynamisch nachgeladenen DLLs (wie die DMXControl Anwendungs- und Ausgabe-Plugins) und um zu sehen, welche DLL (Pfad?) tatsächlich geladen wurde hilft dann nur der ProcessMonitor (http://www.microsoft.com/technet/sysinte...essmonitor.mspx ). Der ist allerdings für Leute, die sich nicht so arg mit Systemsachen beschäftigen, ganz schön schwierig zu verstehen.
- Als erstes sollte man zu den Default-Filtern (im Startdialog bzw. nach dem Drücken von Strg-L) zwei Filter mit den Einträgen "Process Name" "is" "DMXControl.exe" "Include" und "Process Name" "is" "EasyView.exe" "Include" aktivieren (nach dem Auswählen/Eintragen der oberen Felder jeweils "Add" drücken und dann "OK").
- Damit man dann nicht von der Flut der Ereignisse (Events) erschlagen wird sollte man vielleicht auch noch die Registry-Events ausschließen ("Event Class" "is" "Registry" "Exclude") und auch nur die Meldungen, die DLLs betreffen anzeigen lassen ("Path" "ends with" ".dll" "Include").
- Dann mal beobachten, was beim Programmstart von DMXControl alles passiert und welche DLLs genau verwendet werden. Leider kann ich das hier gerade nicht ausprobieren und meine Anweisungen sind nur graue Theorie. Aber ich könnte mir vorstellen, dass das was bringt...
Links und Referenzen
- ↑ früherer Wiki-Artikel: http://www.dmxcontrol.de/wiki/Magic_Visualizer
| Thema | Link | Autor |
|---|---|---|
| Visualizer EasyView - Bühnenaufbau | DMXControl/EasyView VideoTutorial#1 | Maik(Tippfehler) |
| Visualizer EasyView - Geräte hinzufügen | DMXControl/EasyView VideoTutorial#2 | Maik (Tippfehler) |