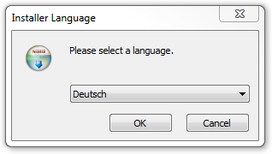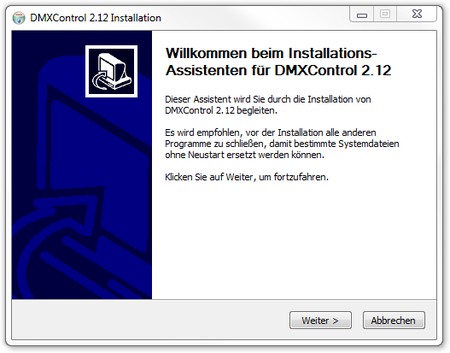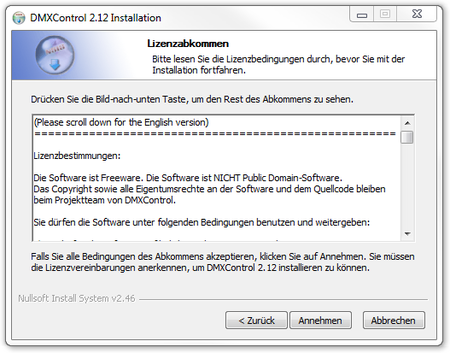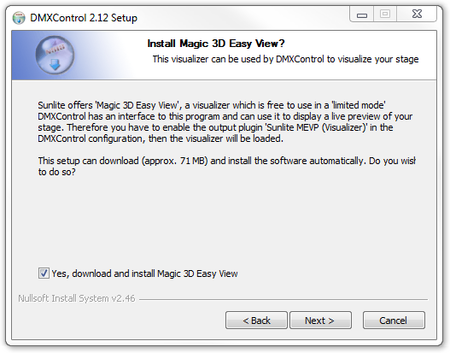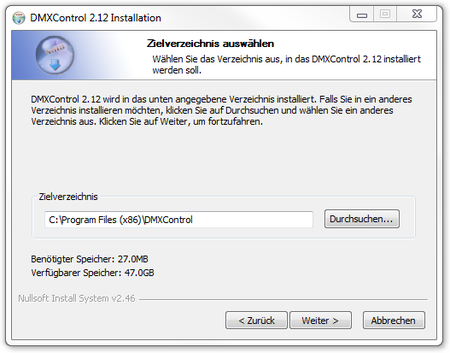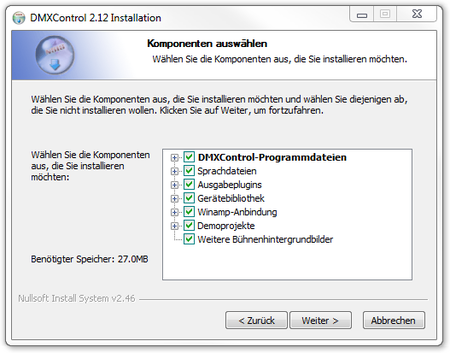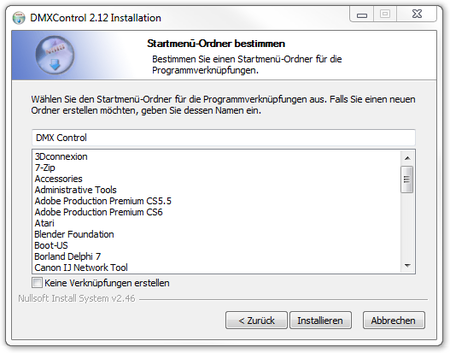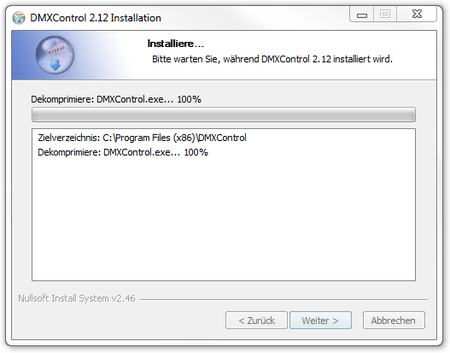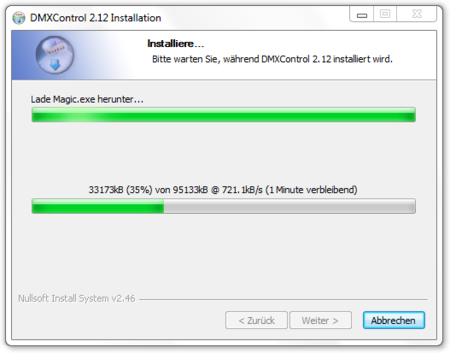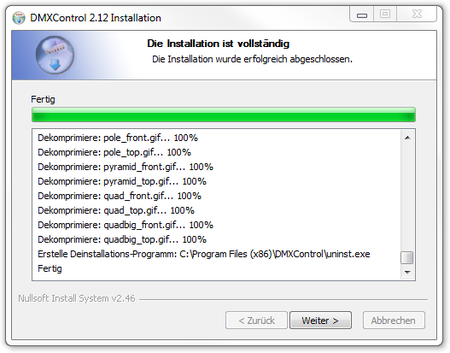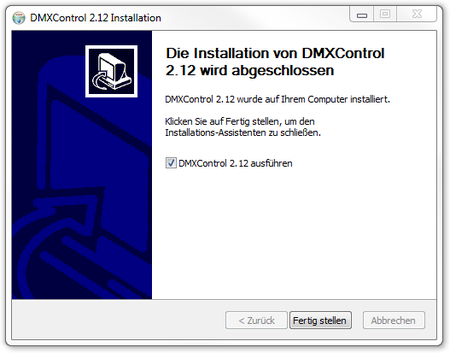Die nachfolgenden Schritte beschreiben eine Neuinstallation von DMXControl 2. Es handelt sich hierbei um die Standardinstallation. Den aktuellen Installer findet man im Downloadbereich der Homepage von DMXControl[1]
Da DMXControl auch Sound-to-Light-Steuerung unterstützt, muss, wenn diese Funktion genutzt werden soll, der MP3-Player Winamp auf dem Rechner installiert sein.
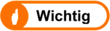
|
Wenn Winamp nicht installiert ist, werden die beiden Kommunikationsdateien DMXControl.ape und DMXControl.avs ins DMXControl Programmverzeichnis kopiert. Sollte Winamp installiert sein, so werden die beiden Dateien bei der Installation in das Winamp Plugin-Verzeichnis kopiert. Wenn Winamp nachträglich installiert wird, müssen diese beiden Dateien in das Plugin-Verzeichnis von Winamp kopiert werden.
|
Microsoft hat seit Windows XP einige Änderungen im System vorgenommen, die den Betrieb von DMXControl beeinflussen.
Benutzerkontensteuerung
Mit Windows Vista hat Microsoft die sog. Benutzerkontensteuerung eingeführt, durch die praktisch alle Programme standardmäßig mit eingeschränkten Rechten arbeiten, außer der Benutzer stimmt erweiterten Rechten (Administratorenrechte) ausdrücklich zu. Da DMXControl 2 beim Starten und Beenden Aktionen ausführt, die Administratorenrechte benötigen, kann es zu Fehlermeldungen beim Start von DMXC kommen. Um trotzdem ein Starten zu ermöglichen, gibt es im Programmordner den PluginAdministrator. Dieser muss einmalig geöffnet und alle Plugins darin angehakt werden. Dadurch tritt beim Start keine Fehlermeldung mehr auf.
Geänderte Ordnerstruktur
Seit Windows Vista ist auch die Ordnerstruktur im Vergleich zu Windows XP anders. Die DMXControl-Projekte werden standardmäßig nicht mehr im DMXControl-Programmordner gespeichert, sondern sind nun unter "C:\Users\[Username]\Eigene Dokumente\DMXControl-Projekte" zu finden. Um die Verständlichkeit zu erhöhen, sind im nachfolgenden Handbuch an allen Stellen sowohl die Pfade für Windows XP als auch für alle danach folgenden Windows-Versionan angegeben.