Device Manager DMXC3: Unterschied zwischen den Versionen
Jkuehn (Diskussion | Beiträge) |
|||
| Zeile 9: | Zeile 9: | ||
{{Hinweis|19.10.2013: JKuehn: Artikel wurde erstellt<br>}}<br> | {{Hinweis|19.10.2013: JKuehn: Artikel wurde erstellt<br>}}<br> | ||
==Überblick== | ==Überblick== | ||
| − | Um nun überhaupt mit DMXControl 3 arbeiten zu können, müssen als erstes Devices | + | Um nun überhaupt mit DMXControl 3 arbeiten zu können, müssen als erstes Geräte (sog. Devices) zum aktuellen Projekt hinzugefügt werden. Da in DMXControl 3 jedes Gerät über seine Eigenschaften wie Dimmer, RGB, Farbrad, Goborad etc. gesteuert wird, benötigt das Programm Informationen darüber, welche Eigenschaften auf welchen Gerätekanälen liegen. Diese werden in den sog. DDFs (Device Definition File) gespeichert. Hier verwenden wir erst einmal schon fertige DDFs. Wie Du selbst DDFs erzeugen kannst, erfährst Du im 3. Handbuchteil im [[DDF_DMXC3 |Kapitel X "DDF"]]. |
==Geräte Hinzufügen== | ==Geräte Hinzufügen== | ||
{{Bild_mit_Unterschrift|DMXC3_Manual_TheFirstFixtures_Open Device Manager.png|2.2.1|Öffnen des Device Managers |right|250px}} | {{Bild_mit_Unterschrift|DMXC3_Manual_TheFirstFixtures_Open Device Manager.png|2.2.1|Öffnen des Device Managers |right|250px}} | ||
| − | Zum Hinzufügen von Geräten musst Du erst einmal den | + | Zum Hinzufügen von Geräten musst Du erst einmal den {{Manual_Windowcaption|Device Manager}} öffnen. Dazu gehst du im {{Manual_Windowcaption|Project Explorer}} auf den Menüpunkt {{Manual_Windowcaption|Device Manager}} (siehe Abbildung 2.2.1). |
Das sich nun öffnende Fenster ist dreigeteilt (siehe Abbildung 2.2.2). | Das sich nun öffnende Fenster ist dreigeteilt (siehe Abbildung 2.2.2). | ||
{{Bild_mit_Unterschrift|DMXC3_Manual_TheFirstFixtures_Device Manager.png|2.2.2|Ansicht des Device Managers|center|600px}} | {{Bild_mit_Unterschrift|DMXC3_Manual_TheFirstFixtures_Device Manager.png|2.2.2|Ansicht des Device Managers|center|600px}} | ||
Auf der linken Seite befindet sich eine Liste mit allen DDFs, die DMXControl 3 im Devices-Ordner des Kernelverzeichnisses von DMXC 3 erkannt hat. Alle DDFs werden nach den jeweiligen Herstellern sortiert dargestellt. Wird ein DDF ausgewählt, so werden im unteren Bereich einige Geräteeigenschaften angezeigt. | Auf der linken Seite befindet sich eine Liste mit allen DDFs, die DMXControl 3 im Devices-Ordner des Kernelverzeichnisses von DMXC 3 erkannt hat. Alle DDFs werden nach den jeweiligen Herstellern sortiert dargestellt. Wird ein DDF ausgewählt, so werden im unteren Bereich einige Geräteeigenschaften angezeigt. | ||
| − | Um nun ein oder mehrere Geräte hinzuzufügen, wählst Du das richtige DDF aus und klickst auf den Button in der Fenstermitte. Wir wollen zu Beginn erst einmal vier Dimmer hinzufügen. Suche dazu in der Liste nach der Gruppe | + | Um nun ein oder mehrere Geräte hinzuzufügen, wählst Du das richtige DDF aus und klickst auf den Button in der Fenstermitte. Wir wollen zu Beginn erst einmal vier Dimmer hinzufügen. Suche dazu in der Liste nach der Gruppe {{Manual_Fields|Generic}} und klappe diese auf. Wähle dann {{Manual_Fields|Generic Dimmer}} aus und klicke auf den mittleren Button mit dem Pfeil nach rechts. |
{{Bild_mit_Unterschrift|DMXC3_Manual_TheFirstFixtures_Add new device.png|2.2.3|Hinzufügen von Generic Dimmern |center|300px}} | {{Bild_mit_Unterschrift|DMXC3_Manual_TheFirstFixtures_Add new device.png|2.2.3|Hinzufügen von Generic Dimmern |center|300px}} | ||
| − | Dadurch öffnet sich ein weiteres Fenster. Hierin stellst du oben die Anzahl auf | + | Dadurch öffnet sich ein weiteres Fenster. Hierin stellst du oben die Anzahl auf {{Manual_Fields|4}}, denn wir wollen erst einmal vier Standard-Scheinwerfer einfügen und damit programmieren. Durch diese Auswahl aktiviert sich automatisch {{Manual_Buttons|Autogenerate Group}}. Das ist gut so, denn das benötigen wir später. Lass also die Gruppen-Einstellungen so, wie sie sind. Auch die {{Manual_Fields|DMX Start Address}} lässt Du bei {{Manual_Fields|1}} und den {{Manual_Fields|DMX Space}} bei {{Manual_Fields|0}}. Nun klickst Du auf {{Manual_Buttons|OK}} um die Einstellungen zu bestätigen und das Fenster zu schließen. Nun tauchen, wie in Abbildung 2.2.4 gezeigt, die vier Generic Dimmer im {{Manual_Windowcaption|Device Manager}} auf der rechten Seite auf. Mit einem Klick auf {{Manual_Buttons|OK}} bestätigst Du diese Gerätekonfiguration und fügst die Geräte in das Projekt ein. |
{{Bild_mit_Unterschrift|DMXC3_Manual_TheFirstFixtures_Dimmer in Device Manager.png|2.2.4|Device Manager mit vier Dimmern |center|600px}} | {{Bild_mit_Unterschrift|DMXC3_Manual_TheFirstFixtures_Dimmer in Device Manager.png|2.2.4|Device Manager mit vier Dimmern |center|600px}} | ||
| − | Sie tauchen nun im | + | Sie tauchen nun im {{Manual_Windowcaption|Project Explorer}} unter {{Manual_Windowcaption|Devices}} auf. In diesem Bereich werden generell alle im Projekt enthaltenen Geräte angezeigt. |
| − | {{Bild_mit_Unterschrift|DMXC3_Manual_TheFirstFixtures_Fixtures in Project Explorer.png|2.2.4|Device Manager mit vier Dimmern |center| | + | {{Bild_mit_Unterschrift|DMXC3_Manual_TheFirstFixtures_Fixtures in Project Explorer.png|2.2.4|Device Manager mit vier Dimmern |center|800px}} |
| − | + | Außerdem werden diese Geräte wie auch die erstellte Geräte-Gruppe dem {{Manual_Windowcaption|Stage View}} hinzugefügt. Wenn wir hier jetzt die Geräte-Gruppe anklicken und dann im {{Manual_Windowcaption|Intensity}}-Panel auf {{Manual_Buttons|Lumos}} klicken, beginnen alle vier Dimmer der Geräte-Gruppe zu leuchten. Herzlichen Glückwunsch, du hast gerade deine ersten Lampen mit DMXControl 3 gesteuert (allerdings vorerst noch virtuell). | |
==Wichtige Merkmale== | ==Wichtige Merkmale== | ||
*<span style="color:red;">Funktionen im Stage View (Shortcuts)</span> | *<span style="color:red;">Funktionen im Stage View (Shortcuts)</span> | ||
Version vom 27. Dezember 2014, 19:50 Uhr
| Device Manager DMXC3 |
| Dieser Artikel oder Abschnitt wird gerade durch den User Jkuehn bearbeitet. Um Bearbeitungskonflikte zu vermeiden, warte bitte mit Änderungen, bis diese Markierung entfernt ist, oder wende dich an den Bearbeiter. | Seite zuletzt bearbeitet von Jkuehn vor: 3426 Tagen |
| ||||||||||||||||||||||||||||||||||||
Hinweis:
19.10.2013: JKuehn: Artikel wurde erstellt
Inhaltsverzeichnis
Überblick
Um nun überhaupt mit DMXControl 3 arbeiten zu können, müssen als erstes Geräte (sog. Devices) zum aktuellen Projekt hinzugefügt werden. Da in DMXControl 3 jedes Gerät über seine Eigenschaften wie Dimmer, RGB, Farbrad, Goborad etc. gesteuert wird, benötigt das Programm Informationen darüber, welche Eigenschaften auf welchen Gerätekanälen liegen. Diese werden in den sog. DDFs (Device Definition File) gespeichert. Hier verwenden wir erst einmal schon fertige DDFs. Wie Du selbst DDFs erzeugen kannst, erfährst Du im 3. Handbuchteil im Kapitel X "DDF".
Geräte Hinzufügen
| Abbildung 2.2.1: Öffnen des Device Managers |
Zum Hinzufügen von Geräten musst Du erst einmal den Device Manager öffnen. Dazu gehst du im Project Explorer auf den Menüpunkt Device Manager (siehe Abbildung 2.2.1). Das sich nun öffnende Fenster ist dreigeteilt (siehe Abbildung 2.2.2).

|
| Abbildung 2.2.2: Ansicht des Device Managers |
Auf der linken Seite befindet sich eine Liste mit allen DDFs, die DMXControl 3 im Devices-Ordner des Kernelverzeichnisses von DMXC 3 erkannt hat. Alle DDFs werden nach den jeweiligen Herstellern sortiert dargestellt. Wird ein DDF ausgewählt, so werden im unteren Bereich einige Geräteeigenschaften angezeigt.
Um nun ein oder mehrere Geräte hinzuzufügen, wählst Du das richtige DDF aus und klickst auf den Button in der Fenstermitte. Wir wollen zu Beginn erst einmal vier Dimmer hinzufügen. Suche dazu in der Liste nach der Gruppe "Generic" und klappe diese auf. Wähle dann "Generic Dimmer" aus und klicke auf den mittleren Button mit dem Pfeil nach rechts.
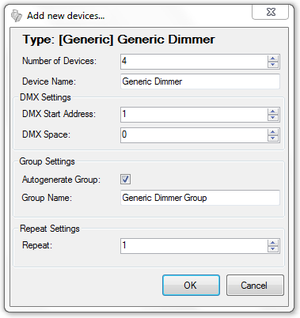
|
| Abbildung 2.2.3: Hinzufügen von Generic Dimmern |
Dadurch öffnet sich ein weiteres Fenster. Hierin stellst du oben die Anzahl auf "4", denn wir wollen erst einmal vier Standard-Scheinwerfer einfügen und damit programmieren. Durch diese Auswahl aktiviert sich automatisch [Autogenerate Group]. Das ist gut so, denn das benötigen wir später. Lass also die Gruppen-Einstellungen so, wie sie sind. Auch die "DMX Start Address" lässt Du bei "1" und den "DMX Space" bei "0". Nun klickst Du auf [OK] um die Einstellungen zu bestätigen und das Fenster zu schließen. Nun tauchen, wie in Abbildung 2.2.4 gezeigt, die vier Generic Dimmer im Device Manager auf der rechten Seite auf. Mit einem Klick auf [OK] bestätigst Du diese Gerätekonfiguration und fügst die Geräte in das Projekt ein.
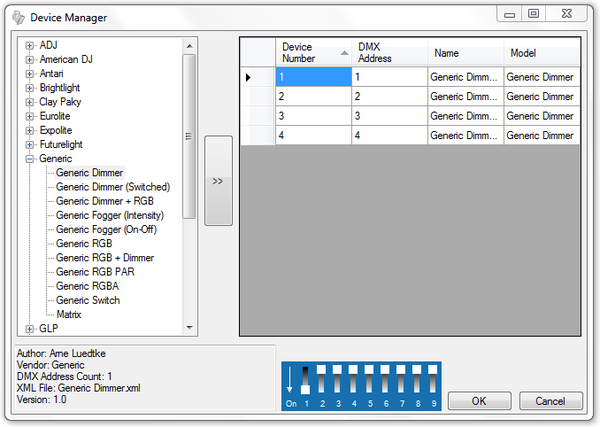
|
| Abbildung 2.2.4: Device Manager mit vier Dimmern |
Sie tauchen nun im Project Explorer unter Devices auf. In diesem Bereich werden generell alle im Projekt enthaltenen Geräte angezeigt.
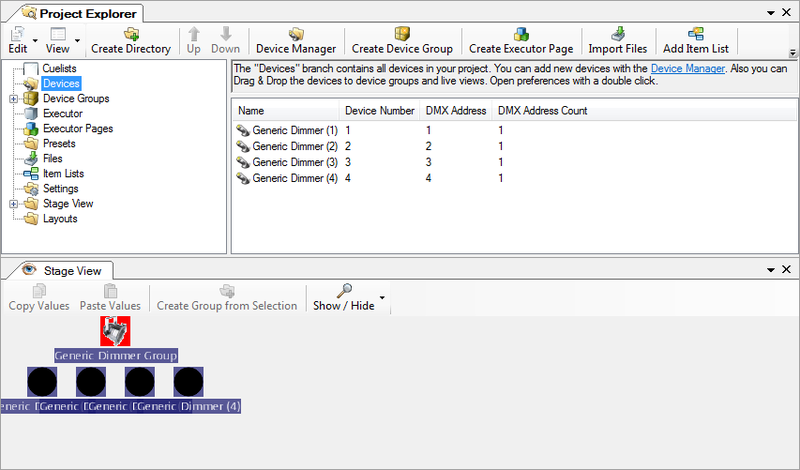
|
| Abbildung 2.2.4: Device Manager mit vier Dimmern |
Außerdem werden diese Geräte wie auch die erstellte Geräte-Gruppe dem Stage View hinzugefügt. Wenn wir hier jetzt die Geräte-Gruppe anklicken und dann im Intensity-Panel auf [Lumos] klicken, beginnen alle vier Dimmer der Geräte-Gruppe zu leuchten. Herzlichen Glückwunsch, du hast gerade deine ersten Lampen mit DMXControl 3 gesteuert (allerdings vorerst noch virtuell).
Wichtige Merkmale
- Funktionen im Stage View (Shortcuts)
- Dimmergruppe leuchten lassen
Nutzung
Links und Referenzen
Links
| ||||||||||||||||||||||||||||||||||||