| Textbuch DMXC2 | Artikel beschreibt DMXControl 2.12.2 |
Überblick
Gerade bei Theater- und Musicalveranstaltungen ist es entscheidend, dass Lichtstimmungen und Effekte auf ein Stichwort genau zum Einsatz kommen. Dafür wurde das Textbuch-Modul in DMXControl integriert. Mit diesem können Sie Licht- und Bewegungsszenen, aber auch Soundeffekte (wie Donner, Hundegebell oder ähnliches) sowie Befehle zu gewissen Textstellen in einem Theater- oder Musicalstück starten. Dabei bleibt der Einsatzbereich des Textbuch-Moduls nicht auf Theater und Musical beschränkt, denn auch für andere Veranstaltungen mit festem Ablauf wie Chor- oder Karnevalsveranstaltungen ist dieses Modul geeignet.
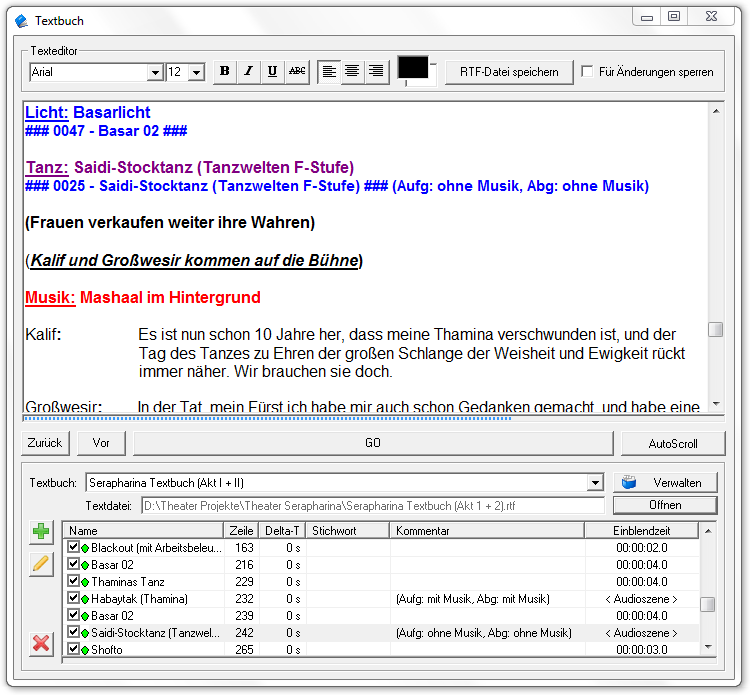
|
| Abbildung 19.1: Das Textbuch-Modul |
Beschreibung
Das Fenster des Textbuch-Moduls ist in drei Bereiche geteilt:
- der Textfeldbereich mit Texteditorfunktionen im oberen Teil des Moduls
- der Steuerungsbereich mit Buttons zur Steuerung der Aufführung im mittleren Teil des Moduls
- der Regiebereich mit einer Szenenübersicht und Szenenbearbeitungsfunktionen im unteren Teil des Moduls
Textfeldbereich
Der Textfeldbereich umfasst einen Texteditor, mit dem Sie im Textbuch (im folgenden als Skript bezeichnet) scrollen können, ohne den Szenenablauf zu beeinflussen. Außerdem können Sie mit dem Editor einfache Anpassungen, wie kleine Textänderungen, die Änderung der Farbe oder der Größe des Skripttextes vornehmen. Das genügt, um z.B. Stichworte zu unterstreichen oder eigene Regieeinträge aufgabenbezogen in unterschiedlichen Farben einzufärben. Der Editor des Moduls ist aber nicht darauf ausgelegt, das Skript in diesem Editor zu schreiben oder umfassende Anpassungen vorzunehmen. Dafür ist ein handelsüblicher Texteditor (wie z.B. Word) besser geeignet.
Um Skript-Dateien in DMXControl öffnen zu können, müssen diese im Rich Text Format'[1] (Dateiendung .rtf) vorliegen. Damit der Text im Textfeld nicht zu umfangreich wird, sollte das Skript in mehrere Teile aufgeteilt werden, vorzugsweise zu jeder Pause eine Unterteilung. Die so entstandenen Teilskripte können in den Pausen entsprechend über ein, weiter unten im Artikel noch genauer erklärtes, Auswahlfeld separat geladen werden. Außerdem ist die Textstruktur des Skriptes im Textbuch-Modul nicht vorgegeben. Das heißt, Sie können das Skript individuell an ihre Anforderungen anpassen und müssen sich nicht auf eine DMXControl-spezifische Textstruktur einstellen.
Unter dem Textfeld befindet sich ein kleiner Fortschrittsbalken. Dieser zeigt den aktuellen Fortschitt im Skript, anhand dessen man ungefähr abschätzen kann, wie lange das aktuelle Stück schon läuft und wieviel Text noch bis zur nächsten Pause bzw. dem Ende des Stückes folgt.
Damit DMXControl erkennt, an welchen Stellen im Skript entsprechende Szenen stehen, werden Szenenreferenzen mit Verweisen auf die entsprecheden Szenen erstellt. Diese Verweise werden von DMXControl immer zu Begin einer neuen Zeile in den Skripttext eingefügt. Am besten lässt man je eine Zeile oberhalb und unterhalb der Referenz frei, damit das Skript so übersichtlich wie möglich bleibt.
| Die Zeichenfolge ### darf im normalen Text des Skriptes nicht vorkommen, da DMXControl diese Zeichenkette als Markierung für die erstellten Referenzeinträge benutzt. Wird diese Zeichenkette verwendet, kann es zu schweren Fehlern kommen! |
Szenenreferenzen
Szenenreferenzen werden von DMXControl hervorgehoben, damit diese besser lesbar sind. Sie haben stets folgendes Format:
### <Szenen-ID> - <Szenenname> ### <Regiekommentar>
Die Szenen-ID ist eine von DMXControl automatisch erzeugte vierstellige Referenznummer. Diese Nummer wird benötigt, damit DMXControl in der internen Datenbank die richtige Szene zu der Szenenreferenz findet. Der Szenenname entspricht dem in DMXControl vergebenen Szenennamen und kann bei der Erstellung der Szene individuell gewählt werden. Hier sollte darauf geachtet werden, treffende Namen zu verwenden, damit bei einer Suche die entsprechenden Szenen schnell wieder gefunden werden können. Zusätzliche Informationen, wie die Art der Lichtstimmung, können als Regiekommentar am Ende einer Szenenreferenz stehen. Eine Szenenreferenz kann z.B. wie folgt aussehen:
###0002 – Gewitter### Donner(Audio)
Es können alle von DMXControl unterstützten Szenenarten wie Einfache Szene oder Audioszene im Textbuch verwendet werden. Da die erstellten Szenenreferenzen auch nur Zeichenketten sind, können diese, genau wie der restliche Text des Skriptes, mit einem externen Editor bearbeitet werden. Daher führt DMXControl bei jedem Start eine Konsistenzprüfung durch, ob alle im Textbuch angegebenen Szenen in der internen Datenbank vorhanden sind. Wurde eine Szene in der Datenbank gefunden, dann wird im Regiebereich ein grüner Rhombus neben dem Namen der entsprechenden Szene angezeigt. Verweist ein Szeneneintrag auf keine existierende Szene, dann ist der Rhombus neben dem Namen rot gefärbt.
| Es sollte unbedingt darauf geachtet werden, dass die Szenenreferenzen beim Bearbeiten mit einem externen Texteditor nicht verändert werden, da hierdurch Szenenreferenzen verloren gehen können und es zu Inkonsistenzen kommen kann |
Bedienelemente
Steuerungsbereich
Im Steuerungsbereich befinden sich vier Buttons. Der größte von ihnen ist der [GO-Button]. Er startet die ausgewählte Szene und selektiert automatisch die nachfolgende. So werden durch mehrmaliges Klicken auf den [GO-Button] der Reihe nach alle Szenen im Skript gestartet.
Links daneben befinden sich zwei Navigationsbuttons, [Zurück] und [Vor]. Mit ihnen kann man zwischen den Szenen navigieren, ohne sie auszuführen. So kann man einzelne Szenenreferenzen überspringen, falls mal ein Stichwort verpasst wurde und nun die nächste Szene ausgewählt werden soll.
Rechts neben dem [GO-Button] befindet sich der [AutoScroll-Button]. Mit diesem kann die AutoScroll-Funktion des Textbuches aktiviert bzw. deaktiviert werden. Bei der AutoScroll-Funktion wird eine rote Leselinie angezeigt und das Textbuch scrollt die Leselinie und das Skript immer bis zur nächsten Szenenreferenz. Die Scrollgeschwindigkeit wird aus der angegebenen Delta-Zeit zur nächsten Szene im Regiebereich abgeleitet, wodurch in der Regel eine manuelle Anpassung erforderlich ist.
Der Steuerbereich beinhaltet seit der Version 2.11 von DMXControl auch eine kleine Suchfunktion. Mit Hilfe der Tastenkombination Strg + F wird die Suchfunktion aktiviert. Sie durchsucht das Skript bei einem Klick auf [Nächster Treffer] ab der aktuellen Cursor-Position nach dem eingegebenen Suchtext. Wird der Suchtext im Skript gefunden, so springt das Textbuch an diese Position und markiert die entsprechende Textstelle. Der linke Button in der Suchansicht schließt die Suchfunktion und zeigt wieder die Steueransicht an.
Regiebereich
Der Regiebereich beinhaltet im oberen Teilbereich eine Textbuchverwaltung. Mit dem Dropdown-Menü lassen sich die unterschiedlichen Teilskripte auswählen und können mit dem Button [Verwalten] angelegt, kopiert, umbenannt oder gelöscht werden. Mit [Öffnen] kann zu jedem Teilskript die passende Textdatei geöffnet werden.
Im unteren Teil befindet sich eine Liste mit allen im Skript enthaltenen Szenen, welche nach ihrem Erscheinen im Skript sortiert sind. In dieser Liste werden verschiedene Parameter jeder einzelnen Szene angezeigt, die teilweise durch langsames, doppeltes Klicken (kein Doppelklick) bearbeitet werden können:
| Funktion | Beschreibung | Bearbeitbar | |
|---|---|---|---|
| 1 | Szene aktiv | Hier kann ausgewählt werden, ob die Szene im Ablauf berücksichtigt oder ausgelassen wird | Ja |
| 2 | grüner / roter Rhombus | Stimmen Szenenreferenz und Szene in der Datenbank überein, ist der Rhombus grün, andernfalls rot | Nein |
| 3 | Name | Name des entsprechenden Szeneneintrags | Ja |
| 4 | Zeile | Hier wird die Zeilennummer der Szenenreferenz angezeigt | Nein |
| 5 | Delta-T | Zeit zwischen der letzten und der aktuellen Szene. Der hier angegebene Wert hat Einfluss auf die Scrollgeschwindigkeit der AutoScroll-Funktion | Ja |
| 6 | Stichwort | Als kleine Hilfe kann hier eine Textstelle angegeben werden, an der die Szene gestartet werden soll | Ja |
| 7 | Kommentar | Hier kann eine Notiz mit zusätzlichen Informationen zur Szene angegeben werden, die am Ende der entsprechenden Szenenreferenz im Skript erscheint | Ja |
| 8 | Einblendzeit | Die Einblendzeit bestimmt, wie lange die Überblendung von der letzten Szene zur aktuellen Szene dauern soll | Ja |
Links von der Szenenliste sind die aus anderen Modulen bekannten Button zum Erstellen, Bearbeiten und Löschen einzelner Szeneneinträge. Näheres zu ihrer Bedienung finden Sie im Artikel zum Steuerzentrum.
Unterhalb der Szenenliste befindet sich der Szenenfortschrittsbalken. Dieser zeigt grafisch an, wie lange die aktuelle Szene im Verhältnis zu ihrer Einblenddauer schon eingeblendet wird.
| Werden mehrere Szenen gleichzeitig gestartet, die die gleichen Geräte beinhalten, so beginnt die DMX-Ausgabe zu springen und das Licht fängt an zu flackern. Außerdem können Szeneneinblendungen nicht abgebrochen werden. Daher muss darauf geachtet werden, dass sich Einblendzeiten nicht überschneiden! |
Modulbezogene Befehle
- Modul: Textbuch
- Bedeutung von "Gerät/Funktion" und "Kanal"
| Gerät/Funktion | Beschreibung | Kanal | Beschreibung |
|---|---|---|---|
| Go-Button | Auf den [Go-Button] wird der weitere Befehl angewendet. | Auswählen | Der Button wird bei Ausführen des Befehls betätigt. |
| Zurück-Button | Auf den [Zurück]-Button wird der weitere Befehl angewendet. | Auswählen | Der Button wird bei Ausführen des Befehls betätigt. |
| Vor-Button | Auf den [Vor]-Button wird der weitere Befehl angewendet. | Auswählen | Der Button wird bei Ausführen des Befehls betätigt. |
| Textbuch auswählen | Der weitere Befehl wählt das entsprechende Textbuch aus. | Nächstes | Wählt das nächste Textbuch aus. |
| Vorheriges | Wählt das vorherige Textbuch aus. | ||
| Textbuch-Name | Wählt das Textbuch mit dem Namen aus der Dropdown-Liste. |
Modulbezogene Befehle
- Modul: Audiotrack
- Bedeutung von "Gerät/Funktion" und "Kanal"
| Gerät/Funktion | Beschreibung | Kanal | Beschreibung |
|---|---|---|---|
| Ausgewählte | Der weitere Befehl wird auf den aktuell ausgewählten Audiotrack angewendet. (Der Befehl Auswählen macht bei dieser Funktion keinen Sinn) |
Start/Stopp | Der Befehl Start/Stopp startet und stoppt den ausgewählten Audiotrack zur Wiedergabe. (Der Befehl sollte im Zusammenhang mit dem T-Flag eingesetzt werden.) |
| Start | Der Befehl Start startet den ausgewählten Audiotrack zur Wiedergabe. | ||
| Stopp | Der Befehl Stopp stoppt den ausgewählten Audiotrack zur Wiedergabe. | ||
| zurück Spulen | Durch den Befehl zurück spulen Springt der Audio-Cursor wieder an den Anfang des Soundfiles. | ||
| Nächste Vorherige Sonstige Einträge |
Der weitere Befehl wird auf den nächsten, vorherigen oder im Dropdown benannten Audiotrack angewendet. | Auswählen | Wählt den nächsten, vorherigen bzw. den im Dropdown "Gerät/Funktion" benannten Audiotrack aus. |
| Start/Stopp Start Stopp zurück spulen |
siehe oben |
| Bedeutung der Flags | ||
|---|---|---|
| Flag | Bedeutung | Beschreibung |
| T | Umschalt-Modus | Das Flag « Umschalt-Modus » bewirkt, dass die Funktion beim ersten Aufruf ausgeführt wird und beim zweiten Aufruf zurückgesetzt wird. |
| O | Angegebenen Wert verwenden | Das Flag « Angegebenen Wert verwenden » bewirkt, dass der Wert in der Spalte Wert dem entsprechenden Kanal zugeordnet wird. Dieser Wert ist kein DMX-Wert 0 bis 255, sondern ein Prozentwert 0,000 bis 100,000% |
| A | Wert Abfragen | Das Flag « Wert Abfragen » bewirkt, dass sich bei Aufruf des Befehls ein Eingabefenster öffnet, in dem der Prozentwert eingegeben werden kann. |
| I | Wert 0 ignorieren | Das Flag « Wert 0 ignorieren » bewirkt, dass ein Wert von Null ignoriert wird. Wird bei einigen Befehlen benötigt, um eine korrekte Funktion zu gewährleisten. |
Links und Referenzen
- ↑ Wikipedia: http://de.wikipedia.org/wiki/Rich_Text_Format
