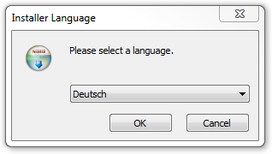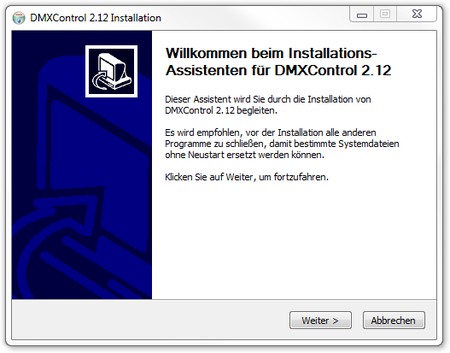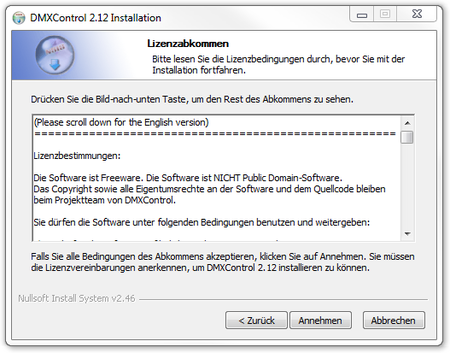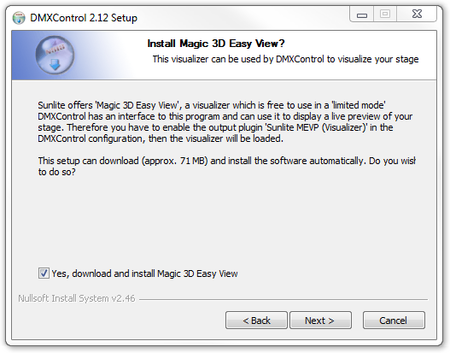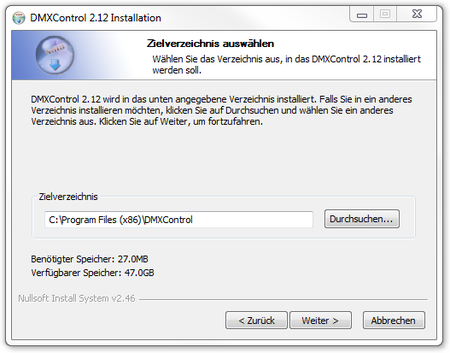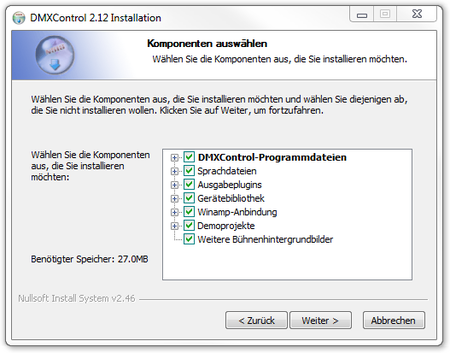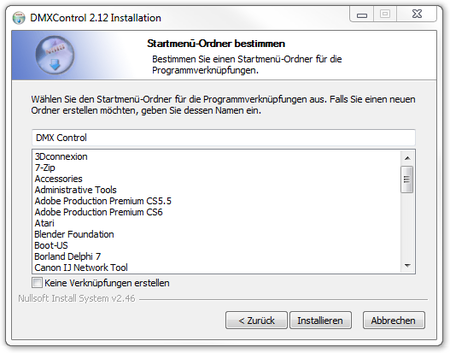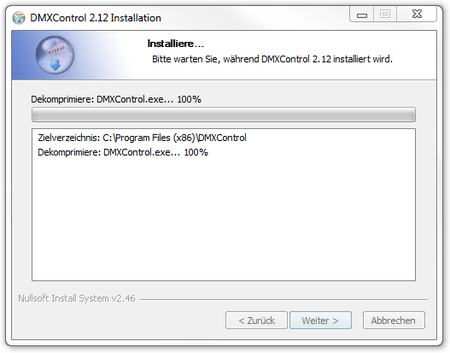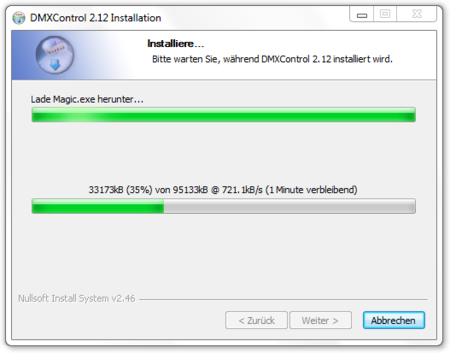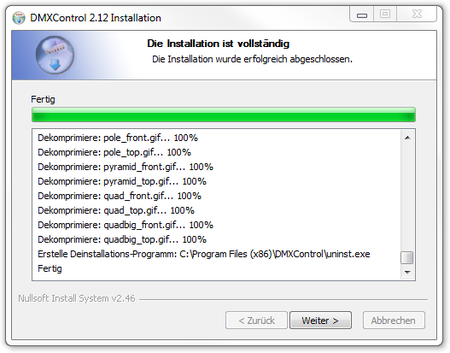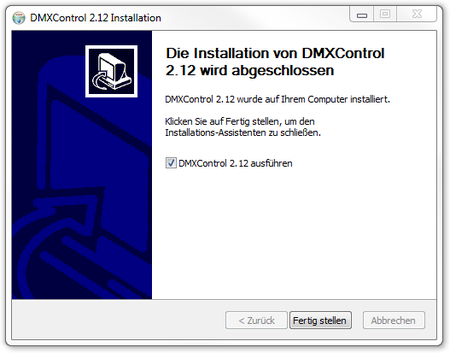| Installation DMXC2 |
Überblick
Die nachfolgenden Schritte beschreiben eine Neuinstallation von DMXControl 2. Es handelt sich hierbei um die Standardinstallation. Den aktuellen Installer findet man im Downloadbereich der Homepage von DMXControl[1]
Da DMXControl auch Sound-to-Light-Steuerung unterstützt, muss, wenn diese Funktion genutzt werden soll, der MP3-Player Winamp auf dem Rechner installiert sein.
| |
Wenn Winamp nicht installiert ist, werden die beiden Kommunikationsdateien DMXControl.ape und DMXControl.avs ins DMXControl Programmverzeichnis kopiert. Sollte Winamp installiert sein, so werden die beiden Dateien bei der Installation in das Winamp Plugin-Verzeichnis kopiert. Wenn Winamp nachträglich installiert wird, müssen diese beiden Dateien in das Plugin-Verzeichnis von Winamp kopiert werden. |
Installation Schritt für Schritt
Die nachfolgenden Screenshots beschreiben den Installationsprozess Schritt für Schritt. Dabei können abhängig von Betriebssystem und dessen Sprache die einen oder anderen Schritte etwas von den hier gezeigten abweichen.
Sprache
Willkommen
|
Lizenz
|
EasyView installieren?
|
Zielverzeichnis
|
Programmfeatures
|
Startmenüordner
|
Installation
|
Download Easyview (optional)
|
Installation EasyView (optional)
|
Installation EasyView Treiber (optional)
|
Installation EasyView Treiber komplett (optional)
|
Installation durchgeführt
|
DMXControl starten
|
Links und Referenzen
Links
- ↑ DMXControl Homepage, Downloadbereich: http://www.dmxcontrol.de/downloads/software.html
| Inhaltsverzeichnis | ||
|---|---|---|
|
|
|