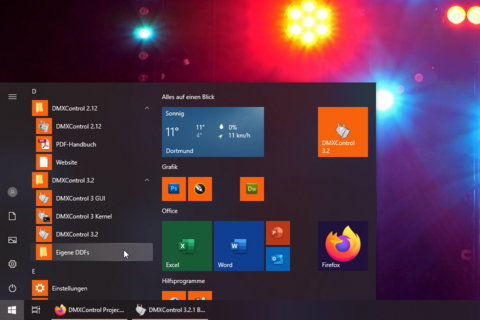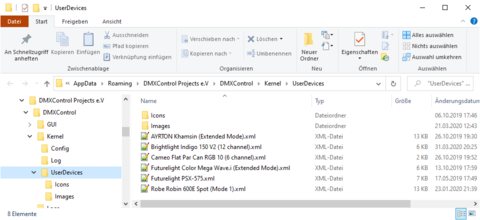| Einführung (DDF-Syntax) DMXC3 | Artikel beschreibt DMXControl 3.3.0 |
| Inhaltsverzeichnis | ||||||
|---|---|---|---|---|---|---|
| ||||||
| ||||||
| ||||||
| ||||||
Das Device Definition File (kurz DDF) ist eine XML-Datei, in der für DMXControl 3 alle erforderlichen Informationen hinterlegt sind, um ein Gerät wie Moving-Head, Scanner oder LED-PAR intelligent ansteuern können. Es sagt DMXControl 3, dass bei einem LED-PAR zum Beispiel die Farben rot, grün und blau auf den Kanälen 2, 3 und 4 sowie Dimmer und Strobe auf den Kanälen 1 und 5 liegen. Darüber hinaus bringt ein DDF für DMXControl 3 alle Informationen mit, mit deren Hilfe die GUI automatisch die für DMXControl 3 typische einheitliche Bedienoberfläche für alle alle Arten von DDFs erstellt.
Einleitung
Damit DMXControl 3 überhaupt ein angeschlossenes Gerät richtig und mit allen in DMXControl 3 zur Verfügung stehenden Features ansteuern kann, müssen im zugehörigen Projekt genau diese Informationen hinterlegt sein. Diese Informationen, welche Funktionen ein Gerät mitbringt, sind in einem DDF abgespeichert. Da sich diese Funktionen von Gerät zu Gerät unterscheiden, benötigt jedes Gerät sein eigenes DDF. Die zweite Aufgabe des DDFs ist, dass mit den Informationen im DDF der Inhalt des Device Controls sowie der Funktionsumfang der einzelnen Controls für Color, Gobo, Intensity und ggf. weitere Controls selbstständig automatisch dargestellt wird. Eine Gestaltung der Bedienoberfläche für die DDFs so wie bei DMXControl 2 ist bei DMXControl 3 nicht mehr erforderlich.
Sobald sich die Funktionen der Geräte ändern, muss ein neues DDF angelegt werden. Das bedeutet, dass für 20 gleiche Dimmer (klassische PAR-Kannen an Dimmerpacks) das gleiche DDF verwendet werden kann, wohingegen Moving-Heads mit verschiedenen Kanalbelegungen (DMX-Modi[1]) auch getrennte DDFs benötigt werden. Bei letzterem Punkt ist wichtig, dass das DDF zum ausgewählten DMX-Modus passen muss, damit eine ordnungsgemäße Ansteuerung möglich ist.
| Die DDF-Dateien für DMXControl 3 haben einen bestimmten Syntax. Eine Verwendung von XML-Dateien aus anderen Anwendungen, insbesondere aus DMXControl 2, ist nicht möglich. |
Speicherort
Die DDFs von DMXControl 3 sind grundsätzlich in drei Kategorien aufgeteilt, die auf Grund ihrer Definition jeweils einen anderen Speicherort und eine andere Priorität beim Laden und Verwenden in den Projekten besitzen. Über die Icons ist im Dialog Add Device eine entsprechende Zuordnung möglich, zu welcher Kategorie ein DDF gehört.
| Alle vom Installer ausgelieferten und im Verzeichnis "{PROGRAMMVERZEICHNIS}\Kernel\LibDevices\" abgelegten DDFs werden bei jedem Update oder bei jeder Neuinstallation vollständig überschrieben. Für eure eigenen DDFs nutzt bitte das Verzeichnis "UserDevices", welches ihr über die Verknüpfung « Eigene DDFs » im Startmenü von Windows erreicht (siehe Abbildung 1). |
DDF-Kategorien
Erläuterungen
- "{PROJEKT-ZIP}" bezieht sich auf die Verzeichnisse, die innerhalb der Projektdatei angelegt werden. Um den Inhalt dieser Verzeichnisse zu sehen, muss die Projektdatei mit einem beliebigen Komprimierungsprogramm geöffnet werden.
- "{PROGRAMMVERZEICHNIS}" steht hierbei für das Verzeichnis, in dem DMXControl 3 installiert wurde. Wurde dies beim Installieren von DMXControl 3 nicht geändert, lautet der Pfad üblicherweise "C:\Programme (x86)\DMXControl3\"
- Das Verzeichnis "{APPDATA}", in dem verschiedene benutzerdefinierte Einstellungen von vielen Programmen abgespeichert werden, ist unter folgendem Pfad zu finden, wobei "{BENUTZERNAME}" durch den Namen des aktuellen Benutzers des PCs zu ersetzen ist: "C:\Users\{BENUTZERNAME}\AppData\Roaming\DMXControl Projects e.V\DMXControl\".
![]() Weitere Informationen zum Einrichten einer Umgebungsvariablen zum Verschieben der Nutzerdaten in ein eigenes Verzeichnis sind im Artikel Systemkonfiguration zu finden.
Weitere Informationen zum Einrichten einer Umgebungsvariablen zum Verschieben der Nutzerdaten in ein eigenes Verzeichnis sind im Artikel Systemkonfiguration zu finden.
| Als Kurzbebefehl kann man das Verzeichnis ebenfalls erreichen, wenn man in die Adressleiste des Windows Explorers den Pfad "%AppData%\Roaming\DMXControl Projects e.V\DMXControl\" eingibt. Für das komfortablere Aufrufen des Verzeichnisses legt das Installationsprogramm von DMXControl 3 auch diee Verknüpfung Eigene DDFs im Startmenü an. |
In allen Ordnern "{PROGRAMMVERZEICHNIS}", "{APPDATA}" und auch im "{PROJEKT-ZIP}" gibt es unter dem Verzeichnis "LibDevices" und "UserDevices" jeweils zwei Unterordner:
- "Images": Bild für das Icon des Geräts in der Stage View, zum Beispiel ein Produktbild vom Hersteller
- "Icons": Icons für die Gobos der Geräte
Aus diesen Verzeichnissen sucht DMXControl 3 die Bilddateien heraus, die in einem DDF angezogen werden. Im DDF selbst werden die Bilddateien nicht gespeichert. Hier sind nur die Verweise enthalten. Von daher müssen neben dem DDF auch immer die Bilddateien der beiden Verzeichnisse mit kopiert werden, sollte man das DDF auf einem anderen PC für ein neues Projekt benötigen.
Eigene DDFs hinzufügen
Um eigene DDFs in DMXControl 3 nutzen zu können, müssen diese im besagten Verzeichnis "UserDevices" abgelegt werden, dass sich über die Verknüpfung « Eigene DDFs » im Startmenü von Windows erreichen lässt (siehe Abbildung 1). In diesem Verzeichnis muss dann die XML-Datei zu finden sein, welche die Gerätedefintion enthält. Folglich müssen ZIP-Archive entpackt und die zugehörigen Bilddateien auf die verschiedenen Verzeichnisse verteilt werden - immer in Abhängigkeit davon, was die jeweilige Datei beinhaltet. Sobald dies erfolgt ist, zeigt der Add Device Dialog das neue DDF an. Ein Neustart von DMXControl 3 ist in der Regel nicht erforderlich. Taucht ein DDF nicht auf, ist dies vielmehr auf grundlegende Fehler im Syntax zurückzuführen.
|
|
| In manchen Fällen kommt es vor, dass das Verzeichnis "UserDevices" noch nicht erstellt wurde. Hier muss dieses dann auf manuellem Wege erfolgen. Dazu im Standardfall im Windows Explorer den Pfad "%APPDATA%\DMXControl Projects e.V\DMXControl\Kernel\" aufrufen und dort einen neuen Ordner mit dem Namen "UserDevices" anlegen. In diesem Ordner müssen wiederum die Ordner "Images" und "Icons" erstellt werden. |
Links und Referenzen
Fußnoten
- ↑ Unterschiedliche Anzahl und Belegung der DMX-Kanäle, einstellbar am Gerät selbst