Keine Bearbeitungszusammenfassung |
JPK (Diskussion | Beiträge) Keine Bearbeitungszusammenfassung |
||
| Zeile 2: | Zeile 2: | ||
{{NavigationTop-Man2 | {{NavigationTop-Man2 | ||
|zurückLink = BeatTool_DMXC2 | |zurückLink = BeatTool_DMXC2 | ||
|zurückText = | |zurückText = BeatTool | ||
|vorLink = Audioplayer_DMXC2 | |vorLink = Audioplayer_DMXC2 | ||
|vorText = Audioplayer | |vorText = Audioplayer | ||
| Zeile 195: | Zeile 195: | ||
{{NavigationTop-Man2 | {{NavigationTop-Man2 | ||
|zurückLink = BeatTool_DMXC2 | |zurückLink = BeatTool_DMXC2 | ||
|zurückText = | |zurückText = BeatTool | ||
|vorLink = Audioplayer_DMXC2 | |vorLink = Audioplayer_DMXC2 | ||
|vorText = Audioplayer | |vorText = Audioplayer | ||
Version vom 5. Oktober 2012, 14:25 Uhr
| Kommandobox DMXC2 |
Hinweis:
{{{1}}}
Überblick
Die Kommandobox liefert eine einfache, übersichtliche Oberfläche für den Livebetrieb. Mit der Kommandobox lässt sich DMXControl in allen Modulen per Button steuern, so lassen sich z.B. DMX-Kanäle von Geräten auf vordefinierte Werte setzen, Effekte starten/stoppen, der Audioplayer starten/stoppen, Einstellungen des Sound Analyzer ändern usw.
Außerdem lässt sich die Kommandobox ideal mit einem Zweitbildschirm und/oder Touch-Screen einsetzen um direkte Kontrolle überDMXControl zu haben.
Beschreibung
Durch die freie Programmierung der einzelnen Buttons lässt sich eine an die eigenen Ansprüche angepasste grafische Bedienungsumgebung für DMXControl erstellen. Dies ist vor allem auf Veranstaltungen sinnvoll weil man nur ein Fenster (Kommandobox-Fenster) offen hat und von dort alle Aktionen übersichtlich steuern kann. Durch Verwendung von Banken sind bis zu 1000 Buttons bei einer Matrix von 10 x 10 bzw. 4000 Buttons bei einer Matrix von 20 x 20 möglich. Die Anzahl der Tasten ist variabel einstellbar, mit der Maus oder über direkte Eingabe über die Tastatur können die Anzahl der Buttons angepasst werden.
| Das Einstellen der Buttons mit der Maus ist auf eine Matrix von 20 x 20 beschränkt. Durch direkte Eingabe können auch höhere Werte eingegeben werden. Davon abgesehen, dass es je nach Monitor ab einer gewissen Größe keinen Sinn mehr macht, kann es bei wesentlich höheren Werten auch zu Abstürzen kommen. |
Das variable Kommandobox-Fenster lässt sich in seiner Größe den entsprechenden Erfordernissen anpassen, dabei werden die Buttons so skaliert, dass sie gleichmäßig auf das Fenster verteilt sind. Hierdurch lässt sich auch noch für andere Fenster auf dem Monitor Platz schaffen (z.B. Grafische Bühnenansicht) Jedem Button kann ein Text, eine Farbe, ein Icon und ein entsprechender Befehl zugeordnet werden (siehe Bild 1).
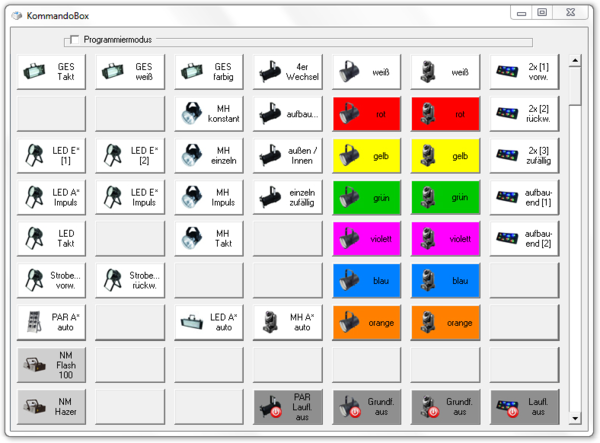
|
| Abbildung 1: Designbeispiel der Kommandobox |
Bedienelemente
Im oberen Teil des Kommandobox-Fensters befindet sich die Checkbox Programmiermodus (siehe Bild 2), mit dieser Checkbox kann zwischen dem Programmiermodus und dem Bedienmodus umgeschaltet werden.
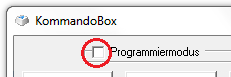
|
| Abbildung 2: Checkbox zum Umschalten zwischen Programmier- und Bedienmodus |
Um Buttons mit Befehlen zu belegen, muss die Kommandobox in den Programmiermodus geschaltet werden, durch das Klicken auf die Checkbox erscheint im oberen Bereich die Eingabemaske (siehe Bild 3).
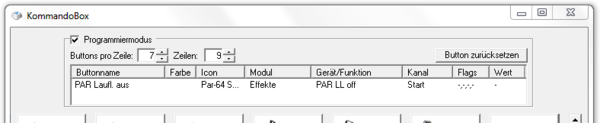
|
| Abbildung 3: Die Eingabemaske |
| Im Livebetrieb muss der Programmiermodus ausgeschaltet sein, d.h. der Bedienmodus muss aktiv sein! |
In der Eingabemaske lässt sich im oberen Bereich die Matrixgröße der Kommandobox einstellen, Anzahl der Buttons pro Zeile sowie die Anzahl der Zeilen pro Bank.
Ein nachträgliches Ändern der Matrixgröße ist möglich. Das Ändern der Zeilenanzahl ist relativ problemlos, einzig beim Ändern der Spaltenanzahl werden die Buttons durcheinander gewürfelt.
Da die Buttons im Programmiermodus per "Drag and Drop" verschoben werden können, kann man sich die Buttons dann wieder sortieren. Beim Verschieben der Buttons, wird der Button an der einen Stelle entnommen, und an der neuen Stelle vor dem Button eingefügt, vor dem ein schwarzer senkrechter Strich ist. Alle Buttons dazwischen verschieben sich, dies ist erstmal etwas gewöhnungsbedürftig. Aber wenn man das System durchschaut hat, wird es einfacher.
Mit dem Button rechts oben “Button zurücksetzen“ lässt sich ein belegter Kommandobox-Button zurücksetzen (löschen).
In der Tabelle wird nach Auswahl eines Buttons die Belegung des entsprechenden Buttons angezeigt. Ist der Button noch nicht belegt erscheint unter Buttonname der entsprechende Button mit seiner Index-Nummer, sowie der Standardfarbe grau, bei Modul wird “Deaktiviert“ angezeigt.
| Buttonname: | Im Feld Buttonname kann durch einen Klick auf das Feld ein eigener Name für den Button eingetragen werden, der dann nachher auch auf dem Button erscheint. | |
| Farbe: | Durch einen Klick in das Feld Farbe öffnet sich das Farbpalettenfenster in dem man die Farbe des Buttons auswählen kann. | |
| Icon: | Bei einem Klick auf das Icon-Feld öffnet sich ein Datei-Browser, in dem man eine entsprechende Grafik für den Button auswählen und laden kann. Hierbei ist das Dateiformat auf folgende Grafiken beschränkt: bmp; dib; gif; jpg. Die Größe des Bildes sollte 664 x 664 Pixel betragen, also quadratisch sein. | |
| Modul: | Beim Klick in das Feld Modul öffnet sich eine Dropdown-Liste aus der man eines der in DMXControl vorhandenen Module auswählen kann.
Folgende Module können ausgewählt werden: Deaktiviert: Audio: Audiotrack: Beat Tool: DMX-Ausgabe: DMXIn-Remote: Effekte: Geräte: Gruppenauswahl: Kommandobox: Kommandozeile: Master: Midi-Remote: Sound Analyzer: Submaster: Szenenbibliothek: Szenenliste: Textbuch: |
| |
Zusätzlich erscheinen hier auch noch Plug-Ins die eine Steuerung per Kommandobox unterstützen. Beispielhaft soll hier das MadMaxOne Plug-In genannt werden. |
| MadMaxOne Plug-In: Befehle auf das Plug-In MadMaxOne anwenden. | ||
| Gerät/Funktion: | Durch einen Klick in diesem Feld können je nach ausgewählten Modul die entsprechenden Funktionen des Moduls ausgewählt werden, bzw. das anzusprechende Gerät. | |
| Kanal: | Durch einen Klick in diesem Feld kann ein entsprechender Kanal für ein Gerät eingestellt werden, bzw. je nach Modul und Funktion kann eine entsprechende Aktion zugeordnet werden. | |
| Flags: | Bei einem Klick auf das Feld Flags öffnet sich eine Dropdown-Liste, mit der die entsprechenden Flags gesetzt bzw. gelöscht werden können.
Folgende Flags können ausgewählt werden: Umschaltmodus (T): Angegebenen Wert verwenden (O): Wert abfragen (A): Wert 0 Ignorieren (I): | |
| Wert: | Durch einen Klick in diesem Feld kann ein entsprechender Wert für ein Gerät bzw. eine Funktion fix hinterlegt werden. |
| |
Sowohl bei “Angegebenen Wert verwenden“ als auch bei “Wert abfragen“ ist der eingegebene Wert ein Prozentwert im Bereich von 0,000% bis 100,000%. Eine Eingabe von Werten 0 bis 255 bzw. 0 bis 65535 ist hier nicht möglich. |
Tipps
An dieser Stelle soll beispielhaft an Hand des Effekt-Moduls auf die mögliche Einstellung für Ausgewählten Effekt eingegangen werden. Hierbei wird nur auf die Eingabefelder “Modul“, “Gerät/Funktion“, “Kanal“, “Flags“ und “Wert“ eingegangen, da die Eingabefelder "Buttonname", "Farbe" und "Icon" individuelle Felder sind. Eine Liste aller möglichen Einstellungen finden Sie oben.
| Starten des Effekts | Stoppen des Effekts | Start/Stop des Effekts | |||
|---|---|---|---|---|---|
| Modul: | Effekte | Modul: | Effekte | Modul: | Effekte |
| Gerät/Funktion: | Ausgewählter | Gerät/Funktion: | Ausgewählter | Gerät/Funktion: | Ausgewählter |
| Kanal: | Start | Kanal: | Stop | Kanal: | Start/Stop |
| Flags: | -,-,-,- | Flags: | -,-,-,- | Flags: | T,-,-,- |
| Wert: | - | Wert: | - | Wert: | - |
| Effekt Beschleunigung setzen | Effekt Intensität setzen | Effekt nächster Schritt | |||
|---|---|---|---|---|---|
| Modul: | Effekte | Modul: | Effekte | Modul: | Effekte |
| Gerät/Funktion: | Ausgewählter | Gerät/Funktion: | Ausgewählter | Gerät/Funktion: | Ausgewählter |
| Kanal: | Beschl. setzen | Kanal: | Intens. setzen | Kanal: | Nächster Schritt |
| Flags: | -,O,-,I | Flags: | -,O,A,- | Flags: | -,-,-,- |
| Wert: | 50 | Wert: | - | Wert: | - |
| |
Beim Beispiel Befehl “Beschl. setzen“ wird ein fester Wert von 50% übernommen. |
| |
Beim Beispiel Befehl “Intens. setzen“ wird der Wert über das Abfragefenster vom User abgefragt. Falls das Abfrageflag (A-Flag) nicht angezeigt wird, liegt dies an der Spaltenbreite der Spalte "Flags". |
| |
Wenn bei der Beschleunigung das Flag “Wert 0 ignorieren“ nicht gesetzt wird, bleibt die Beschleunigung nur solange auf dem angegeben Wert wie der Button gedrückt wird. |
| |
Bei “Effekt Nächster Schritt“ muss der entsprechende Effekt vorher gestartet worden sein. |
Weitere Tipps:
- Effekte können per Drag & Drop auf Kommandoboxbuttons gelegt werden.
- An das Flag Umschaltmodus der Befehle ist ein On/Off-Modus der Buttons gekoppelt. Hier erscheinen die Buttons bis zum nächsten Klick auch optisch dauerhaft gedrückt.
- Im Programmiermodus können die Buttons per Drag&Drop verschoben werden. Dazu muss der Button genau zwischen zwei Buttons losgelassen werden (dort wo die Linie erscheint).
Links und Referenzen
- früherer Wiki-Artikel: http://www.dmxcontrol.de/wiki/Kommandobox
- vertiefende Information: