JPK (Diskussion | Beiträge) Keine Bearbeitungszusammenfassung |
Keine Bearbeitungszusammenfassung |
||
| (28 dazwischenliegende Versionen von 7 Benutzern werden nicht angezeigt) | |||
| Zeile 1: | Zeile 1: | ||
{{ | {{Manual Header | ||
| Type = DMXC2 Main-Software | |||
|zurückLink = Sound Analyzer_DMXC2 | | Version = 2.12.2 | ||
|zurückText = Sound Analyzer | | zurückLink = Sound Analyzer_DMXC2 | ||
|vorLink = Kommandobox_DMXC2 | | zurückText = Sound Analyzer | ||
|vorText = Kommandobox | | vorLink = Kommandobox_DMXC2 | ||
| vorText = Kommandobox | |||
}} | }} | ||
{{Start-LaTeX}} | {{Start-LaTeX}} | ||
==Übersicht== | ==Übersicht== | ||
{{Bild_mit_Unterschrift |DMXC2_Manual_Beattool_Fenster.png|1|Das | {{Bild_mit_Unterschrift |DMXC2_Manual_Beattool_Fenster.png|15.1|Das BeatTool|right|200px}} | ||
Für die musikgesteuerte Lichtshow sollte man sich auch das | Für die musikgesteuerte Lichtshow sollte man sich auch das {{Manual_Windowcaption|BeatTool}} anschauen.<br> | ||
Es bietet die Möglichkeit, | Es bietet die Möglichkeit, ein Taktsignal entweder per Hand oder mit Hilfe von externen Quellen wie dem kostenlosen Winamp <ref> http://www.winamp.com/media-player/de (freeware)</ref> oder dem BPM-Studio <ref>http://www.alcatech.de/html/rebuild.php?src=products_private.html </ref> zu erzeugen und somit Effekte live und passend zur Musik zu steuern. | ||
Es ist somit neben dem Sound Analyzer ein weiteres Modul, um Musik | Es ist somit neben dem {{Manual_Windowcaption|Sound Analyzer}} ein weiteres Modul, um Musik zu analysieren und damit DMXControl zu steuern. | ||
{{ | {{Manual Box | de | Hint | Die Programme [http://numark.de/index.php?option=com_content&task=view&id=203&Itemid=278 NumarkCue], [http://www.virtualdj.com/ VirtualDJ], & [http://www.native-instruments.com/index.php?id=traktor3 NI-TraktorDjStudio], werden mit Hilfe des [http://www.dmxcontrol.de/wiki/OSC_to_MIDI OSC-to-MIDI Tools] unterstützt. | ||
| | |||
Die Programme [http://numark.de/index.php?option=com_content&task=view&id=203&Itemid=278 NumarkCue], [http://www.virtualdj.com/ VirtualDJ], & [http://www.native-instruments.com/index.php?id=traktor3 NI-TraktorDjStudio], werden mit Hilfe des [http://www.dmxcontrol.de/wiki/OSC_to_MIDI OSC-to-MIDI Tools] unterstützt. | |||
}} | }} | ||
==Beschreibung== | ==Beschreibung== | ||
{{Bild_mit_Unterschrift |DMXC2_Manual_Beattool_ModulIcon.png|2|Das Modulicon|right}} | {{Bild_mit_Unterschrift |DMXC2_Manual_Beattool_ModulIcon.png|15.2|Das Modulicon|right}} | ||
Damit das | Damit das {{Manual_Windowcaption|BeatTool}} seine Aufgaben erfüllt, muss das Fenster ständig geöffnet bleiben. Es ist unter dem Menüpunkt {{Manual_MenuText|Fenster|BeatTool}} zu finden, sowie direkt über das Icon aufrufbar.<br /> | ||
Das {{Manual_Windowcaption|BeatTool}} kann dazu genutzt werden, dass ein spezielles Event ein-, aus- oder weitergeschaltet wird. Dazu muss in der {{Manual_Windowcaption|Szenenliste}} und dem {{Manual_Windowcaption|Effektsequencer}} die entsprechende Checkbox {{Manual_Buttons|beat-getriggert}} ({{Manual_Buttons|musikgesteuert}}) gesetzt werden. Somit lässt sich z.B. ein einzelnes Licht/Strobo im Takt zur Musik aktivieren oder ein Lauflicht wandert bei jedem Beat einen Schritt weiter. | |||
Um ein Gefühl für gewünschte oder unerwünschte Beats zu erhalten, sollten zunächst im Modus {{Manual_Fields|Manuell}} Szenen getestet werden. | |||
Der rote Balken blinkt jedes Mal auf, wenn das {{Manual_Windowcaption|BeatTool}} einen Takt generiert hat. Gleich darunter wird der zeitliche Abstand zwischen zwei Beats und der BPM-Wert (Beats pro Minute) angezeigt. Dieser kann mittels Doppelklick editiert werden, um manuell einen BPM-Wert vorzugeben (z.B. von einem Beatcounter am DJ-Mixer). | |||
{{Manual Box | de | Hint | Dieser wird jedoch nur übernommen, wenn Sie im Modus {{Manual_Fields|Manuell}} sind. | |||
Der rote Balken | |||
{{ | |||
| | |||
}} | }} | ||
==Installationshinweise== | ==Installationshinweise== | ||
{{Manual Box | de | Hint | Wünschen Sie lediglich den Modus {{Manual_Fields|Manuell}} zu nutzen, können Sie den folgenden Abschnitt überspringen}} | |||
Die folgenden Schritte werden benötigt, um im Modus | Die folgenden Schritte werden benötigt, um im Modus {{Manual_Fields|WinAmp AVS-Plug-In}} erste Erfolge zu erzielen. Dies ist die einfachste Art und Weise, wie Sie den Beat eines beliebigen (mp3-) Songs oder eines Mikrofons in DMXControl bekommen. Dieser Modus ist auch der, welcher am wenigsten Verzögerung zwischen tatsächlich hörbarem Beat und sichtbarem Blitz des Balkens aufweist. | ||
{{Bild_mit_Unterschrift |DMXC2_Manual_Beattool_AVSInstallation.png|15.3|Auswahl bei der Winamp<br>Installation|right|300px}} | |||
Zuerst laden Sie sich den kostenlosen Player von der oben angegebenen Homepage runter und achten bei der Installation darauf, dass das AVS-Plugin ausgewählt ist. (Alle anderen Häkchen können entfernt werden)<br /> | Zuerst laden Sie sich den kostenlosen Winamp-Player von der oben angegebenen Homepage runter und achten bei der Installation darauf, dass das AVS-Plugin ausgewählt ist. (Alle anderen Häkchen können entfernt werden)<br /> | ||
{{ | {{Manual Box | de | Attention | Bei einigen Betriebssystemen kann es vorkommen, dass Winamp mit Administratorrechten ausgeführt werden muss, bevor der Player Daten an andere Programme weitergibt. (Dies ist z.B. der Fall bei Windows 7 im Testmodus oder Windows 8) | ||
| | |||
}} | }} | ||
{{Bild_mit_Unterschrift |DMXC2_Manual_SoundAnalyzer_WinampKonfiguration.png|15.4|Aktivierung des AVS<br>Visualizers in Winam|right|300px}} | |||
Sind der Player und DMXControl gestartet, kann mittels Rechtsklick auf das Spektrum (oder Strg+K) das Plugin ausgewählt werden. | Sind der Player und DMXControl gestartet, kann mittels Rechtsklick auf das Spektrum (oder Strg+K) das Plugin ausgewählt werden. | ||
Im sich nun öffnenden AVS-Fenster kann wiederum mit einem Rechtsklick das DMXControl-Ausgabeplugin ausgewählt werden. | |||
Nach einer Neuinstallation von Winamp ist der Winamp-DMXControl-Effekt in AVS nur einer von vielen, weshalb | Nach einer Neuinstallation von Winamp ist der Winamp-DMXControl-Effekt in AVS nur einer von vielen, weshalb der Zufallswechsel im AVS-Editor unbedingt zu deaktivieren ist. | ||
<br> | <br> | ||
==Bedienelemente== | ==Bedienelemente== | ||
*Das | *Das {{Manual_Windowcaption|BeatTool}} unterstützt drei Modi: | ||
* | *{{Manual_Fields|Manuell}} <br> | ||
* | *{{Manual_Fields|WinAmp AVS-Plugin}} <br> | ||
* | *{{Manual_Fields|BPM-Studio}} <br> | ||
===Manuell=== | ===Manuell=== | ||
In diesem Modus sind die meisten Funktionalitäten des | {{Bild_mit_Unterschrift |DMXC2_Manual_SoundAnalyzer_AVSAuswahl.png|15.5|Aktivierung von DMXControl<br>in AVS Plugin|right|200px}} | ||
Die drei Werte unter | In diesem Modus sind die meisten Funktionalitäten des {{Manual_Windowcaption|BeatTools}} nutzbar. Mit Hilfe des {{Manual_Buttons|Tap}}-Buttons kann ein einzelner Beat erzeugt werden. Zwei dieser Beats werden mindestens gebraucht, damit der Beat automatisch fortgeführt werden kann. Direkt unter dem {{Manual_Buttons|Tap}}-Button kann die Zeit zwischen den letzten Beats in ms abgelesen werden. Die Anzeige ist auf fünf Beatintervalle begrenzt und spiegelt die aktuelle Formel für den Mittelwert wieder, der nun fortlaufend als Beat ausgegeben wird.<br> | ||
Mit | Die drei Werte unter der Beatanzeige spiegeln genau diesen Wert wieder. (x/x/x) An zweiter Stelle steht der eben errechnete Wert. An erster Stelle die sich daraus ergebenden Beats-Per-Minute und an letzter Stelle die maximale Abweichung dieses Taktes zu den anderen {{Manual_Buttons|Tab}}-Button-Eingaben. | ||
Mit {{Manual_Buttons|Reset}} können jederzeit die ermittelten Werte gelöscht werden.<br> | |||
<br> | <br> | ||
Mit den | Mit den Buttons {{Manual_Buttons|2}} , {{Manual_Buttons|1}} und {{Manual_Buttons|1/2}} kann der Multiplikator gewählt werden, mit dem der Beat ausgegeben wird. Dabei ist zu beachten, dass der {{Manual_Buttons|Tap}}-Button in jedem Fall nur den Faktor {{Manual_Buttons|1}} verändert. | ||
Klicken Sie sich also einen Beat von 60 BPM zusammen, wird bei | Klicken Sie sich also einen Beat von 60 BPM zusammen, wird bei {{Manual_Buttons|2}} immer 120 BPM und bei {{Manual_Buttons|1/2}} 30 BPM erscheinen. Ganz anders beim manuellen Überschreiben des Taktes. Steht dieser Bei {{Manual_Buttons|2}} und wir geben 60,0 ein, wird bei {{Manual_Buttons|1/2}} auf 15 BPM runtergerechnet und umgekehrt.<br> | ||
Wird | Wird {{Manual_Buttons|Vom Sound Analyzer}} aktiviert, werden ganz einfach alle 5 Beats nacheinander vom Takt des {{Manual_Windowcaption|Sound Analyzer}} überschrieben.<br> | ||
Da wir uns aber immer noch im Modus | {{Bild_mit_Unterschrift |DMXC2_Manual_Beattool_AVSEditor.png|15.6|Zufallswechsel deaktivieren|right|200px}} | ||
Da wir uns aber immer noch im Modus {{Manual_Fields|Manuell}} befinden, können diese jederzeit von Hand per Button {{Manual_Buttons|Tap}} und umgekehrt überschrieben werden.<br> | |||
Ist der Beat einmal aus dem Takt gekommen, kann mit Hilfe des | Ist der Beat einmal aus dem Takt gekommen, kann mit Hilfe des {{Manual_Buttons|Sync}}-Button nachgeholfen werden. Dabei wird im Gegensatz zum {{Manual_Buttons|Tap}}-Button kein neuer (Beat-)Abstand berechnet, sondern der vorhandene Takt beim Drücken auf den Knopf synchronisiert (neu gestartet). Kurz um - die ''Phasenlage'' wird korrigiert. | ||
===Winamp AVS-Plugin=== | ===Winamp AVS-Plugin=== | ||
Haben sie die Installationshinweise oben vollständig beachtet, sollte bei Auswahl dieses Modus sofort ein Beat erkennbar sein. Mit dem Regler können Sie einen BPM-Höchstwert einstellen, der jedoch nur bei aktivierter Checkbox zur Anwendung kommt. Der | Haben sie die Installationshinweise oben vollständig beachtet, sollte bei Auswahl dieses Modus sofort ein Beat erkennbar sein. Mit dem Regler können Sie einen BPM-Höchstwert einstellen, der jedoch nur bei aktivierter Checkbox zur Anwendung kommt. Der Button {{Manual_Buttons|Reset}} und der Button {{Manual_Buttons|Tap}} haben für diesen Modus keine Funktionalität, sind jedoch weiterhin zugänglich, damit ein flüssiger Wechsel zum Modus {{Manual_Fields|Manuell}} ohne Pause möglich ist.<br /> | ||
===BPM-Studio=== | ===BPM-Studio=== | ||
Läuft auf irgendeinem Rechner im Netzwerk das BPM-Studio, so kann unter Eingabe des Hostnamens auch der Beat von diesem Player geholt werden. Bei Installation auf demselben Rechner kann für gewöhnlich {{Manual_Fields|localhost}} beibehalten werden. Die Intervallabfrage sollte ebenfalls auf 2000ms belassen werden. Geringe Werte können zu Instabilität bei langsamen Rechnern führen.<br /> | |||
Läuft auf irgendeinem Rechner im Netzwerk das BPM-Studio, so kann unter Eingabe des Hostnamens auch der Beat von diesem Player geholt werden. Bei Installation auf demselben Rechner kann für gewöhnlich | |||
==Modulbezogene Befehle== | ==Modulbezogene Befehle== | ||
* Modul: | * Modul: {{Manual_Windowcaption|BeatTool}} | ||
* Bedeutung von | * Bedeutung von {{Manual_Fields|Gerät/Funktion}} und {{Manual_Fields|Kanal}} | ||
{| class="wikitable centered" | {| class="wikitable centered" | ||
|- style="vertical-align:top;" | |- style="vertical-align:top;" | ||
| Zeile 107: | Zeile 86: | ||
|- style="vertical-align:top;" | |- style="vertical-align:top;" | ||
|style="width: 100px"| Tap-Button | |style="width: 100px"| Tap-Button | ||
|style="width: 200px"| Der Befehl (Kanal) wird auf den TAP-Button im BeatTool angewand. | |style="width: 200px"| Der Befehl (Kanal) wird auf den {{Manual_Buttons|TAP}}-Button im {{Manual_Windowcaption|BeatTool}} angewand. | ||
|style="width: 100px"| Auswählen | |style="width: 100px"| Auswählen | ||
|style="width: 200px"| Der Tap-Button wird ausgewählt (betätigt). | |style="width: 200px"| Der Tap-Button wird ausgewählt (betätigt). | ||
|- style="vertical-align:top;" | |- style="vertical-align:top;" | ||
|style="width: 100px"| Sync-Button | |style="width: 100px"| Sync-Button | ||
|style="width: 200px"| Der Befehl (Kanal) wird auf den Sync-Button im BeatTool angewand. | |style="width: 200px"| Der Befehl (Kanal) wird auf den {{Manual_Buttons|Sync}}-Button im {{Manual_Windowcaption|BeatTool}} angewand. | ||
|style="width: 100px"| Auswählen | |style="width: 100px"| Auswählen | ||
|style="width: 200px"| Der Sync-Button wird ausgewählt (betätigt). | |style="width: 200px"| Der {{Manual_Buttons|Sync}}-Button wird ausgewählt (betätigt). | ||
|- style="vertical-align:top;" | |- style="vertical-align:top;" | ||
|style="width: 100px"| Reset-Button | |style="width: 100px"| Reset-Button | ||
|style="width: 200px"| Der Befehl (Kanal) wird auf den Reset-Button im BeatTool angewand. | |style="width: 200px"| Der Befehl (Kanal) wird auf den {{Manual_Buttons|Reset}}-Button im {{Manual_Windowcaption|BeatTool}} angewand. | ||
|style="width: 100px"| Auswählen | |style="width: 100px"| Auswählen | ||
|style="width: 200px"| Der Reset-Button wird ausgewählt (betätigt). | |style="width: 200px"| Der {{Manual_Buttons|Reset}}-Button wird ausgewählt (betätigt). | ||
|- style="vertical-align:top;" | |- style="vertical-align:top;" | ||
|style="width: 100px" rowspan="3"| Faktor | |style="width: 100px" rowspan="3"| Faktor | ||
| Zeile 138: | Zeile 117: | ||
|- style="vertical-align:top;" | |- style="vertical-align:top;" | ||
|style="width: 100px"| Vom Sound Analyzer | |style="width: 100px"| Vom Sound Analyzer | ||
|style="width: 200px"| Diese Funktion wirkt auf die Checkbox im Sound Analyzer. | |style="width: 200px"| Diese Funktion wirkt auf die Checkbox im {{Manual_Windowcaption|Sound Analyzer}}. | ||
|style="width: 100px"| Ein/Aus | |style="width: 100px"| Ein/Aus | ||
|style="width: 200px"| Im Zusammenhang mit dem T-Flag kann die Funktion ein- und ausgeschaltet werden. | |style="width: 200px"| Im Zusammenhang mit dem T-Flag kann die Funktion ein- und ausgeschaltet werden. | ||
|} | |} | ||
{{Flagstabelle-Man2}} | |||
{ | |||
==Tipp(s)== | |||
* Mit dem Button {{Manual_Buttons|Sync}}-Button lassen sich als Seiteneffekt einzelne Beats erzeugen, auch wenn kein BPM-Wert getappt wurde. | |||
* Mit dem | *Mit dem Button {{Manual_Buttons|Reset}} können Sie den Takt auf die Musik synchronisieren, falls sich eine Phasenverschiebung ergeben hat.<br>Neben diesem Button können Sie einstellen, ob Sie den Takt verdoppeln oder halbieren möchten. | ||
*Mit | |||
== Links und Referenzen== | == Links und Referenzen== | ||
Links | '''Links''' | ||
<references/> | <references/> | ||
Tutorials | '''Tutorials''' | ||
* | * [[BPM-Studio_(Tutorial)|Tutorial BPM-Studio]] | ||
*BPM-Studio-Plugin | * [[BPM-Studio_Plugin_DMXC2|BPM-Studio-Plugin]] | ||
{{End-LaTeX}} | {{End-LaTeX}} | ||
[[Kategorie: DMXControl 2]] | [[en:BeatTool_DMXC2]] | ||
[[Kategorie: Handbuch DMXControl 2]] | |||
Aktuelle Version vom 10. November 2024, 16:48 Uhr
Übersicht
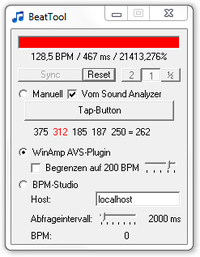
|
| Abbildung 15.1: Das BeatTool |
Für die musikgesteuerte Lichtshow sollte man sich auch das BeatTool anschauen.
Es bietet die Möglichkeit, ein Taktsignal entweder per Hand oder mit Hilfe von externen Quellen wie dem kostenlosen Winamp [1] oder dem BPM-Studio [2] zu erzeugen und somit Effekte live und passend zur Musik zu steuern. Es ist somit neben dem Sound Analyzer ein weiteres Modul, um Musik zu analysieren und damit DMXControl zu steuern.
| {{{3}}} |
Beschreibung
| Abbildung 15.2: Das Modulicon |
Damit das BeatTool seine Aufgaben erfüllt, muss das Fenster ständig geöffnet bleiben. Es ist unter dem Menüpunkt « Fenster »⇒ « BeatTool » zu finden, sowie direkt über das Icon aufrufbar.
Das BeatTool kann dazu genutzt werden, dass ein spezielles Event ein-, aus- oder weitergeschaltet wird. Dazu muss in der Szenenliste und dem Effektsequencer die entsprechende Checkbox [beat-getriggert] ([musikgesteuert]) gesetzt werden. Somit lässt sich z.B. ein einzelnes Licht/Strobo im Takt zur Musik aktivieren oder ein Lauflicht wandert bei jedem Beat einen Schritt weiter. Um ein Gefühl für gewünschte oder unerwünschte Beats zu erhalten, sollten zunächst im Modus "Manuell" Szenen getestet werden.
Der rote Balken blinkt jedes Mal auf, wenn das BeatTool einen Takt generiert hat. Gleich darunter wird der zeitliche Abstand zwischen zwei Beats und der BPM-Wert (Beats pro Minute) angezeigt. Dieser kann mittels Doppelklick editiert werden, um manuell einen BPM-Wert vorzugeben (z.B. von einem Beatcounter am DJ-Mixer).
| Dieser wird jedoch nur übernommen, wenn Sie im Modus "Manuell" sind. |
Installationshinweise
| Wünschen Sie lediglich den Modus "Manuell" zu nutzen, können Sie den folgenden Abschnitt überspringen |
Die folgenden Schritte werden benötigt, um im Modus "WinAmp AVS-Plug-In" erste Erfolge zu erzielen. Dies ist die einfachste Art und Weise, wie Sie den Beat eines beliebigen (mp3-) Songs oder eines Mikrofons in DMXControl bekommen. Dieser Modus ist auch der, welcher am wenigsten Verzögerung zwischen tatsächlich hörbarem Beat und sichtbarem Blitz des Balkens aufweist.

|
| Abbildung 15.3: Auswahl bei der Winamp Installation |
Zuerst laden Sie sich den kostenlosen Winamp-Player von der oben angegebenen Homepage runter und achten bei der Installation darauf, dass das AVS-Plugin ausgewählt ist. (Alle anderen Häkchen können entfernt werden)
| Bei einigen Betriebssystemen kann es vorkommen, dass Winamp mit Administratorrechten ausgeführt werden muss, bevor der Player Daten an andere Programme weitergibt. (Dies ist z.B. der Fall bei Windows 7 im Testmodus oder Windows 8) |
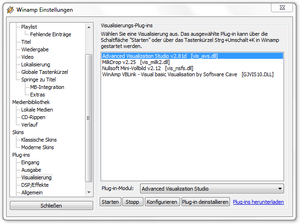
|
| Abbildung 15.4: Aktivierung des AVS Visualizers in Winam |
Sind der Player und DMXControl gestartet, kann mittels Rechtsklick auf das Spektrum (oder Strg+K) das Plugin ausgewählt werden.
Im sich nun öffnenden AVS-Fenster kann wiederum mit einem Rechtsklick das DMXControl-Ausgabeplugin ausgewählt werden.
Nach einer Neuinstallation von Winamp ist der Winamp-DMXControl-Effekt in AVS nur einer von vielen, weshalb der Zufallswechsel im AVS-Editor unbedingt zu deaktivieren ist.
Bedienelemente
- Das BeatTool unterstützt drei Modi:
- "Manuell"
- "WinAmp AVS-Plugin"
- "BPM-Studio"
Manuell

|
| Abbildung 15.5: Aktivierung von DMXControl in AVS Plugin |
In diesem Modus sind die meisten Funktionalitäten des BeatTools nutzbar. Mit Hilfe des [Tap]-Buttons kann ein einzelner Beat erzeugt werden. Zwei dieser Beats werden mindestens gebraucht, damit der Beat automatisch fortgeführt werden kann. Direkt unter dem [Tap]-Button kann die Zeit zwischen den letzten Beats in ms abgelesen werden. Die Anzeige ist auf fünf Beatintervalle begrenzt und spiegelt die aktuelle Formel für den Mittelwert wieder, der nun fortlaufend als Beat ausgegeben wird.
Die drei Werte unter der Beatanzeige spiegeln genau diesen Wert wieder. (x/x/x) An zweiter Stelle steht der eben errechnete Wert. An erster Stelle die sich daraus ergebenden Beats-Per-Minute und an letzter Stelle die maximale Abweichung dieses Taktes zu den anderen [Tab]-Button-Eingaben.
Mit [Reset] können jederzeit die ermittelten Werte gelöscht werden.
Mit den Buttons [2] , [1] und [1/2] kann der Multiplikator gewählt werden, mit dem der Beat ausgegeben wird. Dabei ist zu beachten, dass der [Tap]-Button in jedem Fall nur den Faktor [1] verändert.
Klicken Sie sich also einen Beat von 60 BPM zusammen, wird bei [2] immer 120 BPM und bei [1/2] 30 BPM erscheinen. Ganz anders beim manuellen Überschreiben des Taktes. Steht dieser Bei [2] und wir geben 60,0 ein, wird bei [1/2] auf 15 BPM runtergerechnet und umgekehrt.
Wird [Vom Sound Analyzer] aktiviert, werden ganz einfach alle 5 Beats nacheinander vom Takt des Sound Analyzer überschrieben.

|
| Abbildung 15.6: Zufallswechsel deaktivieren |
Da wir uns aber immer noch im Modus "Manuell" befinden, können diese jederzeit von Hand per Button [Tap] und umgekehrt überschrieben werden.
Ist der Beat einmal aus dem Takt gekommen, kann mit Hilfe des [Sync]-Button nachgeholfen werden. Dabei wird im Gegensatz zum [Tap]-Button kein neuer (Beat-)Abstand berechnet, sondern der vorhandene Takt beim Drücken auf den Knopf synchronisiert (neu gestartet). Kurz um - die Phasenlage wird korrigiert.
Winamp AVS-Plugin
Haben sie die Installationshinweise oben vollständig beachtet, sollte bei Auswahl dieses Modus sofort ein Beat erkennbar sein. Mit dem Regler können Sie einen BPM-Höchstwert einstellen, der jedoch nur bei aktivierter Checkbox zur Anwendung kommt. Der Button [Reset] und der Button [Tap] haben für diesen Modus keine Funktionalität, sind jedoch weiterhin zugänglich, damit ein flüssiger Wechsel zum Modus "Manuell" ohne Pause möglich ist.
BPM-Studio
Läuft auf irgendeinem Rechner im Netzwerk das BPM-Studio, so kann unter Eingabe des Hostnamens auch der Beat von diesem Player geholt werden. Bei Installation auf demselben Rechner kann für gewöhnlich "localhost" beibehalten werden. Die Intervallabfrage sollte ebenfalls auf 2000ms belassen werden. Geringe Werte können zu Instabilität bei langsamen Rechnern führen.
Modulbezogene Befehle
- Modul: BeatTool
- Bedeutung von "Gerät/Funktion" und "Kanal"
| Gerät/Funktion | Beschreibung | Kanal | Beschreibung |
|---|---|---|---|
| Tap-Button | Der Befehl (Kanal) wird auf den [TAP]-Button im BeatTool angewand. | Auswählen | Der Tap-Button wird ausgewählt (betätigt). |
| Sync-Button | Der Befehl (Kanal) wird auf den [Sync]-Button im BeatTool angewand. | Auswählen | Der [Sync]-Button wird ausgewählt (betätigt). |
| Reset-Button | Der Befehl (Kanal) wird auf den [Reset]-Button im BeatTool angewand. | Auswählen | Der [Reset]-Button wird ausgewählt (betätigt). |
| Faktor | Die Funktion Faktor wirkt sich auf den Multiplikator für die BPM aus. | 2 | Multiplikator Zwei für BPM. |
| 1 | Multiplikator Eins für BPM. | ||
| 1/2 | Multiplikator Einhalb für BPM. | ||
| BPM-Wert | Mit der Funktion BPM-Wert läßt sich der BPM-Wert direkt beeinflussen. | setzen | Der Befehl (Kanal) setzen überträgt den an-/eingegebenen BPM-Wert. |
| Vom Sound Analyzer | Diese Funktion wirkt auf die Checkbox im Sound Analyzer. | Ein/Aus | Im Zusammenhang mit dem T-Flag kann die Funktion ein- und ausgeschaltet werden. |
| Bedeutung der Flags | ||
|---|---|---|
| Flag | Bedeutung | Beschreibung |
| T | Umschalt-Modus | Das Flag « Umschalt-Modus » bewirkt, dass die Funktion beim ersten Aufruf ausgeführt wird und beim zweiten Aufruf zurückgesetzt wird. |
| O | Angegebenen Wert verwenden | Das Flag « Angegebenen Wert verwenden » bewirkt, dass der Wert in der Spalte Wert dem entsprechenden Kanal zugeordnet wird. Dieser Wert ist kein DMX-Wert 0 bis 255, sondern ein Prozentwert 0,000 bis 100,000% |
| A | Wert Abfragen | Das Flag « Wert Abfragen » bewirkt, dass sich bei Aufruf des Befehls ein Eingabefenster öffnet, in dem der Prozentwert eingegeben werden kann. |
| I | Wert 0 ignorieren | Das Flag « Wert 0 ignorieren » bewirkt, dass ein Wert von Null ignoriert wird. Wird bei einigen Befehlen benötigt, um eine korrekte Funktion zu gewährleisten. |
Tipp(s)
- Mit dem Button [Sync]-Button lassen sich als Seiteneffekt einzelne Beats erzeugen, auch wenn kein BPM-Wert getappt wurde.
- Mit dem Button [Reset] können Sie den Takt auf die Musik synchronisieren, falls sich eine Phasenverschiebung ergeben hat.
Neben diesem Button können Sie einstellen, ob Sie den Takt verdoppeln oder halbieren möchten.
Links und Referenzen
Links
Tutorials
