JPK (Diskussion | Beiträge) Keine Bearbeitungszusammenfassung |
Keine Bearbeitungszusammenfassung |
||
| (63 dazwischenliegende Versionen von 7 Benutzern werden nicht angezeigt) | |||
| Zeile 1: | Zeile 1: | ||
{{ | {{Manual Header | ||
| Type = DMXC2 Main-Software | |||
|zurückLink = | | Version = 2.12.2 | ||
|zurückText = | | zurückLink = Szenen_DMXC2 | ||
|vorLink = Effektsequencer_DMXC2 | | zurückText = Szenen | ||
|vorText = | | vorLink = Effektsequencer_DMXC2 | ||
| vorText = Effektsequencer | |||
}} | }} | ||
{{Start-LaTeX}} | |||
==Überblick== | |||
Mit der {{Manual_Windowcaption|Szenenliste}} können mehrere Szenen zu einer Abfolge von Lichtstimmungen zusammengefasst werden. Dies bietet Ihnen die Möglichkeit, bei einer Veranstaltung mit fest vorgegebenem Ablauf der Lichtstimmungen, die einzelnen Szenen zu organisieren. Damit ist dieses Modul ähnlich wie das Textbuch auch für Theaterveranstaltungen und vergleichbare Veranstaltungsformen geeignet. | |||
{{ | {{Bild_mit_Unterschrift |DMXC2_Manual_Szenenliste_NeueSzene.png|10.1|Erstellung einer neuen Szene|center}} | ||
}} | |||
Pro Szene kann eine Einblendzeit sowie eine Dauer (wird im {{Manual_Windowcaption|Effektsequencer}} als Haltezeit bezeichnet)angegeben werden, die jedoch nur innerhalb der {{Manual_Windowcaption|Szenenliste}} oder eines Effektes zum Tragen kommt. | |||
{{ | |||
Werte einer Szene bleiben auf der Ausgabe aktiv, bis sie explizit überschrieben werden, beispielsweise durch eine andere Szene. | Werte einer Szene bleiben auf der Ausgabe aktiv, bis sie explizit überschrieben werden, beispielsweise durch eine andere Szene. | ||
Alle Szenen werden in der Szenenbibliothek verwaltet und können von dort gewählt und wiederverwendet werden. | Alle Szenen werden in der {{Manual_Windowcaption|Szenenbibliothek}} verwaltet und können von dort gewählt und wiederverwendet werden. | ||
{{ | {{Manual Box | de | Hint | Für die Erklärung, was eine Szene ist, siehe [[Szenen_DMXC2|Kapitel 8: Szenen]]. | ||
| | |||
}} | }} | ||
==Beschreibung== | ==Beschreibung== | ||
Eine oder mehrere Szenen bilden eine Szenenliste. Die maximale Anzahl von Szenen pro Szenenliste ist nur durch die Ressourcen Ihres Rechners eingeschränkt. Das Abspielen einer Szenenliste bedeutet die sequentielle Ausführung aller Einzelszenen unter Berücksichtigung von deren Einblendzeit und Dauer. Die Szenen können auch manuell weitergeschaltet werden. | Eine oder mehrere Szenen bilden eine Szenenliste. Die maximale Anzahl von Szenen pro Szenenliste ist nur durch die Ressourcen Ihres Rechners eingeschränkt. Das Abspielen einer Szenenliste bedeutet die sequentielle Ausführung aller Einzelszenen unter Berücksichtigung von deren Einblendzeit und Dauer (Haltezeit). Die Szenen können auch manuell weitergeschaltet werden. Mehrere Szenenlisten können gleichzeitig ablaufen (Parallelbetrieb). | ||
Mehrere Szenenlisten können | |||
Das | Das Modul {{Manual_Windowcaption|Szenenliste}} verwenden Sie z.B. bei Theater-Anwendungen und überall dort, wo es ausreicht, einfache Szenen nach einer bestimmten Dauer (Haltezeit)weiterzuschalten. Die {{Manual_Windowcaption|Szenenliste}} arbeitet erheblich weniger ressourcenbelastend als der [[Effektsequencer_DMXC2|{{Manual_Windowcaption|Effektsequencer}}]]. Dabei wird eine Szenenliste immer sequentiell abgearbeitet, und zwar ab der Szene, die gerade markiert ist. Zu Beginn des Stückes muss also der erste Eintrag markiert sein. | ||
==Bedienelemente== | ==Bedienelemente== | ||
{{Bild_mit_Unterschrift |DMXC2_Manual_Szenenliste_Fenster.png|2|Die Szenenliste|center}} | {{Bild_mit_Unterschrift |DMXC2_Manual_Szenenliste_Fenster.png|10.2|Die Szenenliste|center}} | ||
Damit der Button {{Manual_Buttons|GO}} für die manuelle Weiterschaltung funktionieren kann, müssen folgende Bedingungen erfüllt sein: | |||
{{ | *Die Szenenliste muss wiedergegeben werden (also Button {{Manual_Buttons|Play}} betätigt). | ||
*Die jeweilige Szene muss als Dauer (Haltezeit) {{Manual_Fields|Manuell}} besitzen (Zeit auf Null einstellen und dann noch eine Zehntel reduzieren). Ist eine Dauer (Haltezeit) eingestellt, wird diese berücksichtigt, was ja auch ganz praktisch sein kann (um z.B. eine Sequenz von Lichtstimmungen mit festen Zeiten laufen zu lassen und erst später wieder manuell zur nächsten Szene zu schalten). | |||
*Die Szenen müssen mit der Checkbox (Haken) markiert sein, ansonsten sind sie deaktiviert.<br> | |||
{{ | Bei einem Rechtsklick auf den Szenennamen öffent sich ein Kontextmenü mit dem Menüeintrag {{Manual_MenuText|Farbe festlegen...}}, bei Auswahl öffnet sich ein Farbpaletten-Fenster aus dem eine Farbe für den Szenennamen ausgewählt werden kann. | ||
{{Manual Box | de | Hint | Gegebenenfalls HTP in der [[Programmkonfiguration_DMXC2|{{Manual_Windowcaption|Programmkonfiguration}}]] ausschalten (hängt von der Szenendefinition ab). | |||
{{ | |||
| | |||
}} | }} | ||
==Modulbezogene Befehle== | |||
=== | |||
* Modul: {{Manual_Windowcaption|Szenenliste}} | |||
* Bedeutung von {{Manual_Fields|Gerät/Funktion}} und {{Manual_Fields|Kanal}} | |||
{| class="wikitable centered" | |||
|- style="vertical-align:top;" | |||
!style="width: 105px"| Gerät/Funktion | |||
!style="width: 195px"| Beschreibung | |||
!style="width: 105px"| Kanal | |||
!style="width: 195px"| Beschreibung | |||
|- style="vertical-align:top;" | |||
|rowspan="5"| Ausgewählte | |||
|rowspan="5"| Der weitere Befehl wird auf die aktuell ausgewählte Szeneliste angewendet.<br>(Der Befehl Auswählen macht bei dieser Funktion keinen Sinn) | |||
| Start/Stopp | |||
| Der Befehl {{Manual_Flags|Start/Stopp}} startet und stopt die ausgewählte Szenenliste für automatischen Ablauf. (Der Befehl sollte im Zusammenhang mit dem T-Flag eingesetzt werden.) | |||
|- style="vertical-align:top;" | |||
| Start | |||
| Der Befehl {{Manual_Flags|Start}} startet die ausgewählte Szenenliste für automatischen Ablauf. | |||
|- style="vertical-align:top;" | |||
| Stopp | |||
| Der Befehl {{Manual_Flags|Stopp}} stoppt die ausgewählte Szenenliste bei automatischen Ablauf. | |||
|- style="vertical-align:top;" | |||
| G O ! | |||
| Der Befehl {{Manual_Flags|G O !}} führt die nächste Szene aus der Szeneliste aus. | |||
|- style="vertical-align:top;" | |||
| Zu akt. Szene scrollen | |||
| Der Befehl {{Manual_Flags|Zu akt. Szene scrollen}} scrollt die aktuelle Szene in den sichtbaren Fensterbereich. | |||
|- style="vertical-align:top;" | |||
|rowspan="2"| Nächste<br>Vorherige<br>Sonstige Einträge | |||
|rowspan="2"| Der weitere Befehl wird auf die aktuell nächste, vorherige oder im Dropdown benannte Szeneliste angewendet. | |||
| Auswählen | |||
| Wählt die nächste, vorherige bzw. die im Dropdown {{Manual_Fields|Gerät/Funktion}} benannte Szenenliste aus. | |||
|- style="vertical-align:top;" | |||
| Start/Stopp<br>Start<br>Stopp<br>G O !<br>Zu akt. Szene scrollen | |||
| siehe oben | |||
|} | |||
{{Flagstabelle-Man2}} | |||
==Tipp(s)== | |||
*Szenenlisten können so konfiguriert werden, dass beim Erreichen des Endes einer Liste die nachfolgende aktiviert und gestartet wird. Dies wird wie folgt konfiguriert:<br> Am Ende jeder Szenenliste ist eine Befehlsszene mit dem Befehl {{Manual_Commands|Szenenliste|Nächste|Start}} einzufügen. | |||
*Für längere Szenenlisten gibt es seit der Version 2.12 eine Akkumulation der Fade- und Dauerzeiten, um die Liste mit einem Timecode zu synchronisieren. | |||
* | {{End-LaTeX}} | ||
[[Kategorie: DMXControl 2]] | [[en:Cue_list_DMXC2]] | ||
[[Kategorie: Handbuch DMXControl 2]] | |||
Aktuelle Version vom 10. November 2024, 16:44 Uhr
Überblick
Mit der Szenenliste können mehrere Szenen zu einer Abfolge von Lichtstimmungen zusammengefasst werden. Dies bietet Ihnen die Möglichkeit, bei einer Veranstaltung mit fest vorgegebenem Ablauf der Lichtstimmungen, die einzelnen Szenen zu organisieren. Damit ist dieses Modul ähnlich wie das Textbuch auch für Theaterveranstaltungen und vergleichbare Veranstaltungsformen geeignet.

|
| Abbildung 10.1: Erstellung einer neuen Szene |
Pro Szene kann eine Einblendzeit sowie eine Dauer (wird im Effektsequencer als Haltezeit bezeichnet)angegeben werden, die jedoch nur innerhalb der Szenenliste oder eines Effektes zum Tragen kommt.
Werte einer Szene bleiben auf der Ausgabe aktiv, bis sie explizit überschrieben werden, beispielsweise durch eine andere Szene.
Alle Szenen werden in der Szenenbibliothek verwaltet und können von dort gewählt und wiederverwendet werden.
| Für die Erklärung, was eine Szene ist, siehe Kapitel 8: Szenen. |
Beschreibung
Eine oder mehrere Szenen bilden eine Szenenliste. Die maximale Anzahl von Szenen pro Szenenliste ist nur durch die Ressourcen Ihres Rechners eingeschränkt. Das Abspielen einer Szenenliste bedeutet die sequentielle Ausführung aller Einzelszenen unter Berücksichtigung von deren Einblendzeit und Dauer (Haltezeit). Die Szenen können auch manuell weitergeschaltet werden. Mehrere Szenenlisten können gleichzeitig ablaufen (Parallelbetrieb).
Das Modul Szenenliste verwenden Sie z.B. bei Theater-Anwendungen und überall dort, wo es ausreicht, einfache Szenen nach einer bestimmten Dauer (Haltezeit)weiterzuschalten. Die Szenenliste arbeitet erheblich weniger ressourcenbelastend als der Effektsequencer. Dabei wird eine Szenenliste immer sequentiell abgearbeitet, und zwar ab der Szene, die gerade markiert ist. Zu Beginn des Stückes muss also der erste Eintrag markiert sein.
Bedienelemente
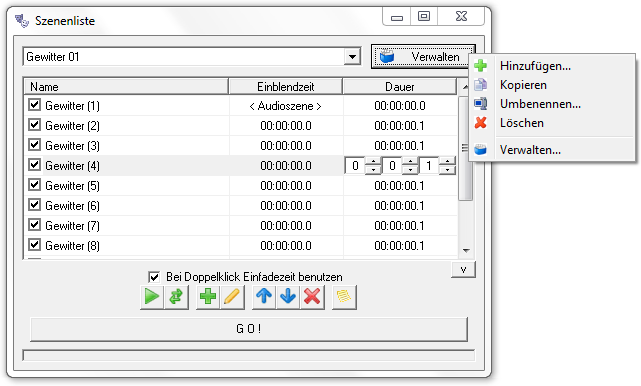
|
| Abbildung 10.2: Die Szenenliste |
Damit der Button [GO] für die manuelle Weiterschaltung funktionieren kann, müssen folgende Bedingungen erfüllt sein:
- Die Szenenliste muss wiedergegeben werden (also Button [Play] betätigt).
- Die jeweilige Szene muss als Dauer (Haltezeit) "Manuell" besitzen (Zeit auf Null einstellen und dann noch eine Zehntel reduzieren). Ist eine Dauer (Haltezeit) eingestellt, wird diese berücksichtigt, was ja auch ganz praktisch sein kann (um z.B. eine Sequenz von Lichtstimmungen mit festen Zeiten laufen zu lassen und erst später wieder manuell zur nächsten Szene zu schalten).
- Die Szenen müssen mit der Checkbox (Haken) markiert sein, ansonsten sind sie deaktiviert.
Bei einem Rechtsklick auf den Szenennamen öffent sich ein Kontextmenü mit dem Menüeintrag « Farbe festlegen... », bei Auswahl öffnet sich ein Farbpaletten-Fenster aus dem eine Farbe für den Szenennamen ausgewählt werden kann.
| Gegebenenfalls HTP in der Programmkonfiguration ausschalten (hängt von der Szenendefinition ab). |
Modulbezogene Befehle
- Modul: Szenenliste
- Bedeutung von "Gerät/Funktion" und "Kanal"
| Gerät/Funktion | Beschreibung | Kanal | Beschreibung |
|---|---|---|---|
| Ausgewählte | Der weitere Befehl wird auf die aktuell ausgewählte Szeneliste angewendet. (Der Befehl Auswählen macht bei dieser Funktion keinen Sinn) |
Start/Stopp | Der Befehl « Start/Stopp » startet und stopt die ausgewählte Szenenliste für automatischen Ablauf. (Der Befehl sollte im Zusammenhang mit dem T-Flag eingesetzt werden.) |
| Start | Der Befehl « Start » startet die ausgewählte Szenenliste für automatischen Ablauf. | ||
| Stopp | Der Befehl « Stopp » stoppt die ausgewählte Szenenliste bei automatischen Ablauf. | ||
| G O ! | Der Befehl « G O ! » führt die nächste Szene aus der Szeneliste aus. | ||
| Zu akt. Szene scrollen | Der Befehl « Zu akt. Szene scrollen » scrollt die aktuelle Szene in den sichtbaren Fensterbereich. | ||
| Nächste Vorherige Sonstige Einträge |
Der weitere Befehl wird auf die aktuell nächste, vorherige oder im Dropdown benannte Szeneliste angewendet. | Auswählen | Wählt die nächste, vorherige bzw. die im Dropdown "Gerät/Funktion" benannte Szenenliste aus. |
| Start/Stopp Start Stopp G O ! Zu akt. Szene scrollen |
siehe oben |
| Bedeutung der Flags | ||
|---|---|---|
| Flag | Bedeutung | Beschreibung |
| T | Umschalt-Modus | Das Flag « Umschalt-Modus » bewirkt, dass die Funktion beim ersten Aufruf ausgeführt wird und beim zweiten Aufruf zurückgesetzt wird. |
| O | Angegebenen Wert verwenden | Das Flag « Angegebenen Wert verwenden » bewirkt, dass der Wert in der Spalte Wert dem entsprechenden Kanal zugeordnet wird. Dieser Wert ist kein DMX-Wert 0 bis 255, sondern ein Prozentwert 0,000 bis 100,000% |
| A | Wert Abfragen | Das Flag « Wert Abfragen » bewirkt, dass sich bei Aufruf des Befehls ein Eingabefenster öffnet, in dem der Prozentwert eingegeben werden kann. |
| I | Wert 0 ignorieren | Das Flag « Wert 0 ignorieren » bewirkt, dass ein Wert von Null ignoriert wird. Wird bei einigen Befehlen benötigt, um eine korrekte Funktion zu gewährleisten. |
Tipp(s)
- Szenenlisten können so konfiguriert werden, dass beim Erreichen des Endes einer Liste die nachfolgende aktiviert und gestartet wird. Dies wird wie folgt konfiguriert:
Am Ende jeder Szenenliste ist eine Befehlsszene mit dem Befehl Szenenliste → Nächste → Start einzufügen. - Für längere Szenenlisten gibt es seit der Version 2.12 eine Akkumulation der Fade- und Dauerzeiten, um die Liste mit einem Timecode zu synchronisieren.
