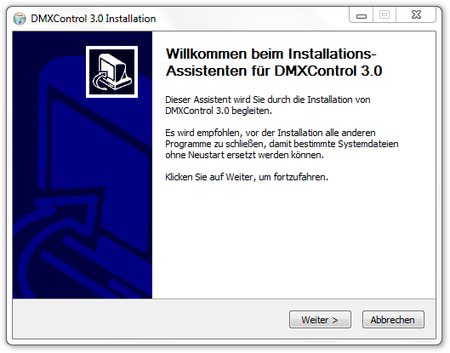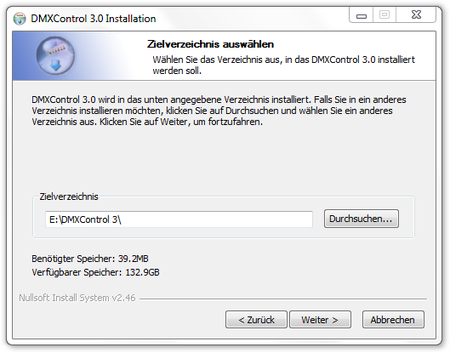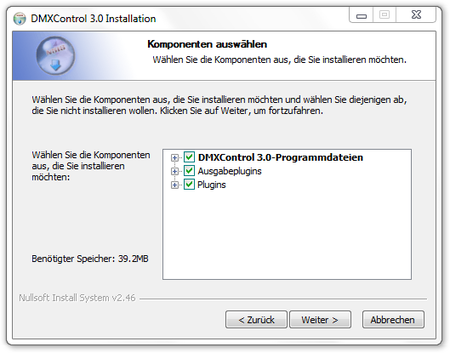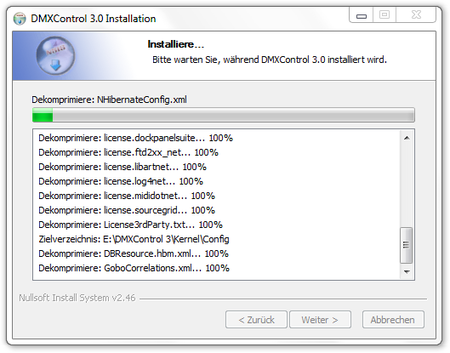Jkuehn (Diskussion | Beiträge) Keine Bearbeitungszusammenfassung |
Jkuehn (Diskussion | Beiträge) Keine Bearbeitungszusammenfassung |
||
| Zeile 32: | Zeile 32: | ||
{| | {| | ||
|- | |- | ||
| {{Bild_mit_Unterschrift |DMXC3_Manual_Installation_Lizenz.png|3|Das Lizenzbestätigungsfenster|450px|left}} || Auf dem Lizenzdialog wird die Endbenutzerlizenz von DMXControl 3 in | | {{Bild_mit_Unterschrift |DMXC3_Manual_Installation_Lizenz.png|3|Das Lizenzbestätigungsfenster|450px|left}} || Auf dem Lizenzdialog wird die Endbenutzerlizenz von DMXControl 3 sowohl in Deutsch als auch in Englisch angezeigt. Darin ist festgehalten, was diese Lizenz umfasst. Darunter fällt unter anderem auch, was man als Benutzer mit der Software machen darf und was nicht erlaubt ist. Ganz wichtig ist, dass dieser Lizenzvertrag durch einen Klick auf den Button « Annehmen » akzeptiert wird und man ihm zustimmt. Durch diese Zustimmung akzeptiert man den Vertrag und er wird rechtlich bindend, auch wenn es sich um eine freie Software handelt. | ||
|} | |} | ||
<br> | <br> | ||
| Zeile 52: | Zeile 52: | ||
{| | {| | ||
|- | |- | ||
| {{Bild_mit_Unterschrift |DMXC3_Manual_Installation_Komponenten.png|6|Auswahl der zu installierenden Komponenten|450px|left}} || Nun geht es an die Detailauswahl der Installation. Bei der Standardinstallation sind alle Features ausgewählt und man kann direkt zum nächsten Schritt übergehen. Möchte man jedoch eine abgespeckte Installation auf einem System vornehmen, kann man hier gewisse Features weg lassen, indem die Markierung entfernt wird. Da DMXControl 3 nicht sehr viel Speicherplatz auf der Festplatte braucht, | | {{Bild_mit_Unterschrift |DMXC3_Manual_Installation_Komponenten.png|6|Auswahl der zu installierenden Komponenten|450px|left}} || Nun geht es an die Detailauswahl der Installation. Bei der Standardinstallation sind alle Features ausgewählt und man kann direkt zum nächsten Schritt übergehen. Möchte man jedoch eine abgespeckte Installation auf einem System vornehmen, kann man hier gewisse Features weg lassen, indem die Markierung entfernt wird. Da aber DMXControl 3 nicht sehr viel Speicherplatz auf der Festplatte braucht, sollte man es komplett installiert. | ||
|} | |} | ||
<br> | <br> | ||
| Zeile 59: | Zeile 59: | ||
{| | {| | ||
|- | |- | ||
| {{Bild_mit_Unterschrift |DMXC3_Manual_Installation_Startmenue.png|7|Eintrag im Startmenü|450px|left}} || Zuletzt wird noch nach dem Namen für den Eintrag im Startmenü gefragt. Der Standardvorschlag ist '''DMXControl 3'''. | | {{Bild_mit_Unterschrift |DMXC3_Manual_Installation_Startmenue.png|7|Eintrag im Startmenü|450px|left}} || Zuletzt wird noch nach dem Namen für den Eintrag im Startmenü gefragt. Der Standardvorschlag ist '''DMXControl 3''', er kann aber auch noch nachträglich angepasst werden. | ||
|} | |} | ||
<br> | <br> | ||
Version vom 26. November 2013, 17:32 Uhr
| Installation DMXC3 |
| Dieser Artikel oder Abschnitt wird gerade durch den User Jkuehn bearbeitet. Um Bearbeitungskonflikte zu vermeiden, warte bitte mit Änderungen, bis diese Markierung entfernt ist, oder wende dich an den Bearbeiter. | Seite zuletzt bearbeitet von Jkuehn vor: 4013 Tagen |
| ||||||||||||||||||||||||||||||||||||
Hinweis:
10.7.2013: JKuehn: Artikel wurde erstellt
21.11.2013: JKuehn: Artikel fertig gestellt. Er kann gereviewt werden
Überblick
In diesem Kapitel wird die Installation von DMXControl 3 erklärt. Dabei handelt es sich um die Standardinstallation. Die aktuelle Installationsdatei findet man im Downloadbereich der Homepage von DMXControl[1]
Installation Schritt für Schritt
Die nachfolgenden Screenshots beschreiben den Installationsprozess Schritt für Schritt. Dabei können abhängig von Betriebssystem und dessen Sprache die einen oder anderen Schritte etwas von den hier gezeigten abweichen.
Sprache
Willkommen
|
Auf diesem Bildschirm wird man darüber informiert, welche Software man gerade installieren möchte. Mit einem Klick auf den Button « Weiter » erreicht man den Lizenzdialog. |
Lizenz
|
Auf dem Lizenzdialog wird die Endbenutzerlizenz von DMXControl 3 sowohl in Deutsch als auch in Englisch angezeigt. Darin ist festgehalten, was diese Lizenz umfasst. Darunter fällt unter anderem auch, was man als Benutzer mit der Software machen darf und was nicht erlaubt ist. Ganz wichtig ist, dass dieser Lizenzvertrag durch einen Klick auf den Button « Annehmen » akzeptiert wird und man ihm zustimmt. Durch diese Zustimmung akzeptiert man den Vertrag und er wird rechtlich bindend, auch wenn es sich um eine freie Software handelt. |
EasyView installieren?
|
Hat man den Lizenzvertrag angenommen wird die Frage gestellt, ob der 3D-Visualizer 3D Easy View installiert werden soll oder nicht. Auf dem Heimarbeitsplatz, wo man die Shows vorbereitet und die Bühne simuliert, ist der Visualizer ein sehr nützliches Werkzeug. Auf dem Live-Laptop, der nicht über so viel 3D-Power wie der Dektop zu Hause hat, kann auch auf die 3D-Darstellung verzichtet werden. |
Zielverzeichnis
|
Als nächsten Schritt wählt man das Zielverzeichnis aus, in welches DMXControl 3 installiert werden soll. Der Standardpfad ist bereits vorgeschlagen, welchen man wählen kann, wenn man keine besonderen Wünsche hat. Der Vorschlag variiert hier je nach Betriebsystem, Version und Sprache. Unter einem deutschen 32-Bit Windows (XP, Vista, 7) ist der Vorschlag "C:\Programme\DMXControl 3", bei der englischen 32-Bit-Version ist es "C:\Program Files\DMXControl 3". Hat man hingegen ein 64-Bit Windows sind die Vorschläge "C:\Programme (x86)\DMXControl 3" bzw. "C:\Program Files (X86)\DMXControl 3". Wir haben uns für einen anderen Installationsordner entschieden (in unserem Fall "E:\DMXControl 3") |
Programmfeatures
|
Nun geht es an die Detailauswahl der Installation. Bei der Standardinstallation sind alle Features ausgewählt und man kann direkt zum nächsten Schritt übergehen. Möchte man jedoch eine abgespeckte Installation auf einem System vornehmen, kann man hier gewisse Features weg lassen, indem die Markierung entfernt wird. Da aber DMXControl 3 nicht sehr viel Speicherplatz auf der Festplatte braucht, sollte man es komplett installiert. |
Startmenüordner
|
Zuletzt wird noch nach dem Namen für den Eintrag im Startmenü gefragt. Der Standardvorschlag ist DMXControl 3, er kann aber auch noch nachträglich angepasst werden. |
Installation
|
Nun werden die ausgewählten Programmteile von DMXControl 3 dekomprimiert und an die richtige Stelle installiert. |
Download Easyview (optional)
|
Hat man die Option zur EasyView-Installation ausgewählt, startet nun der Download des EasyView-Installationsprogramms. |
Installation EasyView (optional)
|
Die Installations von EasyView startet vollkommen automatisch und benötigt selbst keine direkten Benutzereingaben. |
Installation EasyView Treiber (optional)
|
Während der Installation von EasyView werden Treiber ins System installiert. Zu diesem Zeitpunkt erscheint der von Windows selbst zur Verfügung gestellte Installationsdialog für Gerätetreiber. Dieser kann einfach über den Button « Weiter » gestartet werden. |
Installation EasyView Treiber komplett (optional)
|
Sind die Treiber erfolgreich installiert, kann dieser Teil beendet werden und man kehrt zum Installationsassistenten von EasyView und anschließend zur DMXControl 3 Installation zurück. |
Installation durchgeführt
|
Am Schluss der Installation hat man die Möglichkeit, den Verlauf der Installation zu betrachten. Dabei sieht man auch, wohin EasyView installiert wurde. Dieser Pfad ist wichtig, wenn man zusätzliche Fixtures in EasyView integrieren möchte. Daher sollte man sich den Pfad ggf. notieren. |
DMXControl starten
|
Der Installationsabschluss ist das letzte Fenster der Installationsroutine. Damit ist nun DMXControl 3 erfolgreich auf deinem Computer installiert. |
Links und Referenzen
Links
- ↑ DMXControl Homepage, Downloadbereich: http://www.dmxcontrol.de/downloads/viewcategory/4-software.html
| ||||||||||||||||||||||||||||||||||||