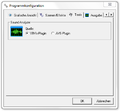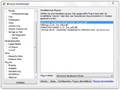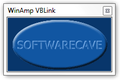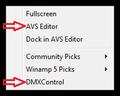Sound Analyzer DMXC2: Unterschied zwischen den Versionen
Oekel (Diskussion | Beiträge) K |
Jkuehn (Diskussion | Beiträge) |
||
| (63 dazwischenliegende Versionen von 9 Benutzern werden nicht angezeigt) | |||
| Zeile 1: | Zeile 1: | ||
| − | {{Kapitelüberschrift}} | + | {{Kapitelüberschrift|Version=DMXControl 2.12.2}} |
| − | {{ | + | {{NavigationTop-Man2 |
| − | | | + | |zurückLink = Master_DMXC2 |
| − | | | + | |zurückText = Master |
| − | | | + | |vorLink = BeatTool_DMXC2 |
| − | + | |vorText = BeatTool | |
| − | |||
| − | |||
| − | | | ||
| − | |||
}} | }} | ||
| + | {{Start-LaTeX}} | ||
==Überblick== | ==Überblick== | ||
| + | {{Bild_mit_Unterschrift |DMXC2_Manual_SoundAnalyzer_Fenster.png|14.1|Der Sound Analyzer|left|190px}} | ||
| + | Der {{Manual_Windowcaption|Sound Analyzer}} ermöglicht es, dass sich die Lichtsteuerung automatisch an den Takt und den Pegel der Musik anpasst. Dies kann sehr gut für einen nahezu bedienerlosen Partybetrieb verwendet werden. | ||
| − | Dieses | + | Dieses Modul bietet eine detaillierte Spektrum-Analyse, wobei die 24 Detailstufen verändert und direkt einem Kanal zugeordnet werden können. Neben dem {{Manual_Windowcaption|Beat}}-Modul wird hier eine weitere Möglichkeit geboten, Beats aus einer externen Musikquelle zu extrahieren. |
| − | ==Beschreibung== | + | ==Beschreibung== |
| − | + | Damit der {{Manual_Windowcaption|Sound Analyzer}} seine Aufgaben erfüllen kann, muss das Fenster ständig geöffnet bleiben. Der {{Manual_Windowcaption|Sound Analyzer}} läßt sich über das Menü {{Manual_MenuText|Fenster|Sound Analyzer}} aufrufen, sowie direkt über das Symbol im {{Manual_Windowcaption|Steuerzentrum}}. {{Bild_mit_Unterschrift |DMXC2_Manual_SoundAnalyzer_ModulIcon.png|14.2|Modulicon|right}}<br /> | |
| + | Beim {{Manual_Windowcaption|Sound Analyzer}} gilt es generell drei Konzepte zu verstehen, die ineinander greifen und das gesamte Modul ausmachen: | ||
| − | + | * Die Quelle und dessen Manipulation | |
| + | * Die Beat-Generierung | ||
| + | * Die Sound2Light (S2L) Funktion und deren Einschränkungen | ||
| − | + | {{BoxHinweis | |
| − | + | | Text =Im folgenden Text ist die <span style="color:#000080"> '''Quelle ist in BLAU''' </span>, die <span style="color:#ff0000">'''Beats in ROT'''</span> und <span style="color:#007B00">'''Sound2Light in GRÜN'''</span> gehalten. | |
| − | + | }} | |
| − | |||
| − | |||
| − | |||
| − | |||
| − | |||
| − | |||
| − | |||
| − | |||
| − | |||
| − | |||
| − | |||
| − | < | ||
| − | + | ===Die Quellen=== | |
| + | Bislang können für den {{Manual_Windowcaption|Sound Analyzer}} ausschließlich die beiden Winamp-Quellen (VbVis bzw. AVS) ausgewählt werden (siehe auch Programmkonfiguration, Reiter Tools). | ||
| − | + | <gallery> | |
| + | Datei:DMXC2_Manual_SoundAnalyzer_Konfiguration.png|Abbildung 14.3: Tools | ||
| + | Datei:DMXC2_Manual_SoundAnalyzer_WinampKonfiguration.png|Abbildung 14.4: Winamp-Plug-In | ||
| + | Datei:DMXC2_Manual_SoundAnalyzer_VBLink.png|Abbildung 14.5: VBlink | ||
| + | Datei:DMXC2_Manual_SoundAnalyzer_AVSAuswahl.png|Abbildung 14.6: AVS | ||
| + | </gallery> | ||
| − | + | Beide befinden sich in der {{Manual_Windowcaption|Programmkonfiguration}} und ersteres ist per Vorgabe aktiviert. Dank der Möglichkeit, mit Winamp auch '''linein://''' abzuspielen, ist es durch zusätzliche Audiotreiber oder ein simples Verbindungskabel zwischen der Soundquelle (zur Not auch der gleichen Soundkarte am LineOut) und dem LineIn der Soundkarte möglich, jeden anderen Player zu nutzen. | |
| + | Es ist darauf zu achten, dass sowohl VbVis als auch AVS die Änderungen am Winamp-Equalizer mit ausgeben, jedoch die Lautstärkereglung von Winamp selbst keinen Einfluss auf die Ausgabe hat. | ||
| + | Überprüfen Sie bei der Wahl von '''linein://''' die Eingangspegel ihrer Soundkarte / des Windows-Mixers. | ||
| − | < | + | Sobald Sie eine ordentliche Quelle eingerichtet haben, sollten Sie sich ständig verändernde Balken in <span style="color:#000080"> '''BLAU''' </span> sehen können. |
| − | + | ===Der Beat=== | |
| + | Der Beat wird durch das <span style="color:#ff0000">'''rote'''</span> Kästchen symbolisiert, welches regelmäßig aufblitzen sollte. Alle (zwei) Einstellungen für den Beat werden ebenfalls durch Grenzen in <span style="color:#ff0000">'''ROT'''</span> dargestellt. | ||
| + | Die Ausgabe des Beats ist immer aktiv. Lediglich falsche Schwellenwerte können dazu führen, dass das Feld für den Beat dunkel bleibt. Ist eine Steuerung von Effekten oder Sequenzen geplant, so muss entsprechend bei der {{Manual_Windowcaption|Szenenliste}} oder dem {{Manual_Windowcaption|Effektsequenzer}} das Häkchen für {{Manual_Buttons|beat-getriggert}} ({{Manual_Buttons|musikgesteuert}}) aktiviert werden. | ||
| − | + | ===Sound2Light=== | |
| + | Wird hier in der entsprechenden Box das Häkchen gesetzt, wird die S2L-Steuerung aktiviert. Jedoch sieht man bei der allerersten Nutzung nicht sofort einen Effekt, da mindestens einem der 24 Spektrumbalken ein Kanal (eines Geräts) zugeordnet sein muss. Um dies einstellen zu können, bedarf es jedoch, neben der Existenz von mindestens einem Gerät (siehe {{Manual_Windowcaption|Geräteliste}}), einer '''Bank''', | ||
| − | + | {{Bild_mit_Unterschrift |DMXC2_Manual_SoundAnalyzer_BankAuswahl.png|14.7|Auswahl der richtigen Bank}} | |
| − | + | in der die Einstellungen gespeichert werden. Mitteles mehrer Bänke können mehrere verschiedene Konfigurationen in einem Projekt abgespeichert werden. Jedoch werden nur die Kanäle der Spektrumbalken gespeichert und nicht die Werte der anderen Regler im {{Manual_Windowcaption|Sound Analyzer}}. Ist ein Kanal einem Balken zugeordnet, verfärbt sich dieser <span style="color:#007B00">'''GRÜN'''</span> genau wie die Schaltschwelle, falls diese aktiviert ist. | |
| + | Die Werte der Pegel werden direkt auf DMX-Werte von 0-255 umgerechnet und ausgegeben, womit sich klassische '''Lichtorgel-Effekte''' mit 24 Detailstufen 1:1 nachbauen lassen. | ||
| − | '' | + | ==Bedienelemente== |
| + | Mit dem Element {{Manual_Buttons|Spektrumanhebung}} kann man direkt die '''Quelle''' manipulieren und somit sowohl Beat als auch S2L beeinflussen. Der Wert kann zwischen 0 und 255 variiert werden, wobei in der Mitte bei etwa 128 keine Änderung erfolgt. Etwas feiner kann diese Einstellung über den Button {{Manual_Buttons|Kanaleinstellungen bearbeiten}} eingestellt werden. | ||
| + | {{Bild_mit_Unterschrift |DMXC2_Manual_SoundAnalyzer_Korrekturkurve.png|14.8|Die Korrekturkurve des Sound Analyzers|center|300px}} | ||
| − | + | ===Beat Einstellungen=== | |
| + | Der Beat kann aus einer Quelle auf zwei verschiedenen Wegen ermittelt werden. Zum Einen über den Spectrum-Analyzer (kurz {{Manual_Buttons|Analyzer}}) und zum Anderen über das VU-Meter (kurz {{Manual_Buttons|VU}}). | ||
| + | Der Analyzer kann mit dem <span style="color:#ff0000">'''roten'''</span> Rechteck (im oberen Bereich) konfiguriert werden. Immer wenn einer der Spektrumsbalken in dieses Rechteck ragt, wird ein Beat erkannt. Das Rechteck wird durch die 4 Regler um die Spektrumsanzeige herum eingestellt. | ||
| + | Die VU-Meter-Methode ist eine vereinfachte Methode der Pegelanalyse <ref> Wikipedia http://de.wikipedia.org/wiki/VU_Meter </ref>. Die <span style="color:#ff0000">'''rote'''</span> Markierung in den Balken unterhalb der Spektrumsanzeige stellt einen Schwellwert da, der mit der Maus verändert werden kann. Ein Beat wird erkannt, wenn die VU-Anzeige den Schwellenwert überschreitet. | ||
| + | {{Manual_Buttons|AutoGain}} kann hier mit einem Klick aktiviert/deaktiviert (-) werden und zeigt den automatisch ermittelten Multiplikator an. | ||
| + | {{Bild_mit_Unterschrift |DMXC2_Manual_SoundAnalyzer_AutoGain.png|14.9|Die AudioGain Anzeige}} | ||
| + | Mit einem Rechtsklick auf die VU-Anzeige öffnet sich ein Fenster, in dem man einzelne Scheinwerfer zuordnen kann. Somit lässt sich ein VU-Meter aus Lampen erstellen. | ||
| − | < | + | ===Sound2Light Einstellungen=== |
| + | Ist einer der 24 Spektrumsbalken einem oder mehreren Kanälen zugeordnet (Klick auf einen der Balken), so wird dieser <span style="color:#007B00">'''GRÜN'''</span>' und kann in einer Bank abgespeichert werden. | ||
| + | Nun kann die S2L-Funktion über die Checkbox {{Manual_Buttons|Sound2Light an}} aktiviert/deaktiviert werden. | ||
| − | + | Es gibt vier weitere Einstellungen, die NUR das S2L betreffen: | |
| + | * {{Manual_Buttons|Schaltschwelle bei X%}} | ||
| + | * {{Manual_Buttons|Schaltschwelle ignorieren}} (bei ''Kanaleinstellungen bearbeiten'') | ||
| + | * {{Manual_Buttons|Bei Überschreitung Kanal auf X setzen}} | ||
| + | * {{Manual_Buttons|VU-Meter}} | ||
| − | + | Die Schaltschwelle ist der untere Wert, der überschritten werden muss, damit eine S2L-Ausgabe erfolgt. Die Werte oberhalb des Schaltwertes werden NICHT neu auf alle 255 Werte verteilt, sondern lediglich alle Werte unterhalb der Schwelle auf 0 gesetzt. Ist die Schwelle also z.B. bei 10% kommen am DMX-Gerät somit nur Werte von 26-255 an (>25,5). | |
| + | Diese globale Einstellung kann mit einem Häkchen unter {{Manual_Buttons|Kanaleinstellungen bearbeiten}} für einzelne Spektren wieder aufgehoben werden (Checkbox {{Manual_Buttons|Schaltschwelle ignorieren}}). | ||
| − | + | Möchte man zusätzlich noch eine binäre Ausgabe erhalten (also nur 0 oder Wert auf X), so kann unter {{Manual_Buttons|Bei Überschreitung Kanal auf X setzen}} ein DMX-Wert 'X' eingestellt werden, der immer an die Ausgabe übergeben wird, sobald der Schwellwert überschritten wurde. Diese Einstellung hat keinen Effekt, sobald {{Manual_Buttons|Schaltschwelle bei X%}}deaktiviert wurde. | |
| − | + | Das {{Manual_Buttons|VU-Meter}} ist am einfachsten zu verstehen, wenn man es selber sieht. Daher sollte zu Testzwecken einem Spektrumbalken, anstatt einem Gerät, die Dimmerkanäle von 4-8 Geräten zugeordnet werden. | |
| + | Ist der Radio-Button {{Manual_Buttons|Alle gleich}} gesetzt, ist das Verhalten bei allen '''Lampen''' gleich. Ist allerdings der Radio-Button {{Manual_Buttons|VU-Meter}} (seit 2.11 möglich), so teilt sich der Ausschlag auf alle 4-8 Balken auf. (Ideal in der {{Manual_Windowcaption|Grafischen Bühnenansicht}} zu beobachten bei Positionierung von Generic-Dimmern nebeneinander.) | ||
| − | == | + | ==Modulbezogene Befehle== |
| − | * | + | * Modul: {{Manual_Windowcaption|Sound Analyzer}} |
| − | + | * Bedeutung von {{Manual_Fields|Gerät/Funktion}} und {{Manual_Fields|Kanal}} | |
| + | {| class="wikitable centered" | ||
| + | |- style="vertical-align:top;" | ||
| + | !style="width: 100px"| Gerät/Funktion | ||
| + | !style="width: 200px"| Beschreibung | ||
| + | !style="width: 100px"| Kanal | ||
| + | !style="width: 200px"| Beschreibung | ||
| + | |- style="vertical-align:top;" | ||
| + | |style="width: 100px" rowspan="3"| Sound2Light | ||
| + | |style="width: 200px" rowspan="3"| Die weiteren Befehle (Kanal) werden nur auf die Sound2Light Funktion angewendet. | ||
| + | |style="width: 100px"| Ein/Aus | ||
| + | |style="width: 200px"| Unter Benutzung des T-Flags kann die Funktion ein- und ausgeschaltet werden. | ||
| + | |- style="vertical-align:top;" | ||
| + | |style="width: 100px"| Aktivieren | ||
| + | |style="width: 200px"| Mit dem Befehl wird die Sound2Light Funktion aktiviert. | ||
| + | |- style="vertical-align:top;" | ||
| + | |style="width: 100px"| Deaktivieren | ||
| + | |style="width: 200px"| Mit dem Befehl wird die Sound2Light Funktion deaktiviert. | ||
| + | |- style="vertical-align:top;" | ||
| + | |style="width: 100px"| Bank | ||
| + | |style="width: 200px"| Mit der Funktion {{Manual_Flags|Bank}} kann die entsprechende Bank aus dem Dropdown im {{Manual_Windowcaption|Sound Analyzer}} ausgewählt werden. | ||
| + | |style="width: 100px"| Bankname | ||
| + | |style="width: 200px"| Unter {{Manual_Fields|Kanal}} stehen die entsprechend angelegten Banknamen aus dem Dropdown im {{Manual_Windowcaption|Sound Analyzer}}. | ||
| + | |} | ||
| − | + | {{Flagstabelle-Man2}} | |
| − | |||
| − | |||
| − | |||
| − | |||
| − | |||
| − | |||
| − | |||
| − | |||
| − | |||
| − | |||
== Links und Referenzen== | == Links und Referenzen== | ||
<references/> | <references/> | ||
| − | + | {{End-LaTeX}} | |
| − | + | {{NavigationTop-Man2 | |
| − | {{ | + | |zurückLink = Master_DMXC2 |
| − | + | |zurückText = Master | |
| − | | | + | |vorLink = BeatTool_DMXC2 |
| − | | | + | |vorText = BeatTool |
| − | |||
| − | |||
| − | |||
| − | | | ||
| − | | | ||
}} | }} | ||
| − | [[Kategorie: DMXControl 2]] | + | [[en:Sound_analyzer_DMXC2]] |
| + | [[Kategorie: Handbuch DMXControl 2]] | ||
Aktuelle Version vom 27. April 2015, 08:38 Uhr
| Sound Analyzer DMXC2 | Artikel beschreibt DMXControl 2.12.2 |
Inhaltsverzeichnis
Überblick
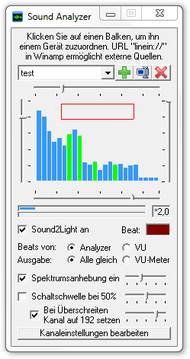
|
| Abbildung 14.1: Der Sound Analyzer |
Der Sound Analyzer ermöglicht es, dass sich die Lichtsteuerung automatisch an den Takt und den Pegel der Musik anpasst. Dies kann sehr gut für einen nahezu bedienerlosen Partybetrieb verwendet werden.
Dieses Modul bietet eine detaillierte Spektrum-Analyse, wobei die 24 Detailstufen verändert und direkt einem Kanal zugeordnet werden können. Neben dem Beat-Modul wird hier eine weitere Möglichkeit geboten, Beats aus einer externen Musikquelle zu extrahieren.
Beschreibung
Damit der Sound Analyzer seine Aufgaben erfüllen kann, muss das Fenster ständig geöffnet bleiben. Der Sound Analyzer läßt sich über das Menü « Fenster »⇒ « Sound Analyzer » aufrufen, sowie direkt über das Symbol im Steuerzentrum.
| Abbildung 14.2: Modulicon |
Beim Sound Analyzer gilt es generell drei Konzepte zu verstehen, die ineinander greifen und das gesamte Modul ausmachen:
- Die Quelle und dessen Manipulation
- Die Beat-Generierung
- Die Sound2Light (S2L) Funktion und deren Einschränkungen
| |
Im folgenden Text ist die Quelle ist in BLAU , die Beats in ROT und Sound2Light in GRÜN gehalten. |
Die Quellen
Bislang können für den Sound Analyzer ausschließlich die beiden Winamp-Quellen (VbVis bzw. AVS) ausgewählt werden (siehe auch Programmkonfiguration, Reiter Tools).
Beide befinden sich in der Programmkonfiguration und ersteres ist per Vorgabe aktiviert. Dank der Möglichkeit, mit Winamp auch linein:// abzuspielen, ist es durch zusätzliche Audiotreiber oder ein simples Verbindungskabel zwischen der Soundquelle (zur Not auch der gleichen Soundkarte am LineOut) und dem LineIn der Soundkarte möglich, jeden anderen Player zu nutzen. Es ist darauf zu achten, dass sowohl VbVis als auch AVS die Änderungen am Winamp-Equalizer mit ausgeben, jedoch die Lautstärkereglung von Winamp selbst keinen Einfluss auf die Ausgabe hat. Überprüfen Sie bei der Wahl von linein:// die Eingangspegel ihrer Soundkarte / des Windows-Mixers.
Sobald Sie eine ordentliche Quelle eingerichtet haben, sollten Sie sich ständig verändernde Balken in BLAU sehen können.
Der Beat
Der Beat wird durch das rote Kästchen symbolisiert, welches regelmäßig aufblitzen sollte. Alle (zwei) Einstellungen für den Beat werden ebenfalls durch Grenzen in ROT dargestellt. Die Ausgabe des Beats ist immer aktiv. Lediglich falsche Schwellenwerte können dazu führen, dass das Feld für den Beat dunkel bleibt. Ist eine Steuerung von Effekten oder Sequenzen geplant, so muss entsprechend bei der Szenenliste oder dem Effektsequenzer das Häkchen für [beat-getriggert] ([musikgesteuert]) aktiviert werden.
Sound2Light
Wird hier in der entsprechenden Box das Häkchen gesetzt, wird die S2L-Steuerung aktiviert. Jedoch sieht man bei der allerersten Nutzung nicht sofort einen Effekt, da mindestens einem der 24 Spektrumbalken ein Kanal (eines Geräts) zugeordnet sein muss. Um dies einstellen zu können, bedarf es jedoch, neben der Existenz von mindestens einem Gerät (siehe Geräteliste), einer Bank,
| Abbildung 14.7: Auswahl der richtigen Bank |
in der die Einstellungen gespeichert werden. Mitteles mehrer Bänke können mehrere verschiedene Konfigurationen in einem Projekt abgespeichert werden. Jedoch werden nur die Kanäle der Spektrumbalken gespeichert und nicht die Werte der anderen Regler im Sound Analyzer. Ist ein Kanal einem Balken zugeordnet, verfärbt sich dieser GRÜN genau wie die Schaltschwelle, falls diese aktiviert ist.
Die Werte der Pegel werden direkt auf DMX-Werte von 0-255 umgerechnet und ausgegeben, womit sich klassische Lichtorgel-Effekte mit 24 Detailstufen 1:1 nachbauen lassen.
Bedienelemente
Mit dem Element [Spektrumanhebung] kann man direkt die Quelle manipulieren und somit sowohl Beat als auch S2L beeinflussen. Der Wert kann zwischen 0 und 255 variiert werden, wobei in der Mitte bei etwa 128 keine Änderung erfolgt. Etwas feiner kann diese Einstellung über den Button [Kanaleinstellungen bearbeiten] eingestellt werden.

|
| Abbildung 14.8: Die Korrekturkurve des Sound Analyzers |
Beat Einstellungen
Der Beat kann aus einer Quelle auf zwei verschiedenen Wegen ermittelt werden. Zum Einen über den Spectrum-Analyzer (kurz [Analyzer]) und zum Anderen über das VU-Meter (kurz [VU]). Der Analyzer kann mit dem roten Rechteck (im oberen Bereich) konfiguriert werden. Immer wenn einer der Spektrumsbalken in dieses Rechteck ragt, wird ein Beat erkannt. Das Rechteck wird durch die 4 Regler um die Spektrumsanzeige herum eingestellt. Die VU-Meter-Methode ist eine vereinfachte Methode der Pegelanalyse [1]. Die rote Markierung in den Balken unterhalb der Spektrumsanzeige stellt einen Schwellwert da, der mit der Maus verändert werden kann. Ein Beat wird erkannt, wenn die VU-Anzeige den Schwellenwert überschreitet. [AutoGain] kann hier mit einem Klick aktiviert/deaktiviert (-) werden und zeigt den automatisch ermittelten Multiplikator an.
| Abbildung 14.9: Die AudioGain Anzeige |
Mit einem Rechtsklick auf die VU-Anzeige öffnet sich ein Fenster, in dem man einzelne Scheinwerfer zuordnen kann. Somit lässt sich ein VU-Meter aus Lampen erstellen.
Sound2Light Einstellungen
Ist einer der 24 Spektrumsbalken einem oder mehreren Kanälen zugeordnet (Klick auf einen der Balken), so wird dieser GRÜN' und kann in einer Bank abgespeichert werden. Nun kann die S2L-Funktion über die Checkbox [Sound2Light an] aktiviert/deaktiviert werden.
Es gibt vier weitere Einstellungen, die NUR das S2L betreffen:
- [Schaltschwelle bei X%]
- [Schaltschwelle ignorieren] (bei Kanaleinstellungen bearbeiten)
- [Bei Überschreitung Kanal auf X setzen]
- [VU-Meter]
Die Schaltschwelle ist der untere Wert, der überschritten werden muss, damit eine S2L-Ausgabe erfolgt. Die Werte oberhalb des Schaltwertes werden NICHT neu auf alle 255 Werte verteilt, sondern lediglich alle Werte unterhalb der Schwelle auf 0 gesetzt. Ist die Schwelle also z.B. bei 10% kommen am DMX-Gerät somit nur Werte von 26-255 an (>25,5). Diese globale Einstellung kann mit einem Häkchen unter [Kanaleinstellungen bearbeiten] für einzelne Spektren wieder aufgehoben werden (Checkbox [Schaltschwelle ignorieren]).
Möchte man zusätzlich noch eine binäre Ausgabe erhalten (also nur 0 oder Wert auf X), so kann unter [Bei Überschreitung Kanal auf X setzen] ein DMX-Wert 'X' eingestellt werden, der immer an die Ausgabe übergeben wird, sobald der Schwellwert überschritten wurde. Diese Einstellung hat keinen Effekt, sobald [Schaltschwelle bei X%]deaktiviert wurde.
Das [VU-Meter] ist am einfachsten zu verstehen, wenn man es selber sieht. Daher sollte zu Testzwecken einem Spektrumbalken, anstatt einem Gerät, die Dimmerkanäle von 4-8 Geräten zugeordnet werden. Ist der Radio-Button [Alle gleich] gesetzt, ist das Verhalten bei allen Lampen gleich. Ist allerdings der Radio-Button [VU-Meter] (seit 2.11 möglich), so teilt sich der Ausschlag auf alle 4-8 Balken auf. (Ideal in der Grafischen Bühnenansicht zu beobachten bei Positionierung von Generic-Dimmern nebeneinander.)
Modulbezogene Befehle
- Modul: Sound Analyzer
- Bedeutung von "Gerät/Funktion" und "Kanal"
| Gerät/Funktion | Beschreibung | Kanal | Beschreibung |
|---|---|---|---|
| Sound2Light | Die weiteren Befehle (Kanal) werden nur auf die Sound2Light Funktion angewendet. | Ein/Aus | Unter Benutzung des T-Flags kann die Funktion ein- und ausgeschaltet werden. |
| Aktivieren | Mit dem Befehl wird die Sound2Light Funktion aktiviert. | ||
| Deaktivieren | Mit dem Befehl wird die Sound2Light Funktion deaktiviert. | ||
| Bank | Mit der Funktion « Bank » kann die entsprechende Bank aus dem Dropdown im Sound Analyzer ausgewählt werden. | Bankname | Unter "Kanal" stehen die entsprechend angelegten Banknamen aus dem Dropdown im Sound Analyzer. |
| Bedeutung der Flags | ||
|---|---|---|
| Flag | Bedeutung | Beschreibung |
| T | Umschalt-Modus | Das Flag « Umschalt-Modus » bewirkt, dass die Funktion beim ersten Aufruf ausgeführt wird und beim zweiten Aufruf zurückgesetzt wird. |
| O | Angegebenen Wert verwenden | Das Flag « Angegebenen Wert verwenden » bewirkt, dass der Wert in der Spalte Wert dem entsprechenden Kanal zugeordnet wird. Dieser Wert ist kein DMX-Wert 0 bis 255, sondern ein Prozentwert 0,000 bis 100,000% |
| A | Wert Abfragen | Das Flag « Wert Abfragen » bewirkt, dass sich bei Aufruf des Befehls ein Eingabefenster öffnet, in dem der Prozentwert eingegeben werden kann. |
| I | Wert 0 ignorieren | Das Flag « Wert 0 ignorieren » bewirkt, dass ein Wert von Null ignoriert wird. Wird bei einigen Befehlen benötigt, um eine korrekte Funktion zu gewährleisten. |
Links und Referenzen
- ↑ Wikipedia http://de.wikipedia.org/wiki/VU_Meter
| |||||||||||||