Lektion 12 Tut3: Unterschied zwischen den Versionen
Jkuehn (Diskussion | Beiträge) |
|||
| Zeile 11: | Zeile 11: | ||
}} | }} | ||
| − | + | == Überblick == | |
| − | = Überblick = | ||
In dieser Lektion erklären wir die erweiterten Editfunktionen für Szenen und Szenenlisten. Damit kann man sehr effektiv und fast EXCEL-artig Cues vervielfältigen und anpassen. | In dieser Lektion erklären wir die erweiterten Editfunktionen für Szenen und Szenenlisten. Damit kann man sehr effektiv und fast EXCEL-artig Cues vervielfältigen und anpassen. | ||
| − | = Lektion 12: Editieren von Szenen und Szenenlisten = | + | == Lektion 12: Editieren von Szenen und Szenenlisten == |
In Lektion 8 haben wir die Szenenlisten erklärt. In dieser Lektion werden die erweiterten Funktionen erklärt. | In Lektion 8 haben wir die Szenenlisten erklärt. In dieser Lektion werden die erweiterten Funktionen erklärt. | ||
| + | {{Bild_mit_Unterschrift |DMXC3L12 SL.JPG|1|Menüleiste des Programmers|center}} | ||
| − | + | Standardmäßig wird eine Szene (aus dem Programmer) zu einer Szenenliste hinzugefügt, sobald der Button '''Add Cue''' gedrückt wird. Wenn du den kleinen Pfeil für das Dropdownmenü daneben drückst, werden dir weitere Möglichkeiten mit einer kurzen Beschreibung angezeigt. In den meisten Fällen musst du die Szene erst markieren, bevor diese Auswahlmöglichkeiten bereitstehen. | |
| − | + | {{Bild_mit_Unterschrift |DMXC3L12 SL storemenue.jpg|2|Anzeige der Menüeinträge des Dropdownmenüs von Add Cue|center}} | |
| − | Standardmäßig wird eine Szene (aus dem Programmer) zu einer Szenenliste hinzugefügt, sobald der Button | ||
| − | |||
| − | |||
| − | |||
| − | |||
| − | |||
| + | {{BoxHinweis | ||
| + | |Text =Die folgenden Schritte werden mit Hilfe des Programmers durchgeführt | ||
| + | }} | ||
| Zeile 44: | Zeile 41: | ||
| Append || Strg+P || Fügt eine neue Geräteeigenschaft zur ausgewählten Szene hinzu || Die bestehende Szene hat eine höhere Priorität, neue Werte vom Programmer werden hinzugefügt | | Append || Strg+P || Fügt eine neue Geräteeigenschaft zur ausgewählten Szene hinzu || Die bestehende Szene hat eine höhere Priorität, neue Werte vom Programmer werden hinzugefügt | ||
|- | |- | ||
| − | | Subtract || Strg+B || Löscht eine Geräteeigenschaft in der ausgewählten Szeneremove || Tipp: Verändere kurz die Werte dss Gerätes, damit es Programmer erscheint | + | | Subtract || Strg+B || Löscht eine Geräteeigenschaft in der ausgewählten Szeneremove || Tipp: Verändere kurz die Werte dss Gerätes, damit es im Programmer erscheint |
|- | |- | ||
| − | | Sum || || | + | | Sum (Special) || || Fügt die aktuelle Ausgabe der Geräte in die Cue List ein || |
|- | |- | ||
| − | | PSum || || | + | | PSum (Special) || || Fügt ähnlich wie Sum die aktuelle Ausgabe ein. Allerdings nur von allen im Stage View markierten Geräte || |
| + | |- | ||
| + | | Preset (Special) || || Öffnet ein Auswahlfenster, über das Du ein zuvor erstelltes Preset der Cue List hinzufügen kannst || | ||
| + | |- | ||
| + | | Scenelist (Special) || || Fügt (ähnlich wie ein Befehl in DMXControl 2) einen Eintrag zum Beeinflussen einer anderen Cue List ein || | ||
|} | |} | ||
| Zeile 54: | Zeile 55: | ||
In ähnlicher Weise gibt es auch die Möglichkeit, die Szenenlisten selbst zu verändern. So wie man es von Textverarbeitungsprogrammen wie z.B. EXCEL kennt, kann man kopieren, ausschneiden und löschen. Mit kopieren und einfügen können einzelne Werte in andere Felder der cues geschrieben werden | In ähnlicher Weise gibt es auch die Möglichkeit, die Szenenlisten selbst zu verändern. So wie man es von Textverarbeitungsprogrammen wie z.B. EXCEL kennt, kann man kopieren, ausschneiden und löschen. Mit kopieren und einfügen können einzelne Werte in andere Felder der cues geschrieben werden | ||
| − | + | {{Bild_mit_Unterschrift |DMXC3L12 SL editmenue.jpg|3|Anzeige der Menüeinträge des Dropdownmenüs von Edit|center}} | |
| − | |||
| − | |||
Hier ist noch einmal die Zusammenfassung als Erklärung: | Hier ist noch einmal die Zusammenfassung als Erklärung: | ||
| Zeile 64: | Zeile 63: | ||
! Funktion !! Kürzel !! Beschreibung !! Kommentar | ! Funktion !! Kürzel !! Beschreibung !! Kommentar | ||
|- | |- | ||
| − | | Edit in Programmer || || | + | | Edit in Programmer || || Die selektierte Szene wird in den Programmer geladen. Der Programmer Output Mode wird auf '''All''' gesetzt || |
|- | |- | ||
| − | | Edit in Programmer Blind || | + | | Edit in Programmer Blind || || Die selektierte Szene wird in den Programmer geladen. Der Programmer Output Mode wird auf '''Blind''' gesetzt || |
|- | |- | ||
| − | | Cut || | + | | Cut || || Ausschneiden der ausgewählten Szene || Wie in EXCEL "Zeile ausschneiden" |
|- | |- | ||
| − | | Copy || | + | | Copy || || Kopieren der ausgewählten Szene || Wie in EXCEL "Zeile kopieren" |
|- | |- | ||
| − | | Paste || | + | | Paste || || Einfügen der ausgewählten Szene || Wie in EXCEL "Zeile einfügen" |
|- | |- | ||
| − | | Delete|| | + | | Delete|| || Entfernen der ausgewählten Szene || Wie in EXCEL "Zeile Entfernen" |
|- | |- | ||
| − | | Renumber Cues || || || | + | | Renumber Cues || || || Nummeriert die einzelnen Cues neu durch |
|- | |- | ||
| Cue Timing Editor || || || ein separater Editor öffnet sich | | Cue Timing Editor || || || ein separater Editor öffnet sich | ||
|} | |} | ||
| − | + | {{Bild_mit_Unterschrift |DMXC3L12 SL optionmenue.jpg|4|Anzeige der Menüeinträge des Dropdownmenüs von Options|center}} | |
| − | |||
| − | |||
| − | |||
| − | |||
{| class="wikitable" | {| class="wikitable" | ||
| Zeile 91: | Zeile 86: | ||
! Funktion !! Beschreibung !! Kommentar | ! Funktion !! Beschreibung !! Kommentar | ||
|- | |- | ||
| − | | Tracking || | + | | Tracking || Ist Tracking aktiv, bleibt ein wert solange aktiv, bis er von einem anderen Cue überschrieben wird (oder die Cue List zuende ist. Wenn Tracking deaktiviert ist, werden nur die Werte ausgegeben, die im aktuellen Cue gespeichert sind. Alle anderen werden ausgefadet. || |
| + | |- | ||
| + | | Reset when Released || Die Cue List springt auf den Anfang zurück, sobald sie released ist || | ||
|- | |- | ||
| − | | | + | | Use Cue Time as Back Time || Bei einem Sprung zurück in der Cue List werden bei aktiver Funktion die Zeiten des Cues für das überblenden verwendet || |
|- | |- | ||
| − | | Use Cue Time as | + | | Use Cue Time as GoTo Time || Bei einem Sprung nacch vorne in der Cue List werden bei aktiver Funktion die Zeiten des Cues für das überblenden verwendet || |
|- | |- | ||
| − | | | + | | Autoprepare || Ist Autoprepare aktiv, bereitet DMXControl Scheinwerfer schon einmal automatisch auf einen Einsatz vor (Farbe und Gobo wird gewählt, etc.). Dadurch musst du dich nicht mehr darum kümmern. Bei aktivem Autoprepare kann diese Funktion für einzelne Cues über das Feld '''Ap''' deaktiviert werden || |
|- | |- | ||
| − | + | |} | |
| − | |||
==Übung== | ==Übung== | ||
| − | + | 1) Teste die "append" und "subtract" Funktionen | |
| − | |||
| − | |||
| − | |||
| − | |||
{{NavigationTop-Tut3 | {{NavigationTop-Tut3 | ||
Version vom 31. Dezember 2012, 03:32 Uhr
| Erste Schritte: Lektion 12 Tut3 |
Überblick
In dieser Lektion erklären wir die erweiterten Editfunktionen für Szenen und Szenenlisten. Damit kann man sehr effektiv und fast EXCEL-artig Cues vervielfältigen und anpassen.
Lektion 12: Editieren von Szenen und Szenenlisten
In Lektion 8 haben wir die Szenenlisten erklärt. In dieser Lektion werden die erweiterten Funktionen erklärt.

|
| Abbildung 1: Menüleiste des Programmers |
Standardmäßig wird eine Szene (aus dem Programmer) zu einer Szenenliste hinzugefügt, sobald der Button Add Cue gedrückt wird. Wenn du den kleinen Pfeil für das Dropdownmenü daneben drückst, werden dir weitere Möglichkeiten mit einer kurzen Beschreibung angezeigt. In den meisten Fällen musst du die Szene erst markieren, bevor diese Auswahlmöglichkeiten bereitstehen.
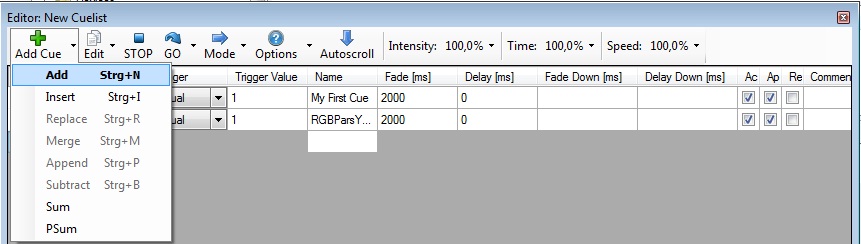
|
| Abbildung 2: Anzeige der Menüeinträge des Dropdownmenüs von Add Cue |
| |
Die folgenden Schritte werden mit Hilfe des Programmers durchgeführt |
| Funktion | Kürzel | Beschreibung | Kommentar |
|---|---|---|---|
| Add | Strg+A | Füge eine neue Szene zum Ende der Szenenliste hinzu | Standard |
| Insert | Strg+I | Fügt eine neue Szene vor der angewählten in die Szenenliste ein | |
| Replace | Strg+R | Ersetzt die Werte der aktuellen Szene | |
| Merge | Strg+M | Mischt die Wert der ausgewählten Szene mit denen im Programmer | Neu eingestellte Werte haben eine höhere Priorität |
| Append | Strg+P | Fügt eine neue Geräteeigenschaft zur ausgewählten Szene hinzu | Die bestehende Szene hat eine höhere Priorität, neue Werte vom Programmer werden hinzugefügt |
| Subtract | Strg+B | Löscht eine Geräteeigenschaft in der ausgewählten Szeneremove | Tipp: Verändere kurz die Werte dss Gerätes, damit es im Programmer erscheint |
| Sum (Special) | Fügt die aktuelle Ausgabe der Geräte in die Cue List ein | ||
| PSum (Special) | Fügt ähnlich wie Sum die aktuelle Ausgabe ein. Allerdings nur von allen im Stage View markierten Geräte | ||
| Preset (Special) | Öffnet ein Auswahlfenster, über das Du ein zuvor erstelltes Preset der Cue List hinzufügen kannst | ||
| Scenelist (Special) | Fügt (ähnlich wie ein Befehl in DMXControl 2) einen Eintrag zum Beeinflussen einer anderen Cue List ein |
In ähnlicher Weise gibt es auch die Möglichkeit, die Szenenlisten selbst zu verändern. So wie man es von Textverarbeitungsprogrammen wie z.B. EXCEL kennt, kann man kopieren, ausschneiden und löschen. Mit kopieren und einfügen können einzelne Werte in andere Felder der cues geschrieben werden
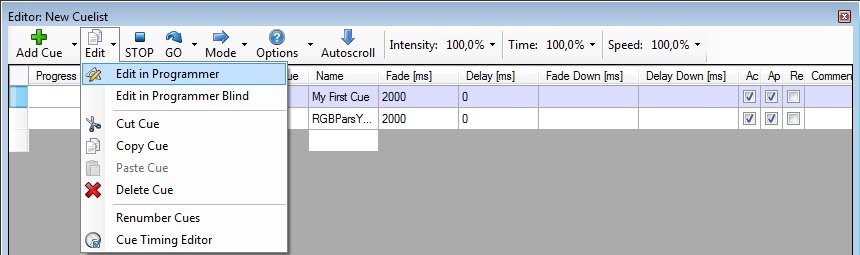
|
| Abbildung 3: Anzeige der Menüeinträge des Dropdownmenüs von Edit |
Hier ist noch einmal die Zusammenfassung als Erklärung:
| Funktion | Kürzel | Beschreibung | Kommentar |
|---|---|---|---|
| Edit in Programmer | Die selektierte Szene wird in den Programmer geladen. Der Programmer Output Mode wird auf All gesetzt | ||
| Edit in Programmer Blind | Die selektierte Szene wird in den Programmer geladen. Der Programmer Output Mode wird auf Blind gesetzt | ||
| Cut | Ausschneiden der ausgewählten Szene | Wie in EXCEL "Zeile ausschneiden" | |
| Copy | Kopieren der ausgewählten Szene | Wie in EXCEL "Zeile kopieren" | |
| Paste | Einfügen der ausgewählten Szene | Wie in EXCEL "Zeile einfügen" | |
| Delete | Entfernen der ausgewählten Szene | Wie in EXCEL "Zeile Entfernen" | |
| Renumber Cues | Nummeriert die einzelnen Cues neu durch | ||
| Cue Timing Editor | ein separater Editor öffnet sich |

|
| Abbildung 4: Anzeige der Menüeinträge des Dropdownmenüs von Options |
| Funktion | Beschreibung | Kommentar |
|---|---|---|
| Tracking | Ist Tracking aktiv, bleibt ein wert solange aktiv, bis er von einem anderen Cue überschrieben wird (oder die Cue List zuende ist. Wenn Tracking deaktiviert ist, werden nur die Werte ausgegeben, die im aktuellen Cue gespeichert sind. Alle anderen werden ausgefadet. | |
| Reset when Released | Die Cue List springt auf den Anfang zurück, sobald sie released ist | |
| Use Cue Time as Back Time | Bei einem Sprung zurück in der Cue List werden bei aktiver Funktion die Zeiten des Cues für das überblenden verwendet | |
| Use Cue Time as GoTo Time | Bei einem Sprung nacch vorne in der Cue List werden bei aktiver Funktion die Zeiten des Cues für das überblenden verwendet | |
| Autoprepare | Ist Autoprepare aktiv, bereitet DMXControl Scheinwerfer schon einmal automatisch auf einen Einsatz vor (Farbe und Gobo wird gewählt, etc.). Dadurch musst du dich nicht mehr darum kümmern. Bei aktivem Autoprepare kann diese Funktion für einzelne Cues über das Feld Ap deaktiviert werden |
Übung
1) Teste die "append" und "subtract" Funktionen
| |||||||||||||