| [[Bild:|75px|link=]] | Manuelle Erstellung eines Lauflichtes | |||
|
| ||||
Ein Weg zum Lauflicht. Diese Anleitung kann man auch verwenden um das Prinzip hinter der Effekterstellung zu verstehen.
| Inzwischen bietet DMXControl Tools wie den Szenen-/Lauflichtgenerator mit denen man sehr effektiv automatisch Lauflichter erzeugen kann. Diese Anleitung zum manuellen Erzeugen eines Lauflichtes sollte als Übungsbeispiel zum Erlernen der Konzepte von DMXControl betrachtet werden. |
Erster Schritt
Für dieses Beispiel wurden in der grafischen Bühnenansicht drei "Generic Dimmer" angelegt.
Es ist natürlich auch möglich "Generic Switches" oder andere Geräte zu verwenden die einen Helligkeitskanal (Dimmer) besitzen. 
Zweiter Schritt
Über das Menü "Fenster" öffnen wir den "Effektsequenzer". Hier befinden sich später alle angelegten Effekte. Auf dem folgenden Bild sind bereits ein paar angelegt.
Das grüne Pluszeichen in der ersten Zeile rechts erstellt einen neuen leeren Effekt. In der Zeile bei "Effektname" geben wir sinnvollerweise "Lauflicht" ein. Kann natürlich auch irgendwie anders heißen, aber für ein Beispiel ist das schonmal ausreichend. 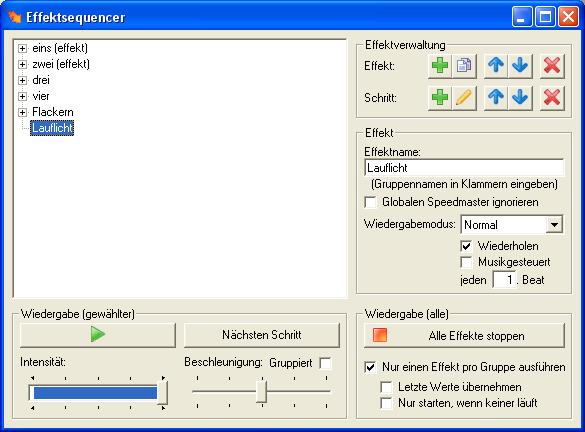
Dritter Schritt
Viele Wege führen nach Rom. Wir nehmen nun den "Eingabebasierten". Das heißt nichts anderes, als dass wir die Grafische Bühnenansicht dazu gar nicht benötigen würden. Man kann die folgenden Schritte auch darüber lösen, das ist Geschmackssache.
Wenn unser Effektname markiert ist, führt der Klick auf das grüne Pluszeichen in der zweiten Zeile bei "Schritt" zu einem Popupmenü. Wir wählen hier "Einfache Szene" aus. 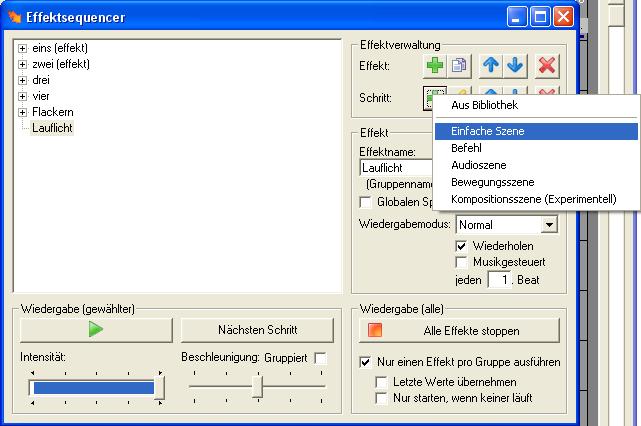
Vierter Schritt
Damit landen wir auch schon bei folgendem Fenster. Naja, fast zumindest. Hier sieht man noch ein weiteres Gerät in der Liste, einen Scanner (TS-255). Der soll uns im folgenden verdeutlichen, dass man bei mehreren Geräten aufpassen muss was man markiert und was nicht. Außerdem sind da ein paar Felder im Gerätebaum erweitert über den Klick auf das Plus am Anfang der Liste.
Nachdem der erste Dimmer aufgeklappt wurde kann man nach einem Klick auf "Helligkeit" am unteren Fensterrand links Werte eingeben. Das bringt uns nun dazu warum dieses Verfahren "Eingabebasiert" heißt...
Wichtig ist es nun alle Geräte mit einem Haken auszuwählen die im Lauflicht vorhanden sein sollen. Das erste Gerät bekommt wie angegeben den Wert 100% eingetragen. Oder alternativ "Byte" 255. Egal welches Feld man ausfüllt, der jeweils andere Wert wird automatisch errechnet. Sonst brauchen wir hier erstmal keine Änderungen vornehmen und können das Fenster mit "OK" verlassen. 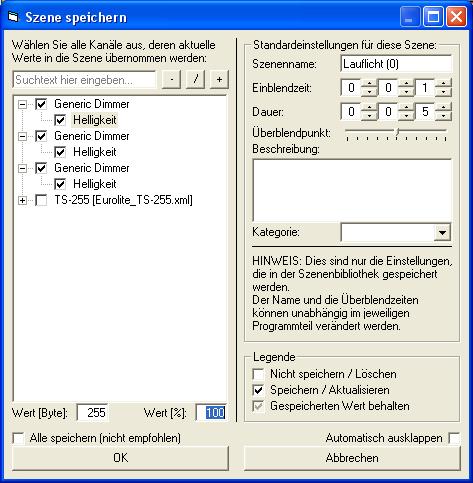
Fünfter Schritt
Damit sind wir schon mal gut gestartet, der erste Schritt des Effekts ist da. Kurze Zwischenerklärung warum wir unbedingt alle Kanäle des Lauflichtes markieren musste obwohl wir nur den ersten verändert haben: DMXControl arbeitet Trackingbasiert. Das bedeutet, dass z.B. eine Lampe so lange an bleibt bis sie einen neuen Befehl erhält etwas anderes zu tun. Unser Lauflicht soll ja nun so starten, dass die linke Lampe an ist und die anderen aus. Um sicher zu stellen, dass nicht irgendwo ein anderer Programmteil von DMXControl diese Lampen vorher angemacht haben, setzten wir sich sicherheitshalber auf "aus". Und das ist die Voreinstellung wenn wir einfach nur einen Haken setzen sobald in der grafischen Ansicht zu erkennen ist, dass die Lampen auch wirklich aus sind. Für diesen Schritt genug der Theorie, es sollte nun im Effektsequenzer so oder so ähnlich aussehen: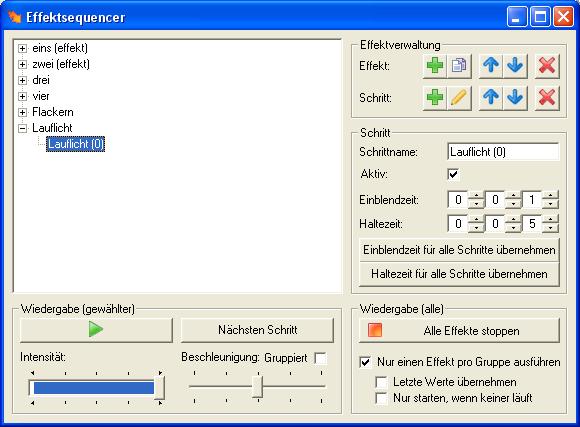
Sechster Schritt
Völlig überraschend beginnen wir mit den Klicks auf "Schritt"->"+" und "Einfache Szene" den nächsten Schritt.
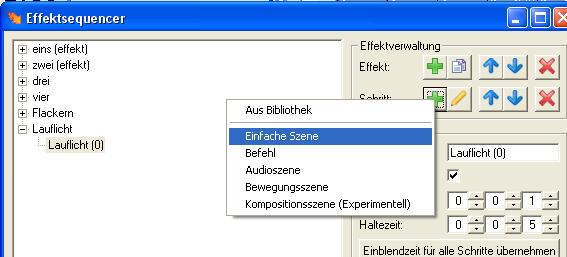
Siebter Schritt
Nun wird es anspruchsvoller. Zumindest ein bisschen. Da im zweiten Lauflichtschritt die zweite Lampe (und nur diese) leuchten soll, müssen wir die erst wieder abschalten. Keinen Gedanken darüber verschwenden wie lange die Lampe an oder aus sein soll oder ob sie eingeblendet wird oder sofort auf "voll" springt. Das machen wir erst ganz am Ende. Wir erinnern uns an das Trackingbasiert und tragen bei dem ersten "Generic Dimmer" dort wo vorher die 100% (255) gestanden haben eine 0 ein.
Wenn das hier allerdings hier schafft hat gemogelt, denn wenn in der grafischen Ansicht die Lampe "aus" ist, dann steht dort nach wie vor schon eine "0" im Feld drin. Daher brauchen wir nur für den zweiten "Generic Dimmer" den Wert auf 100% bzw. 255 setzen.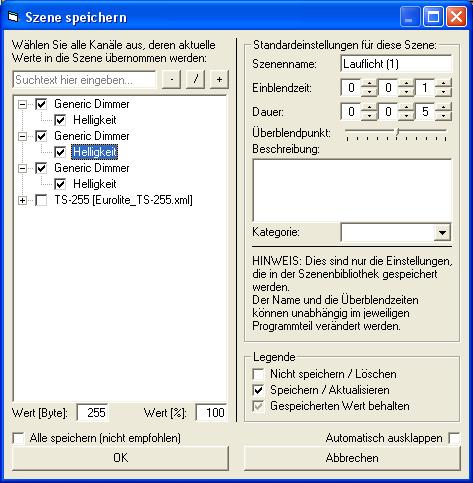
Achter Schritt
Wie sollte es anders sein, durch das "+" bei "Schritt" mit einer "Einfache(n) Szene" geben wir für den letzten Lauflichtschritt noch dem dritten Dimmer den Wert 100% (255). Vorausgesetzt keiner hat zwischendrin was anderes angeklickt oder rumgespielt, haben wir nach dem "OK" schon alles Grundlegende fertig. Wer sich jetzt ertappt fühlt und auf Nummer sicher gehen will kann nun die Schritte einzeln testen. Das machen wir in der Neun...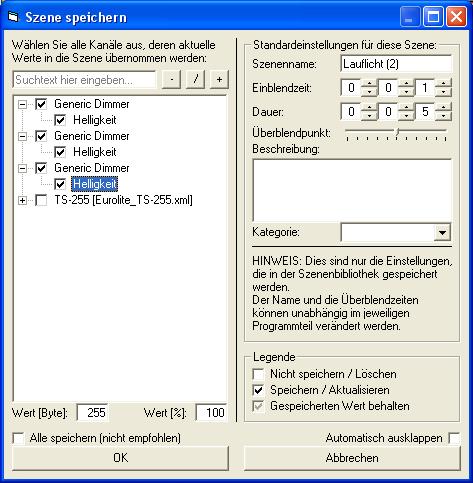
Neunter Schritt
Zurück im Effektfester wird nun jeder der Schritte per Doppelklick aufgerufen. Dabei sollen der Reihe nach die drei Lampen angehen. Wenn irgendwo etwas doppel leuchtet, dann einfach über das "Stiftsymbol" neben dem grünen "Plus" (logischerweise in der Zeile "Schritt") nochmal die Szene aufrufen. Nach dem erweitern der "Äste" durch das kleine Plus sollte sich beim letzten Schritt das folgende Bild zeigen. Wichtig ist hier neben der Tatsache, dass auch alle Dimmer angewählt sind die Aussage hinter "Gesp. Wert". Das ist der gespeicherte Wert den dieser Effektschritt eingetragen hat.
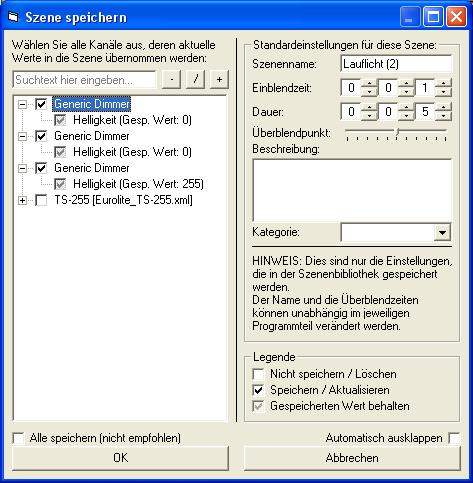
Zehnter Schritt
Ganz wichtig ist es nun nach dem Test die Ausgabe wieder auf "0" zu setzten. Dafür ist dieses kleine Parkverbotschild links oben im Eck zuständig. Der einfache Klick darauf zwingt DMXControl die Ausgabe dieses Schrittes abzubrechen. In der grafischen Ansicht sollten dann die Dimmer wieder alle abgeschaltet sein. Wenn nicht habt ihr dran rumgespielt und solltet sie besser per Hand auf "0" setzen bevor uns das im nächsten Schritt stört.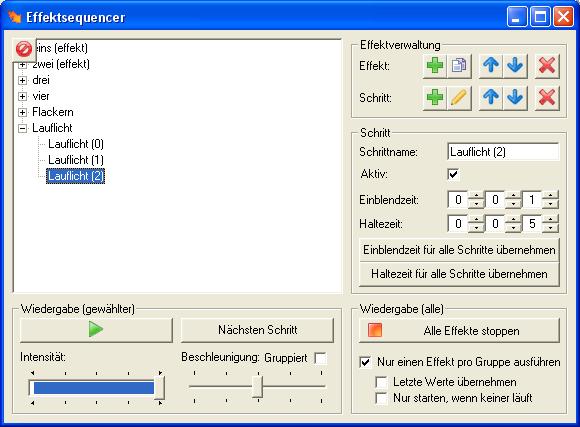
Elfter Schritt
Nun sind wir auch fast schon fertig. Bleibt noch die Überblendung und die Geschwindigkeit des Lauflichtes. Aber zunächst testen wir die Ablauf und starten den Effekt über den Wiedergabeknopf unten links. Sollte sich der Effekt selbstständig nach einem Durchlauf abschalten, so fehlt der Haken im Feld "Wiederholen". Dieser ist allerdings nur sichtbar wenn der Effektname ausgewählt ist. (Siehe Bild unter "Zweiter Schritt" rechts unter dem Auswahlfeld) Um dagegen die Geschwindigkeit zu ändern muss ein Effektschritt ausgewählt sein. Dann kann man z.B. wie im folgenden Bild die Einblendzeit und die Haltezeit auf 1 Sekunde stellen. Damit auch wirklich jeder Schritt des Effektes diese Zeiten bekommt, klickt man auf die beiden Knöpfe "Einblendzeit/Haltezeit für alle Schritte übernehmen". Oder man gibt natürlich jedem Schritt seine eigenen Zeiten. Bitte beachtet dabei, dass die Ausblendzeit z.B. für den ersten Scheinwerfer eigentlich durch die Einblendzeit des zweiten Schrittes gesteuert wird. Mehr dazu aber unter dem Bild...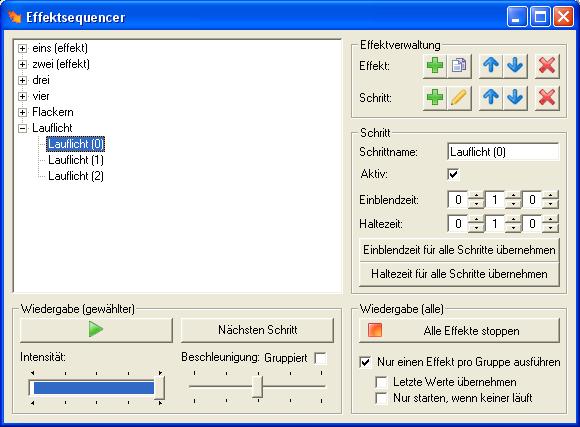
Schlußbemerkungen
Für das generelle Verständniss von Effekten ist wichtig, dass immer zwischen zwei Schritten übergeblendet wird. DMXControl unterstützt jedoch hier nur einen einfachen "Crossfade". Das heißt beide Schritte teilen sich die gleiche Ein-/Ausblendzeit. Es ist nicht möglich im zweiten Schritt die erste Lampe langsamer auszublenden als die zweite einzublenden. Das geht immer gleichmäßig. Was die Einblendzeit des aktuellen Schrittes ist, ist auch die Ausblendzeit des vorigen.
Möchte man also das kürzeste Lauflicht aller Zeiten machen, quasi nur eine blinkende Lampe, so sind dazu zwei Schritte nötig. Einmal der "An"-Schritt und dann der "Aus" Schritt. Versucht man es nämlich mit nur einem "An", so wird bei der eingestellten Betriebsart "Wiederholen" die Lampe angehen und erst wieder erlöschen wenn man den Effekt stoppt. Auf diese Art und weise kann man natürlich auch eine Lichtstimmung per Effektstart einblenden und dann apprupt durch das manuelle Beenden des Effektes wieder abschalten.
Weiterhin ist es für schnelle Lauflichter eher sinnvoll die Einblendzeit gleich auf 0 zu belassen. Zumindest wenn es sich um konventionelle Lampen handelt wird die Einblendzeit schneller vorbei sein als die Lampe auf Touren kommt. Bei LEDs lässt sich dagegen damit das Verhalten einer normalen Glühlampe simulieren die langsam angeht und auch noch etwas nachglimmt.
Noch ein Grund warum hier in jedem Schritt alle Lampen die nicht an sind auf "0" gesetzt wurden und nicht nur diejenigen die sich ändern:
Man kann über den "Wiedergabemodus" (zu finden wenn man den Effektnamen ausgewählt hat rechts) andere Laufarten bestimmen.
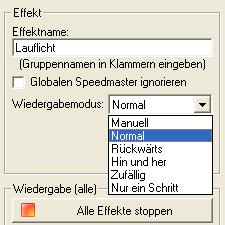
Neben "Rückwärts" und "Hin und Her" ist dies nämlich besonders bei "Zufällig" wichtig. Wir wissen ja nicht welcher Scheinwerfer sich hier ändert und daher im nächsten Schritt auf "aus" gesetzt werden müsste. Daher wird immer alles gespeichert.
Und nun viel Spaß beim rumprobieren und austesten!