Szenenliste DMXC2: Unterschied zwischen den Versionen
K (→Tipps) |
JPK (Diskussion | Beiträge) |
||
| Zeile 10: | Zeile 10: | ||
04.08. Reviewstart Frank <br /> | 04.08. Reviewstart Frank <br /> | ||
17.08. Druck O.K. Uwe<br /> | 17.08. Druck O.K. Uwe<br /> | ||
| − | 11.09. Review Uwe: OK. | + | 11.09. Review Uwe: OK.<br /> |
| + | 04.10.2012 Uwe und Jens-Peter: Review zurückgestellt, zur Klärung, ob Teile des Artikes in einem eigenen Artikel verschoben werden | ||
}} | }} | ||
| Zeile 244: | Zeile 245: | ||
==Tipps== | ==Tipps== | ||
| − | *In die Szenenliste können neben einfachen Szenen auch Befehle, Bewegungsszenen usw. eingefügt werden. Wenn man auf das grüne Plus-Zeichen klickt, hat man die Auswahl, welche Art von Element man einfügen möchte. Über die Auswahl "[[Befehlsübersicht _DMXC2|Befehl]]" kann man auch einen Effekt starten oder stoppen. Wenn man je einen Befehl für Start und Stop hintereinander einfügt, können Effekte genau zum richtigen Zeitpunkt gestartet oder gestoppt werden, alternativ kann gleich der Start/Stop-Modus verwendet werden. | + | *In die Szenenliste können neben einfachen Szenen auch Befehle, Bewegungsszenen usw. eingefügt werden. Wenn man auf das grüne Plus-Zeichen klickt, hat man die Auswahl, welche Art von Element man einfügen möchte. Über die Auswahl "[[Befehlsübersicht _DMXC2|Befehl]]" kann man auch einen Effekt starten oder stoppen. Wenn man je einen [[Befehl]] für Start und Stop hintereinander einfügt, können Effekte genau zum richtigen Zeitpunkt gestartet oder gestoppt werden, alternativ kann gleich der Start/Stop-Modus verwendet werden. |
| − | *Folgendermaßen kann man Szenenlisten so konfigurieren, das beim Rrreichen des Endes einer Liste die nachfolgende aktiviert und gestartet wird: Am Ende jeder Szenenliste ist eine Befehlsszene mit dem Befehl "Szenenliste -> Nächste -> Start" einzufügen. | + | *Folgendermaßen kann man Szenenlisten so konfigurieren, das beim Rrreichen des Endes einer Liste die nachfolgende aktiviert und gestartet wird: Am Ende jeder Szenenliste ist eine Befehlsszene mit dem [[Befehl]] "Szenenliste -> Nächste -> Start" einzufügen. |
*Shortcut für Szenenbibliothek ist "Strg-B" | *Shortcut für Szenenbibliothek ist "Strg-B" | ||
Version vom 4. Oktober 2012, 18:38 Uhr
| Szenenliste DMXC2 |
Hinweis:
{{{1}}}
Inhaltsverzeichnis
Überblick
Mit dem Szenentool (Szenenliste) definiert man den zeitlichen Ablauf der Show, dies ist das Regiezentrum für die cues! Ihre Show ist eine Folge von diversen Einzelszenen. Für den Anfang gilt: Eine Szene ist eine momentane Einstellung aller angeschlossenen Geräte (DMX-Werte pro Kanal). Später werden wir komplexere Szenen kennen lernen, denn neben der "Einfachen Szene" können Befehle, Bewegungsszenen, Audioszenen oder Kompositionsszenen (diese können beliebige Szenentypen zusammenfassen) in Szenenlisten verwendet werden.

|
| Abbildung 1: Erstellung einer neuen Szene |
Pro Szene kann eine Einblendzeit sowie eine Haltezeit angegeben werden, welche jedoch nur innerhalb der Szenenliste oder eines Effektes zum Tragen kommt.
Werte einer Szene bleiben auf der Ausgabe aktiv, bis sie explizit überschrieben werden, beispielsweise durch eine andere Szene.
Alle Szenen werden in der Szenenbibliothek verwaltet und können von dort gewählt und wiederverwendet werden.
| |
Der Begriff der Szene aus DMXControl entspricht dem der cue aus verschiedenen anderen DMX-Steuerungen. |
Beschreibung
Eine oder mehrere Szenen bilden eine Szenenliste. Die maximale Anzahl von Szenen pro Szenenliste ist nur durch die Ressourcen Ihres Rechners eingeschränkt. Das Abspielen einer Szenenliste bedeutet die sequentielle Ausführung aller Einzelszenen unter Berücksichtigung von deren Einblendzeit und Dauer. Die Szenen können auch manuell weitergeschaltet werden. Mehrere Szenenlisten können zu einem Zeitpunkt parallel ablaufen.
Das Szenentool verwenden Sie z.B. bei Theater-Anwendungen und überall dort, wo es ausreicht, einfache Szenen nach einer bestimmten Dauer weiterzuschalten. Das Szenentool arbeitet erheblich weniger ressourcenbelastend als das Effekttool. Die Szenenliste wird immer sequentiell abgearbeitet, und zwar ab der Szene, die gerade markiert ist. Zum Anfang des Stückes muss also der erste Eintrag markiert sein (sollte er beim Öffnen des Tools auch standardmäßig sein).
Bedienelemente
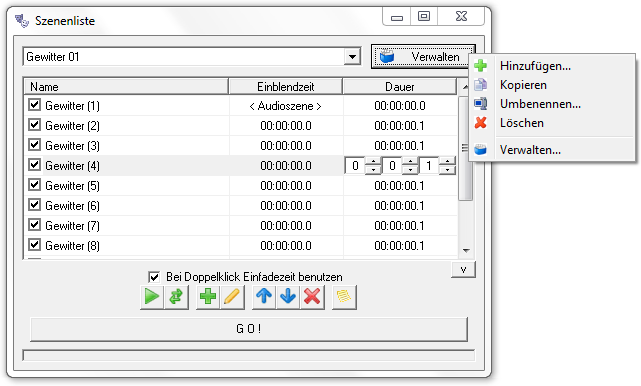
|
| Abbildung 2: Die Szenenliste |
Damit der "GO"-Button für die manuelle Weiterschaltung funktionieren kann, müssen folgende Bedingungen erfüllt sein:
- Die Szenenliste muss wiedergegeben werden (also "Play").
- Die jeweilige Szene muss als Dauer "Manuell" haben (Zeit auf Null einstellen und dann noch eine Zehntel reduzieren. Ist eine Dauer eingestellt, wird diese berücksichtigt, was ja auch ganz praktisch sein kann (um z.B. eine Sequenz von Lichtstimmungen mit festen Zeiten laufen zu lassen und erst später wieder manuell zur nächsten Szene zu schalten).
- Die Szenen müssen mit einem Häkchen markiert sein (ansonsten sind sie deaktiviert).
| |
Ggfs. HTP in Programmkonfiguration ausschalten (hängt von der Szenendefinition ab). |
Arbeiten mit Szenen
Jede Szene ist durch einen eindeutigen Namen charakterisiert. Eine Szene speichert einen Satz an Werten für bestimmte DMX-Kanäle, die beim Speichern anzugeben sind, wobei DMXControl eine Vorbelegung vorschlägt.
Die Szenen liegen in einer Szenenbibliothek, welche global von vielen Tools in DMXC verwendet wird. Wenn man in einem Tool eine Szene aus der Szenenbibliothek hinzufügt, so wird diese nicht "kopiert", sondern es wird eine Verknüpfung zur Instanz in der Szenenbibliothek erstellt. Damit wird erreicht, dass eine Änderung dieser Szene (z.B. für Korrektur oder Verbesserung) auch global an allen verwendeten Stellen in Kraft tritt.
Andererseits ist zu beachten, dass nicht ungewollte "Effekte" auftreten, wenn man eine mehrfach verwendete Szene modifiziert. Wenn eine solche Szene nur an einer verwendeten Stelle modifiziert werden soll, ist es angebracht, eine neue Szene zu erstellen.
Szenen können in der Regel durch Doppelklick aufgerufen werden, d.h. die entsprechenden gespeicherten Kanalwerte werden damit im System eingestellt. Das kann man z.B. in der Kanalübersicht überprüfen.
Ändern von Szenen
Szenen können grundsätzlich über den Button mit dem gelben Stift geändert werden. Dazu ist die Szene vorher zu aktivieren, entweder durch Doppelklick in der Szenenliste des aktuellen Tools oder indem die Szene explizit über das Szenenlistentool oder die Kommandobox aufgerufen wird. Die gewünschten Änderungen werden danach über Submaster oder Grafische Ansicht eingestellt. Sind dann im "Szene speichern"-Dialog die Häckchen für die zu speichernden Werte grau hinterlegt, wird damit angezeigt, dass es dort keine Änderung gibt. Aber selbst diese grauen Elemente können deselektiert werden, falls dieser Wert nicht mehr in der neuen Version der Szene gespeichert werden soll.
Übernehmen von Szenen
Will man eine zu einer existierenden Szene ähnliche Szene erstellen, kann wie oben beschrieben die Werte der ürsprünglichen Szene übernehmen, indem diese aktiviert wird und ggfs. abändern. Wird dann im "Szene speichern"-Dialog ein neuer Name für die Szene angegeben, wird auch eine neue Szene (neue Instanz in der Szenenbibliothek) angelegt.
In diesem Sinne macht bei DMXControl wirkliches "Kopieren" einer Szene keinen Sinn, weil nirgendwo zwei Instanzen der gleichen Szene benötigt werden.
Benennen von Szenen
In DMXControl können Szenennamen neben den üblichen alphanumerischen Zeichen auch Leerzeichen und Sonderzeichen enthalten. Die Länge des Strings ist praktisch frei wählbar.
Es ist im sowohl im Theater/Musical, als auch bei Live-Konzerten üblich, die verschiedenen vorher programmierten Lichtstimmungen, bzw. deren Szenen/Cues nach dem Geschehen auf der Bühne zu benennen, d.h. oft ist die komplette Show vorher durchprogrammiert und man nennt die Cues im Theater z.B. "1. Szene, Auftritt Person X" bzw. bei Bands "Lied X, Intro", "Lied X, Solo-Gesangs-Part", "Lied Y, Schlagzeug Solo", etc.
Ablauf von Szenen
Für fixe Abläufe von Lichtstimmungen bietet DMXControl den Audioplayer und das Szenenlist Tool, wobei beim letzteren neben der Zeitsteuerung auch eine manuelle Steuerung durchgeführt werden kann. Im Theater, wo sich der Ablauf nicht ändert, drückt man während der Show nur noch auf die Cues bzw. die "Go"-Taste im Szenenlist-Tool, bei Live-Konzerten dann auch, wobei sich hier ja der Ablauf ändern kann, Deshalb nutzt man neben der Szenenliste (oder dem Szenenspeicher des Pultes), auf welche die "Go"-Taste zugreift, auch die Kommandobox, mit der man die gespeicherten Lichtstimmungen direkt abrufen kann, z.B.: man sieht und hört das Solo und drückt auf den zugehörigen Kommandobutton. Überdies legt man sich "Specials" wie Audience Blinder, Nebel, etc. seperat auf irgendwelche Tasten und nutzt die dann je nach Bedarf möglichst taktgenau.(Dank an TLight!) Szenenlisten können auch über Befehle zum Ablauf gebracht werden, also aus anderen Tools heraus gestartet werden.
Mehrere Szenenlisten können parallel ablaufen. Damit kann man z.B. Szenenlisten für verschiedene Gerätegruppen bei der Erstellung entkoppeln, sie aber trotzdem gemeinsam ablaufen lassen.
Szenen speichern
Eine Szene ist das Basiselement für die Gestaltung von Lichtshows. Daher ist es sinnvoll, auf seine Gerätekonfiguration zugeschnittene Szenen zu speichern, um diese auch wiederverwenden zu können. Dies wird durch den "Szene speichern"-Dialog ermöglicht, den man aus diversen DMXControl Werkzeugen über den grünen Plus-Button aufrufen kann, z.B. in der Szenenliste, im Effekttool (Schritt erzeugen) oder im Audioplayer.
Beim Speichern von Szenen gibt es zwei wichtige Regeln zu beachten:
- Die Szene muß eingestellt sein, bevor der Dialog aufgerufen wird.
- Es werden nur die Kanäle gespeichert, die auch im Dialog ausgewählt wurden (siehe Abb. unten), d.h. mit einem Häkchen versehen sind. Ist das Häkchen grau hinterlegt, wird angezeigt, dass dieser Wert schon vorher in der Szene gespeichert war und nicht durch die aktuelle Änderung beeinflusst wurde. Er bleibt trotzdem nach dem Speichern in der Szene erhalten.
Aus dem zweiten Punkt ergibt sich, dass man genau überlegen muss, wie man die Szenenfolge gestalten will. Eventuell muss man in einer Nachfolgeszene bestimmte Kanäle explizit zurücksetzen, um nicht ungewollte "Seiteneffekte" zu generieren.
Das selektive Speichern ist auch erforderlich, damit mehrere Effekte gleichzeitig ablaufen können (ansonsten würden sich die Szenen gegenseitig beeinflussen bzw. überlagern). Dennoch kann es für bestimmte Szenen angebracht sein, alle Kanäle zu speichern, wenn man ganz sicher sein will, dass die gerade anliegende Lichtstimmung/Szene auch reproduziert wird (muss extra angewählt werden).
Schritte beim Speichern
- Vergeben Sie für die vorher eingestellte Szene einen Namen und definieren für diese die Einblendzeit und die Dauer. Durch Einstellen der Zeit auf Null und Reduzierung um einen weiteren Schritt können Sie die Dauer "manuell" zuweisen. In diesem Fall wird also z.B. im Szenentool die folgende Szene erst nach Betätigung der GO-Taste aktiviert.
- Auf der linken Seite werden alle seit der letzten Szenenspeicherung geänderten DMX-Werte automatisch vorausgewählt. Diese Einstellungen können Sie nach den Erfordernissen der Szene verändern. Es werden nur diejenigen Kanalwerte gespeichert, die mit einem Häkchen versehen sind.
- Szenen können per Namen im Suchfenster gesucht werden. Neben dem Suchfenster befinden sich drei Buttons, mit denen der Baum der Szenen unterschiedlich aufgeklappt werden kann:
- "-" alle Kanäle zuklappen
- "+" alle Kanäle aufklappen
- "/" nur Kanäle anzeigen, die einen von 0 verschiedenen Wert haben
- Im Beschreibungsfeld können Sie einen Kommentar zu dieser Szene ablegen, z.B. um sich Besonderheiten zu merken.
- Mit dem Überblendpunkt-Regler legt man für Nicht-fade-Kanäle fest, bei welcher Prozentzahl der Überblendung die Nicht-fade-Werte gesetzt werden, also z.B. die Stelle, an der die Gobos geändert werden.

|
| Abbildung 3: Der Dialog zum Speichern einer Szene |
Die Buttons unter dem Suchfenster erlauben eine einfachere Markierung der Kanäle (keine, alle, gespeicherte, Auswahl rückgängig):

|
| Abbildung 4: Die Suche im "Szene speichern" - Dialog |
Die Auswahleinstellungen zur Anzeige sind temporär und werden beim Verlassen des Dialoges nicht gespeichert.
| |
Die Legende-Box rechts unten im Dialogfenster ist wirklich nur eine Legende zur Erklärung. Hier ist so gedacht, dass man nichts auswählen kann. |
Wählt man einen Kanal im linken Fenster an (einschliesslich Häkchen setzen), kann man den zu speichernden DMX-Wert auch mit den beiden Eingabefeldern Wert[Byte] oder gleichberechtigt mit Wert[Prozent] verändern.
Kategorien für Szenen
Zur besseren Strukturierung der Szenen in der Szenenbibliothek kann man Szenen verschiedenen selbst definierten Kategorien zuordnen. Dazu gibt man in das Kategoriefeld entweder den Namen einer neuen Kategorie ein (z. B. "PARs") oder wählt aus dem Dropdown-Feld eine bereits existierende Kategorie aus. Der Kategoriename wird in der Baumgruppierung in der Szenenbibiothek als Knoten verwendet und alle zugehörigen Szenen werden darunter angezeigt.
Szenenbibliothek
Alle erstellten Szenen eines Projektes werden in der Szenenbibliothek abgelegt. Beim Einfügen einer Szene in eine Szenenliste, dem Audioplayer, dem Textbuch usw. wird dann dort eine Referenz auf diese Szene aus der Szenenbibliothek eingetragen.
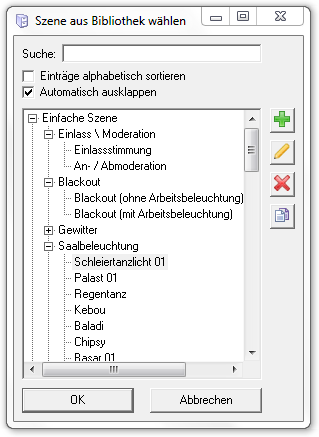
|
| Abbildung 5: Die Szenenbibliothek |
Die Szenen werden nach ihrem Typ (Einfache Szene, Audioszene und Bewegungsszene) geordnet angezeigt. Darüber hinaus gibt es die Unterstrukturierung in Kategorien, die beim Szene speichern vergeben werden können. Man kann Szenen durch "Umbenennen" in den Kategorien verschieben, indem über "Szene editieren" (gelber Stift) eine neue Kategorie zugeordnet wird.
Wie nutzt man Szenen aus der Szenenbibliothek?
Überall dort, wo man Szenen anlegen kann, also das grüne + Zeichen existiert, erscheint im Auswahlmenü der Typ der anzulegenden Szene. Dort gibt es auch den Eintrag "Aus Szenenbibliothek" über den man bereits existierende Szenen auswählen kann.
Auswahl von Szenen
Wählen Sie eine Szene durch Scrollen oder durch Eingabe ihres Namens im Suche-Eingabefeld ein. Bei der Eingabe des Namens wird sofort nach passenden Übereinstimmungen gesucht.
Benennen Sie daher ihre Szenen mit sprechenden und gut unterscheidbaren Namen.
Mit diesem Dialog können mit den Buttons auf der rechten Seite
- Szenen hinzugefügt werden
- Szenen editiert werden
- Szenen aus der Szenenbibliothek definitiv gelöscht werden (beachten Sie, ob diese auch wirklich nicht mehr in ihrem Projekt benötigt werden).
Szenengenerator
Ab Version 2.11 enthält DMXControl einen Szenengenerator/Lauflichtgenerator. Dies ist ein Assistent, der es ermöglicht, in 3 Schritten verschiedene Grundszenen für Geräte zu erzeugen. Überall, wo eine Szene über das grüne Plus-Zeichen erzeugt werden kann, wird nun auch im Kontext-Menü (rechte Maustaste) der Eintrag "Automatisch erzeugt - Aus DDF" angeboten. Wird der Szenengenerator aus der Szenenliste aufgerufen, werden die generierten Schritte als Einzelszenen in die Szenenliste eingetragen. Alle generierten Szenen erscheinen auch in der Szenenbibliothek.

|
| Abbildung 6: Automatische Szenenerstellung |
Bedienung
Die Bedienung wird anhand der Demoprojekt-Konfiguration gezeigt.
Schritt 1:
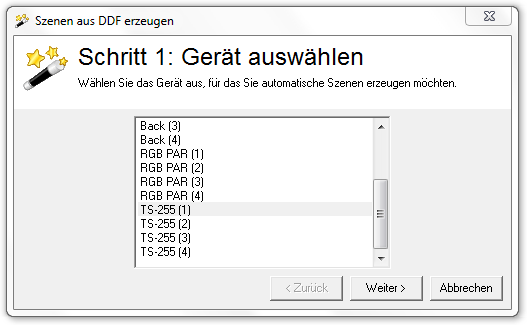
|
| Abbildung 7: Szenengenerator Schritt 1 |
Aus der Liste wird das Gerät ausgewählt, für das Szenen generiert werden sollen.
Schritt 2:
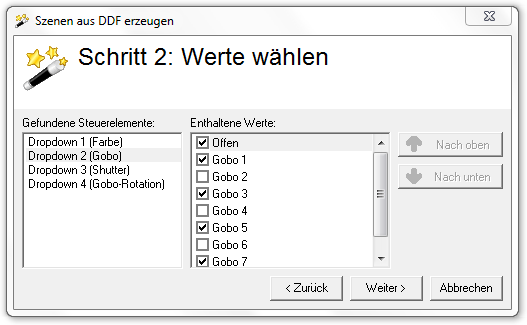
|
| Abbildung 8: Szenengenerator Schritt 2 |
Hier wird die Eigenschaft gewählt. Im rechten Fenster kann man einen oder mehrere Werte auswählen, für die man später (Einzel-)Szenen haben will.
Schritt 3:
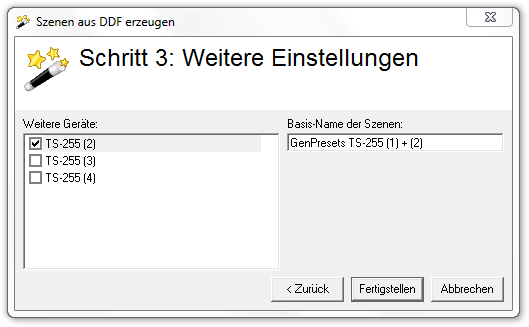
|
| Abbildung 9: Szenengenerator Schritt 3 |
Schliesslich kann man noch weitere Geräte des gleichen Typs wählen. Die generierten Szenen betreffen dann alle ausgewählten Geräte.
Ergebnis
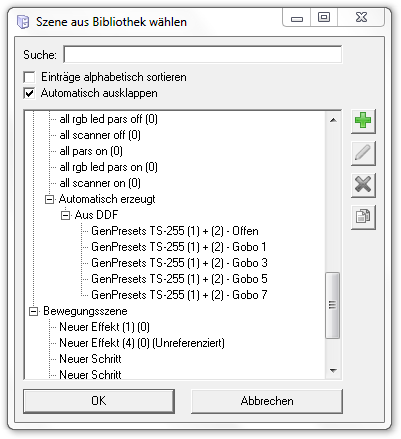
|
| Abbildung 10: Szenengenerator Ergebnis |
Alle generierten Szenen werden in der Szenenbibliothek unter der Kategorie "automatisch erzeugt" abgelegt.
Lauflicht-Generator
Ab Version 2.12 enthält DMXControl einen Lauflichtgenerator. Dies ist ein Assistent, der es ermöglicht in 3 Schritten verschiedene Muster des Lauflichts zu erzeugen. Überall, wo eine Szene über das grüne Plus-Zeichen erzeugt werden kann, wird nun auch im Kontext-Menü (rechte Maustaste) der Eintrag "Automatisch erzeugt -> Lauflicht" angeboten. Wird der Lauflichtgenerator aus der Szenenliste aufgerufen, werden die Schritte des LAuflichts als Einzelszenen in die Szenenliste eingetragen. Wird der Lauflichtgenerator aus dem Effektsequenzer aufgerufen, wird ein neuer Effekt erzeugt.
Bedienung
Die Bedienung wird anhand der Demoprojekt-Konfiguration gezeigt.
Schritt 1:
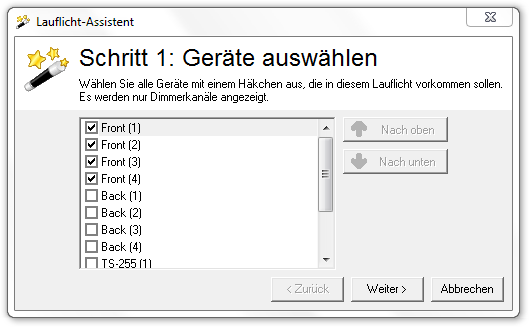
|
| Abbildung 11: Lauflichtgenerator Schritt 1 |
Aus der Liste werden die Geräte ausgewählt, die in das Lauflicht einbezogen werden sollen.Achtung: Es werden nur Dimmerkanäle angezeigt, daher bei den DDFs bitte auf den Typ "Dimmer" der Lauflichtkanäle achten, auch wenn z.B. ein Switchpack verwendet wird.
Schritt 2:
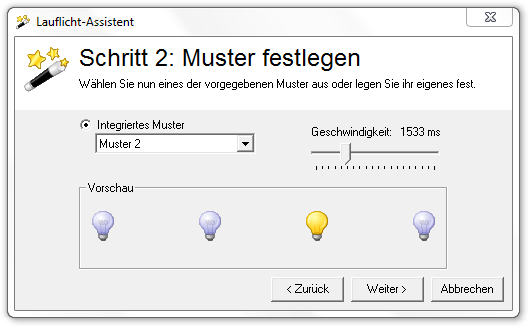
|
| Abbildung 12: Lauflichtgenerator Schritt 2 |
Hier wird das Muster gewählt. Dieses kann in der Vorschau geprüft werden. Es kann die Grundgeschwindigkeit des Lauflichts eingestellt werden. Diese kann später, z.B. im Effektsequenzer modifiziert werde.
Schritt 3:
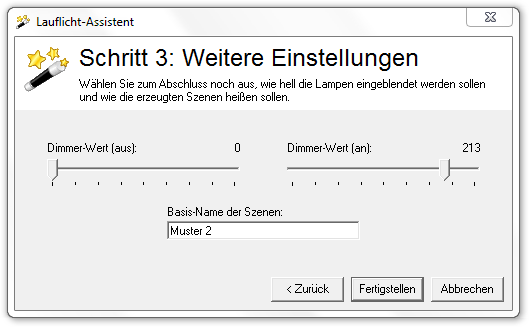
|
| Abbildung 13: Lauflichtgenerator Schritt 3 |
Schliesslich wird die Helligkeit voreingestellt.
Ergebnis
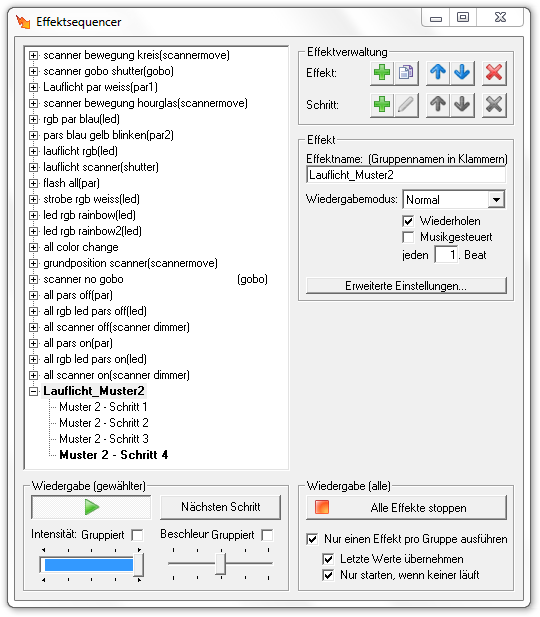
|
| Abbildung 14: Lauflichtgenerator Ergebnis |
Dieses Bild zeigt den automatisch generierten Effekt "Lauflicht Muster 2".
Tipps
- In die Szenenliste können neben einfachen Szenen auch Befehle, Bewegungsszenen usw. eingefügt werden. Wenn man auf das grüne Plus-Zeichen klickt, hat man die Auswahl, welche Art von Element man einfügen möchte. Über die Auswahl "Befehl" kann man auch einen Effekt starten oder stoppen. Wenn man je einen Befehl für Start und Stop hintereinander einfügt, können Effekte genau zum richtigen Zeitpunkt gestartet oder gestoppt werden, alternativ kann gleich der Start/Stop-Modus verwendet werden.
- Folgendermaßen kann man Szenenlisten so konfigurieren, das beim Rrreichen des Endes einer Liste die nachfolgende aktiviert und gestartet wird: Am Ende jeder Szenenliste ist eine Befehlsszene mit dem Befehl "Szenenliste -> Nächste -> Start" einzufügen.
- Shortcut für Szenenbibliothek ist "Strg-B"
neu in Version 2.11
- Drag&Drop wie bei Effekten hinzugefügt
- Button zum Scrollen zu aktiver Szene hinzugefügt, Farbauswahl für Einträge hinzugefügt
Links und Referenzen
- früherer Wiki-Artikel: http://www.dmxcontrol.de/wiki/Szenentool
- Tutorial: [| Szene speichern]
| |||||||||||||