Szenen DMXC2: Unterschied zwischen den Versionen
JPK (Diskussion | Beiträge) |
JPK (Diskussion | Beiträge) |
||
| Zeile 19: | Zeile 19: | ||
== Arbeiten mit Szenen == | == Arbeiten mit Szenen == | ||
Jede Szene (abgesehen vom Befehl) besitzt in DMXContol 2 einen eigenen Namen, der individuell gewählt werden kann. Auch Leer- und Sonderzeichen sind im Szenennamen erlaubt. Es sollte aber darauf geachtet werden, dass dieser Name selbsterklärend ist, wie z.B. "Lied X, Solo-Gesangs-Part" oder "1. Szene, Auftritt Person Y". Dies gewährleistet zum einen, dass auch nach längerer Zeit noch die Funktion einer Szene erkannt werden kann. Zum anderen kann eine Szene so auch recht einfach in der Szenenbibliothek (siehe weiter unten) gefunden werden, wenn man sie an einer anderen Stelle wiederverwenden möchte. | Jede Szene (abgesehen vom Befehl) besitzt in DMXContol 2 einen eigenen Namen, der individuell gewählt werden kann. Auch Leer- und Sonderzeichen sind im Szenennamen erlaubt. Es sollte aber darauf geachtet werden, dass dieser Name selbsterklärend ist, wie z.B. "Lied X, Solo-Gesangs-Part" oder "1. Szene, Auftritt Person Y". Dies gewährleistet zum einen, dass auch nach längerer Zeit noch die Funktion einer Szene erkannt werden kann. Zum anderen kann eine Szene so auch recht einfach in der Szenenbibliothek (siehe weiter unten) gefunden werden, wenn man sie an einer anderen Stelle wiederverwenden möchte. | ||
| + | |||
| + | Werden Szenen aus der Szenenbibliothek in einem Modul hinzugefügt, so werden diese nicht "kopiert", sondern es wird eine Verknüpfung zur entsprechenden Szene in der Szenenbibliothek erstellt. Damit wird erreicht, dass eine Änderung dieser Szene (z.B. für Korrektur oder Verbesserung) auch global an allen verwendeten Stellen in Kraft tritt. Daher sollte man eine Szene nur dann mehrfach verwenden, wenn die Szene an allen Stellen gleich sein muss. Andernfalls ist es angebracht, eine neue Szene zu erstellen. | ||
==Szenentypen== | ==Szenentypen== | ||
| − | Es gibt in DMXControl insgesamt fünf Szenentypen, die '''Einfache Szene''', der '''Befehl''', die '''Audioszene''', die '''Bewegungsszene''' und die '''Kompositionsszene'''. Je nach Aufgabe bietet sich ein anderer Szenentyp zur Verwendung an. In der folgenden Schnellübersicht finden | + | Es gibt in DMXControl insgesamt fünf Szenentypen, die '''Einfache Szene''', der '''Befehl''', die '''Audioszene''', die '''Bewegungsszene''' und die '''Kompositionsszene'''. Je nach Aufgabe bietet sich ein anderer Szenentyp zur Verwendung an. In der folgenden Schnellübersicht finden Sie zu jedem Szenentyp eine kurze Erklärung, sowie einige Beispiele für den jeweiligen Verwendungszweck.<br> |
===Schnellübersicht=== | ===Schnellübersicht=== | ||
| Zeile 170: | Zeile 172: | ||
===Bewegungsszene=== | ===Bewegungsszene=== | ||
Mit Bewegungsszenen ist es möglich, komplexe Bewegungsmuster von Scannern und Moving Heads zu erstellen und in einer Szene zusammen zu fassen. Auch andere Verwendungszwecke sind denkbar, wie eine gezielte Steuerung der Farb- oder Gobo-Kanäle eines Gerätes sind möglich, können also über die Bewegungssteuerung hinaus vielseitig eingesetzt werden. | Mit Bewegungsszenen ist es möglich, komplexe Bewegungsmuster von Scannern und Moving Heads zu erstellen und in einer Szene zusammen zu fassen. Auch andere Verwendungszwecke sind denkbar, wie eine gezielte Steuerung der Farb- oder Gobo-Kanäle eines Gerätes sind möglich, können also über die Bewegungssteuerung hinaus vielseitig eingesetzt werden. | ||
| − | {{Bild_mit_Unterschrift |DMXC2_Manual_Bewegungsszeneneditor_Fenster.png|6|Dialog zur Erstellung einer Bewegungsszene|center| | + | {{Bild_mit_Unterschrift |DMXC2_Manual_Bewegungsszeneneditor_Fenster.png|6|Dialog zur Erstellung einer Bewegungsszene|center|600px}} |
Nähere Informationen zur Erstellung einer Bewegungsszene finden Sie in dem Arikel [[Bewegungsszene_DMXC2|Bewegungsszene]] | Nähere Informationen zur Erstellung einer Bewegungsszene finden Sie in dem Arikel [[Bewegungsszene_DMXC2|Bewegungsszene]] | ||
| Zeile 177: | Zeile 179: | ||
Kompositionsszenen bieten die Möglichkeit, mehrere Szenen zu einer zusammenzufassen. Dies ist vorallem für Befehle und mehrere Szenen mit gleicher Einblendzeit und Länge gedacht. | Kompositionsszenen bieten die Möglichkeit, mehrere Szenen zu einer zusammenzufassen. Dies ist vorallem für Befehle und mehrere Szenen mit gleicher Einblendzeit und Länge gedacht. | ||
| + | |||
| + | <<<Hier Fehlt noch Text>>> | ||
<!-- | <!-- | ||
| Zeile 201: | Zeile 205: | ||
--> | --> | ||
| − | |||
| − | |||
==Szenenbibliothek== | ==Szenenbibliothek== | ||
| − | In der Szenenbibliothek sind alle im Projekt verwendeten Szenen aufgeführt und global in vielen Modulen verfügbar. | + | In der Szenenbibliothek sind alle im Projekt verwendeten Szenen aufgeführt und global in vielen Modulen verfügbar. Wird eine Szene neu erstellt, so wird auch automatisch ein neuer Eintrag in der Szenenbibliothek erstellt. Bereits existierende Szenen können ganz einfach über den '''Hinzufügen'''-Button der entsprechenden Module über den Menüeintrag "'''Aus Szenenbibliothek'''" eingefügt werden. Die sich nun öffnende Szenenbibliothek stellt die Szenen nach ihrem Typ und nach der weiter oben erwähnten Kategorisierung strukturiert dar. |
| − | |||
| − | |||
| − | |||
| − | |||
| − | |||
| − | |||
| − | |||
| − | |||
| − | |||
| − | |||
| − | |||
| − | |||
| − | |||
| − | |||
| − | |||
| − | |||
| − | |||
| − | |||
| − | |||
| − | |||
| − | |||
| − | |||
| − | |||
| − | |||
| − | |||
| − | |||
| − | |||
| − | |||
| − | |||
| − | |||
| − | |||
| − | |||
| − | |||
| − | |||
| − | |||
| − | |||
| − | |||
| − | |||
| − | |||
| − | |||
| − | |||
| − | |||
| − | |||
| − | |||
| − | |||
| − | |||
| − | |||
| − | |||
| − | |||
| − | |||
| − | |||
| − | |||
| − | |||
| − | |||
| − | |||
| − | |||
| − | |||
| − | |||
| − | |||
| − | |||
| − | |||
| − | |||
| − | |||
| − | |||
| − | |||
| − | |||
| − | |||
| − | |||
| − | |||
| − | |||
| − | |||
| − | |||
| − | |||
| − | |||
| − | |||
| − | |||
| − | |||
| − | |||
| − | |||
| − | |||
| − | |||
| − | |||
| − | |||
| − | |||
| − | |||
| − | |||
| − | |||
{{Bild_mit_Unterschrift |DMXC2_Manual_Szenenliste_Szenenbibliothek.png|5|Die Szenenbibliothek|center}} | {{Bild_mit_Unterschrift |DMXC2_Manual_Szenenliste_Szenenbibliothek.png|5|Die Szenenbibliothek|center}} | ||
| + | Im oberen Teil des Fensters befindet sich die Suche und zwei Optionsfelder um die Anzeige in der Szenenbibliothek zu beeinflussen. Auf der rechten Seite befinden sich vier Buttons, um einzelne Szenen zu verwalten. Sie können Szenen neu hinzufügen, genau so wie bereits existierende Szenen bearbeiten oder löschen. Darüber hinaus bietet Ihnen die Szenenbebliothek auch die Möglichkeit, einzelne Szenen zu kopieren. Dies ist besonders wichtig vor dem Hintergrund, das Szenen beim Einfügen aus der Szenenliste nicht kopiert werden, sondern sich, wie Eingangs beschrieben, immer auf die entsprechende Szeneninstanz in der Szenenbibliothek beziehen. | ||
| − | |||
| − | |||
| − | |||
| − | |||
===Auswahl von Szenen=== | ===Auswahl von Szenen=== | ||
| Zeile 313: | Zeile 225: | ||
* Szenen aus der Szenenbibliothek definitiv gelöscht werden (beachten Sie, ob diese auch wirklich nicht mehr in ihrem Projekt benötigt werden). | * Szenen aus der Szenenbibliothek definitiv gelöscht werden (beachten Sie, ob diese auch wirklich nicht mehr in ihrem Projekt benötigt werden). | ||
| − | ===Modulbezogene Befehle | + | == Szenengenerator == |
| + | |||
| + | Ab Version 2.11 enthält DMXControl einen Szenengenerator. Dies ist ein Assistent ermöglicht es Ihnen, in drei Schritten verschiedene Grundszenen für Geräte zu erzeugen. Überall, wo eine Szene über den '''Hinzufügen'''-Button erzeugt werden kann, wird nun auch der Eintrag "Automatisch erzeugt - Aus DDF" angeboten. Wird der Szenengenerator aus der Szenenliste aufgerufen, werden die generierten Schritte als Einzelszenen in die Szenenliste eingetragen. Alle generierten Szenen erscheinen auch in der Szenenbibliothek. | ||
| + | {{Bild_mit_Unterschrift |DMXC2_Manual_Szenenliste_AutomatischeSzenen.png|6|Automatische Szenenerstellung|center}} | ||
| + | Eine Schritt für Schritt Anleitung, wie Sie mit dem Szenengenerator Szenen erzeugen, finden Sie im Tutorial [[Automatische Erstellung eines Lauflichtes|Automatische Erstellung eines Lauflichtes (DMXControl 2)]] | ||
| + | |||
| + | == Lauflicht-Generator == | ||
| + | |||
| + | Seit der Version 2.12 enthält DMXControl auch einen Lauflichtgenerator. Damit können Sie in drei Schritten verschiedene Lauflicht-Muster erzeugen. Auch dieser Assistent ist über den '''Hinzufügen'''-Button erreichbar, unter dem Eintrag "Automatisch erzeugt - Lauflicht". Genau wie beim Szenengenerator werden bei einem Aufruf aus der Szenenliste alle Schritte als Einzelszenen in die Szenenliste eingetragen. Darüber hinaus wird bei einem Aufruf aus dem Effektsequenzer ein ein neuer Effekt erzeugt. | ||
| + | {{Bild_mit_Unterschrift |DMXC2 Manual Szenenliste LauflichtGeneratorSchritt1.png|6|Automatische Szenenerstellung|center|500px}} | ||
| + | Auch für diesen Assistenten gibt es eine Schritt für Schritt Anleitung. Diese finden Sie ebenfalls im Tutorial [[Automatische Erstellung eines Lauflichtes|Automatische Erstellung eines Lauflichtes (DMXControl 2)]] | ||
| + | |||
| + | |||
| + | ==Modulbezogene Befehle== | ||
* Modul: '''Audioszene''' | * Modul: '''Audioszene''' | ||
| Zeile 383: | Zeile 308: | ||
|} | |} | ||
| − | == | + | ==Tipp(s)== |
| + | Szenen können in der Regel durch Doppelklick aufgerufen werden, d.h. die entsprechenden Einstellungen werden dann aufgerufen und abgespielt. | ||
| − | |||
| − | + | ==Links und Referenzen== | |
| + | Tutorials | ||
| + | *[[Manuelle Erstellung eines Lauflichtes|Manuelle Erstellung eines Lauflichtes (DMXControl 2)]] | ||
| + | *[[Automatische Erstellung eines Lauflichtes|Automatische Erstellung eines Lauflichtes (DMXControl 2)]] | ||
| − | |||
| − | + | ==Copy'n'Paste aus anderen Artikeln:== | |
| − | |||
| − | + | ===Ändern von Szenen=== | |
| − | + | Szenen können grundsätzlich über den Button mit dem gelben Stift geändert werden. Dazu ist die Szene '''vorher''' zu aktivieren, entweder durch Doppelklick in der Szenenliste des aktuellen Tools oder indem die Szene explizit über das Szenenlistentool oder die Kommandobox aufgerufen wird. Die gewünschten Änderungen werden '''danach''' über Submaster oder Grafische Ansicht eingestellt. Sind dann im "Szene speichern"-Dialog die Häckchen für die zu speichernden Werte grau hinterlegt, wird damit angezeigt, dass es dort keine Änderung gibt. Aber selbst diese grauen Elemente können deselektiert werden, falls dieser Wert nicht mehr in der neuen Version der Szene gespeichert werden soll. | |
| − | |||
| − | + | ===Übernehmen von Szenen=== | |
| − | + | Will man eine zu einer existierenden Szene ähnliche Szene erstellen, kann wie oben beschrieben die Werte der ürsprünglichen Szene übernehmen, indem diese aktiviert wird und ggfs. abändern. Wird dann im "Szene speichern"-Dialog ein neuer Name für die Szene angegeben, wird auch eine '''neue''' Szene (neue Instanz in der Szenenbibliothek) angelegt. | |
| − | + | In diesem Sinne macht bei DMXControl wirkliches "Kopieren" einer Szene keinen Sinn, weil nirgendwo zwei Instanzen der gleichen Szene benötigt werden. | |
| − | |||
| − | |||
| − | + | Wählt man einen Kanal im linken Fenster an (einschliesslich Häkchen setzen), kann man den zu speichernden DMX-Wert auch mit den beiden Eingabefeldern Wert[Byte] oder gleichberechtigt mit Wert[Prozent] verändern. | |
| − | + | ===Ablauf von Szenen=== | |
| − | + | Für fixe Abläufe von Lichtstimmungen bietet DMXControl den [[Audioplayer_DMXC2|Audioplayer]] und das [[Szenenliste_DMXC2|Szenenlist Tool]], wobei beim letzteren neben der Zeitsteuerung auch eine manuelle Steuerung durchgeführt werden kann. Im Theater, wo sich der Ablauf nicht ändert, drückt man während der Show nur noch auf die Cues bzw. die "Go"-Taste im Szenenlist-Tool, bei Live-Konzerten dann auch, wobei sich hier ja der Ablauf ändern kann, Deshalb nutzt man neben der Szenenliste (oder dem Szenenspeicher des Pultes), auf welche die "Go"-Taste zugreift, auch die [[Kommandobox_DMXC2|Kommandobox]], mit der man die gespeicherten Lichtstimmungen direkt abrufen kann, z.B.: man sieht und hört das Solo und drückt auf den zugehörigen Kommandobutton. Überdies legt man sich "Specials" wie Audience Blinder, Nebel, etc. seperat auf irgendwelche Tasten und nutzt die dann je nach Bedarf möglichst taktgenau.(Dank an TLight!) | |
| + | Szenenlisten können auch über Befehle zum Ablauf gebracht werden, also aus anderen Tools heraus gestartet werden. | ||
| − | + | Mehrere Szenenlisten können parallel ablaufen. Damit kann man z.B. Szenenlisten für verschiedene Gerätegruppen bei der Erstellung entkoppeln, sie aber trotzdem gemeinsam ablaufen lassen. | |
| − | + | == Szenen speichern == | |
| − | + | Dies wird durch den "Szene speichern"-Dialog ermöglicht, den man aus diversen DMXControl Werkzeugen über den grünen Plus-Button aufrufen kann, z.B. in der [[Szenentool|Szenenliste]], im Effekttool (Schritt erzeugen) oder im Audioplayer. | |
| − | + | Beim Speichern von Szenen gibt es zwei wichtige Regeln zu beachten: | |
| − | + | *Die Szene muß eingestellt sein, bevor der Dialog aufgerufen wird. | |
| + | *Es werden nur die Kanäle gespeichert, die auch im Dialog ausgewählt wurden (siehe Abb. unten), d.h. mit einem Häkchen versehen sind. Ist das Häkchen grau hinterlegt, wird angezeigt, dass dieser Wert schon vorher in der Szene gespeichert war und nicht durch die aktuelle Änderung beeinflusst wurde. Er bleibt trotzdem nach dem Speichern in der Szene erhalten. | ||
| − | + | Aus dem zweiten Punkt ergibt sich, dass man genau überlegen muss, wie man die Szenenfolge gestalten will. Eventuell muss man in einer Nachfolgeszene bestimmte Kanäle explizit zurücksetzen, um nicht ungewollte "Seiteneffekte" zu generieren. | |
| − | + | Das selektive Speichern ist auch erforderlich, damit mehrere Effekte gleichzeitig ablaufen können (ansonsten würden sich die Szenen gegenseitig beeinflussen bzw. überlagern). Dennoch kann es für bestimmte Szenen angebracht sein, alle Kanäle zu speichern, wenn man ganz sicher sein will, dass die gerade anliegende Lichtstimmung/Szene auch reproduziert wird (muss extra angewählt werden). | |
| − | + | === Schritte beim Speichern === | |
| − | + | *Vergeben Sie für die '''vorher''' eingestellte Szene einen Namen und definieren für diese die Einblendzeit und die Dauer. Durch Einstellen der Zeit auf Null und Reduzierung um einen weiteren Schritt können Sie die Dauer "manuell" zuweisen. In diesem Fall wird also z.B. im Szenentool die folgende Szene erst nach Betätigung der GO-Taste aktiviert. | |
| − | + | *Auf der linken Seite werden alle seit der letzten Szenenspeicherung geänderten DMX-Werte automatisch vorausgewählt. Diese Einstellungen können Sie nach den Erfordernissen der Szene verändern. Es werden nur diejenigen Kanalwerte gespeichert, die mit einem Häkchen versehen sind. | |
| − | + | *Szenen können per Namen im Suchfenster gesucht werden. Neben dem Suchfenster befinden sich drei Buttons, mit denen der Baum der Szenen unterschiedlich aufgeklappt werden kann: | |
| + | **"-" alle Kanäle zuklappen | ||
| + | **"+" alle Kanäle aufklappen | ||
| + | **"/" nur Kanäle anzeigen, die einen von 0 verschiedenen Wert haben | ||
| − | + | *Im Beschreibungsfeld können Sie einen Kommentar zu dieser Szene ablegen, z.B. um sich Besonderheiten zu merken. | |
| − | + | *Mit dem '''Überblendpunkt-Regler''' legt man für Nicht-fade-Kanäle fest, bei welcher Prozentzahl der Überblendung die Nicht-fade-Werte gesetzt werden, also z.B. die Stelle, an der die Gobos geändert werden. | |
| − | + | {{Bild_mit_Unterschrift |DMXC2_Manual_Szenenliste_SzeneSpeichern.png|3|Der Dialog zum Speichern einer Szene|center}} | |
| − | + | Die Buttons unter dem Suchfenster erlauben eine einfachere Markierung der Kanäle (keine, alle, gespeicherte, Auswahl rückgängig): | |
| − | + | {{Bild_mit_Unterschrift |DMXC2_Manual_Szenenliste_SzeneSpeichernSuche.png|4|Die Suche im "Szene speichern" - Dialog|center}} | |
| − | + | Die Auswahleinstellungen zur Anzeige sind temporär und werden beim Verlassen des Dialoges nicht gespeichert.<br> | |
| − | + | {{BoxHinweis | |
| + | | Text = Die Legende-Box rechts unten im Dialogfenster ist wirklich nur eine Legende zur Erklärung. Hier ist so gedacht, dass man nichts auswählen kann. | ||
| + | }} | ||
| − | + | Wählt man einen Kanal im linken Fenster an (einschliesslich Häkchen setzen), kann man den zu speichernden DMX-Wert auch mit den beiden Eingabefeldern Wert[Byte] oder gleichberechtigt mit Wert[Prozent] verändern. | |
| − | + | === Kategorien für Szenen === | |
| − | |||
| − | |||
| − | |||
| − | |||
| + | Zur besseren Strukturierung der Szenen in der Szenenbibliothek kann man Szenen verschiedenen selbst definierten Kategorien zuordnen. Dazu gibt man in das Kategoriefeld entweder den Namen einer neuen Kategorie ein (z. B. "PARs") oder wählt aus dem Dropdown-Feld eine bereits existierende Kategorie aus. Der Kategoriename wird in der Baumgruppierung in der Szenenbibiothek als Knoten verwendet und alle zugehörigen Szenen werden darunter angezeigt. | ||
| − | |||
| − | |||
| − | |||
{{End-LaTeX}} | {{End-LaTeX}} | ||
{{NavigationTop-Man2 | {{NavigationTop-Man2 | ||
Version vom 20. November 2012, 12:05 Uhr
| Szenen DMXC2 |
Hinweis:
{{{1}}}
Inhaltsverzeichnis
Überblick
In der Lichttechnik sind Szenen grundlegende Elemente. Eine Szene repräsentiert eine Lichtstimmung, also sowohl die Helligkeitswerte von Scheinwerfern, wie auch die Positionierung, Farben oder Motive (sog. Gobos) etc. von Moving Heads oder Scannern. In DMXControl speichern Szenen Informationen über DMX-Werte, Audiodateien oder Scanner- bzw. Moving Head-Bewegungen. Jedes Projekt ist aus einer Kombination aus verschiedenen selbstdefinierbaren Szenen und Szenenkombinationen aufgebaut.
Arbeiten mit Szenen
Jede Szene (abgesehen vom Befehl) besitzt in DMXContol 2 einen eigenen Namen, der individuell gewählt werden kann. Auch Leer- und Sonderzeichen sind im Szenennamen erlaubt. Es sollte aber darauf geachtet werden, dass dieser Name selbsterklärend ist, wie z.B. "Lied X, Solo-Gesangs-Part" oder "1. Szene, Auftritt Person Y". Dies gewährleistet zum einen, dass auch nach längerer Zeit noch die Funktion einer Szene erkannt werden kann. Zum anderen kann eine Szene so auch recht einfach in der Szenenbibliothek (siehe weiter unten) gefunden werden, wenn man sie an einer anderen Stelle wiederverwenden möchte.
Werden Szenen aus der Szenenbibliothek in einem Modul hinzugefügt, so werden diese nicht "kopiert", sondern es wird eine Verknüpfung zur entsprechenden Szene in der Szenenbibliothek erstellt. Damit wird erreicht, dass eine Änderung dieser Szene (z.B. für Korrektur oder Verbesserung) auch global an allen verwendeten Stellen in Kraft tritt. Daher sollte man eine Szene nur dann mehrfach verwenden, wenn die Szene an allen Stellen gleich sein muss. Andernfalls ist es angebracht, eine neue Szene zu erstellen.
Szenentypen
Es gibt in DMXControl insgesamt fünf Szenentypen, die Einfache Szene, der Befehl, die Audioszene, die Bewegungsszene und die Kompositionsszene. Je nach Aufgabe bietet sich ein anderer Szenentyp zur Verwendung an. In der folgenden Schnellübersicht finden Sie zu jedem Szenentyp eine kurze Erklärung, sowie einige Beispiele für den jeweiligen Verwendungszweck.
Schnellübersicht
| Type | Beschreibung |
|---|---|
| Einfache Szene | Speichert die DMX-Werte mehrerer auswählbarer Gerätekanäle. So können Lichtstimmungen recht einfach gespeichert werden, z.B. die Farb- und Dimmerwerte von LED-Scheinwerfern. |
| Befehl | Dienen zur Steuerung gewisser Parameter im Projekt, wie z.B. das Starten bzw. Stoppen eines Effektes durch einen anderen, die Übergabe eines Wertes an ein Gerät oder die Steuerung des Grandmasters. |
| Audioszene | Mit ihr können auf einfache Weise Audiodateien in das Projekt eingebunden und abgespielt werden. |
| Bewegungsszene | Speichert Bewegungsabläufe für Scanner und Moving Heads, wie z.B. die Kreisfigur eines Moving Heads. |
| Kompositionsszene | Kombiniert mehrere Szenen zu einer Gesamtszene. Mit ihr können z.B. mehrere Befehle gleichzeitig gestartet werden. |
Einfache Szene
Eine "Einfachen Szene" repräsentiert in DMXControl eine in der Lichttechnik auch als CUE bezeichnete Lichtstimmung. In ihr wird eine benutzerdefinierte Auswahl von Kanalwerten der im Projekt vorhandenen Geräte gespeichert. Dabei besitzt jede Szene je eine Einblend- und eine Haltezeit. Die Einblendzeit kommt beim Starten einer Szene zum tragen. DMXControl blendet in der angegebenen Einblendzeit von der aktuellen Lichtstimmung in die gestartete Szene über. Mit der Haltezeit kann die Dauer eingestellt werden, die DMXControl wartet, bevor z.B. im Effektsequencer die nachfolgende Szene eingeblendet wird.
Um eine neue "Einfache Szene" in einem Modul zu erstellen, stellt man zuerst die gewünschte Lichtstimmung z.B. über die Kanalübersicht oder den Submaster ein. Nun klickt man in dem entsprechenden Modul auf den Hinzufügen-Button und wählt im folgenden Popup-Menü Einfache Szene aus. Es erscheint der "Szene speichern"-Dialog (Abb. 1)

|
| Abbildung 1: Dialog zum Speichern einer Szene |
Auf der linken Seite werden alle seit der letzten Szenenspeicherung geänderten DMX-Werte automatisch vorausgewählt. Diese Einstellungen können Sie nach den Erfordernissen der Szene verändern. Es werden nur diejenigen Kanalwerte gespeichert, die mit einem Häkchen versehen sind. Ist ein Haken schwarz, so wird der DMX-Wert neu gespeichert, ist der Haken grau, wird der zuvor in dieser Szene gespeicherte Wert behalten und nicht durch einen abgeänderten Wert ersetzt.
Kanäle können per Namen im Suchfenster gesucht werden. Neben dem Suchfenster befinden sich drei Buttons, mit denen der Baum der Szenen unterschiedlich aufgeklappt werden kann:
- "-" alle Kanäle zuklappen
- "+" alle Kanäle aufklappen
- "/" nur Kanäle anzeigen, die einen von 0 verschiedenen Wert haben
Die Buttons unter dem Suchfenster erlauben eine einfachere Markierung der Kanäle. Mit Clear wird die Kanalauswahl gelöscht, All markiert alle Kanäle, Store speichert die aktuelle Auswahl zwischen und Recall läd die mit dem Store-Button gespeicherte Auswahl. Gerade die letzten beiden Button vereinfachen die Auswahl bei immer wiederkehrenden Kanalzuordnungen.

|
| Abbildung 2: Die Suche im "Szene speichern" - Dialog |
Wählt man einen Kanal im linken Fenster an (einschliesslich Häkchen setzen), kann man den zu speichernden DMX-Wert auch mit den beiden Eingabefeldern "Wert[Byte]" (als Zahlenwert zwischen 0 und 255) oder gleichberechtigt mit "Wert[Prozent]" (in ganzzahliger Prozentangabe) im unteren Teil des Fensters verändern.

|
| Abbildung 3: Dialog zum Speichern einer Szene |
Die Auswahleinstellungen zur Anzeige sind temporär und werden beim Verlassen des Dialoges nicht gespeichert.
Auf der rechten Seite des Fenster können sie der zufor eingestellten Lichtstimmung einen Namen geben und die Einblendzeit sowie ihre Dauer definieren. Durch Einstellen der Zeit auf Null und Reduzierung um einen weiteren Schritt können Sie die Dauer auch auf "manuell" stellen. Dadurch führt DMXControl z.B. in der Szenenliste die nächste Szene erst aus, wenn der GO-Button gedrückt wird. Darüber hinaus können Sie den Überblendpunkt einstellen, also der Zeitpunkt beim Einblenden, zu dem Switch-Kanäle umgeschaltet werden, einen Kommentar zu der Szene speichern und die Szene in eine selbstdefinierbare Kategorie einteilen. Dazu trägt man einfach den Namen der Kategorie in das entsprechende Feld ein. Existiert diese noch nicht, so wird automatisch eine neue Kategorie angelegt.
| |
Die Legende-Box rechts unten im Dialogfenster ist nur eine Legende zur Erklärung. In ihr kann man nichts verändern, auch wenn es den Anschein hat. |
Befehl
Befehle bieten umfangreiche und vielseitige Steuerungsmöglichkeiten in DMXControl. Mit ihnen können Funktionen oder Parameter (Werte) einzelner Module oder Geräte gezielt geändert oder gesetzt werden. Dies ist auch über Modulgrenzen hinweg möglich, sodass ein Modul auch eine Funktion eines anderen Moduls steuern kann. So kann beispielsweise ein Befehl im Audioplayer einen Effekt im Effektsequenzer starten oder dessen Ablaufgeschwindigkeit einstellen. Auch eine Schachtelung von Effekten mit Befehlen, die wiederum andere Effekte mit Befehlen starten oder stoppen lässt sich recht einfach realisieren.

|
| Abbildung 4: Dialog zum Speichern eines Befehls |
Im "Befehl bearbeiten"-Dialog können sie den entsprechenden Befehl zusammenstellen. Ein Befehl hat die Grundstuktur:
<Modul> - <Funktion> - <Attribut> - <Flag> - <Wert>
| Type | Beschreibung | Schaltfläche |
|---|---|---|
| <Modul> | Ziel-Modul, in dem der Befehl eine Einstellung vornehmen soll | linkes Dropdown |
| <Funktion> | Von dem ausgewählten Modul bereitgestellte Metoden, Aktionen oder Objekte. Auswahl ist abhängig vom gewähltem Modul. | mittleres Dropdown |
| <Attribut> | Entweder ein Atribut oder bei Unterobjekten die Operation. Auswahl ist abhängig von der gewählten Funktion. | rechtes Dropdown |
Es werden nur die von dem entsprechenden Modul unterstützen Funktionen angezeigt, wodurch die Auswahl des richtigen Befehls recht einfach ist.
Zusätzlich können unter den drei Dropdowns verschiedene Flags gesetzt werden, mit denen man den Befehl beeinflussen kann. Eine genaue Übersicht, welche Befehle und Flags ein entsprechendes Modul unterstützt, und was sie bewirken, finden Sie in den entsprechenden Modul-Artikeln. Eine Gesamtübersicht über alle in DMXControl möglichen Befehle finden Sie im Anhang in der Befehlsübersicht.
Audioszene
Audioszenen werden eingesetzt um Soundeinspielungen und Musikstücke z.B. in Theater-Projekten zu realisieren. Die Audioszene beschränkt sich dabei rein auf die Wiedergabe der Audiodateien. Um ein Musikstück mit zeitlich exakt positionierten Lichteffekten zu untermalen, ist der Audioplayer besser geeignet.

|
| Abbildung 5: Dialog zur Konfiguration einer Audioszene |
Im "Audioszene"-Dialog können sie eine neue Audioszene erstellen. Im Feld "Audiodatei" wird der Pfad der Audiodatei eingetragen. Über den "Datei öffnen"-Button rechts neben dem Feld wird die Audiodatei geladen und kann mit dem Play-Button vorgehört werden. Über die Dauer stellen Sie die Zeit ein, bis die nachfolgende Szene in einem Szenenablauf ausgeführ wird. Zudem können Sie wählen, ob die Wiedergabe nach Ablauf der Zeitdauer beendet wird.
| |
Da eine Szene im Textbuch per Definition keine Dauer hat, kann hier eine Audiodatei auch nicht nach einer gewissen Zeitdauer abgebrochen werden, sondern wird sofort beendet. Um trotzdem einen zeitgesteuerten Abbruch der Audiowiedergabe realisieren zu können, müssen sie die Audioszene mit vorgegebener Zeitdauer und aktiver Abbruchoption in einen Effekt einfügen. Anschließend starten Sie diesen vom Textbuch aus per Befehl. |
Darüber hinaus können Audioszenen einem von insgesamt 16 Soundkanälen zugeteilt werden. Diese Kanäle können jeweis per Befehl aus anderen Modulen heraus beendet werden. Dabei können auch mehrere Audioszenen auf einem Kanal liegen. Mit der Option "Wiedergabe wiederholen" wird die Audioszene in einer Endlosschleife wiedergegeben.
| |
Um eine Auflistung aller aktiven Audioszenen sehen zu können, müssen Sie im Steuerzentrum auf den Pfeil neben dem Icon "Audiowiedergabe" klicken. |
Bewegungsszene
Mit Bewegungsszenen ist es möglich, komplexe Bewegungsmuster von Scannern und Moving Heads zu erstellen und in einer Szene zusammen zu fassen. Auch andere Verwendungszwecke sind denkbar, wie eine gezielte Steuerung der Farb- oder Gobo-Kanäle eines Gerätes sind möglich, können also über die Bewegungssteuerung hinaus vielseitig eingesetzt werden.
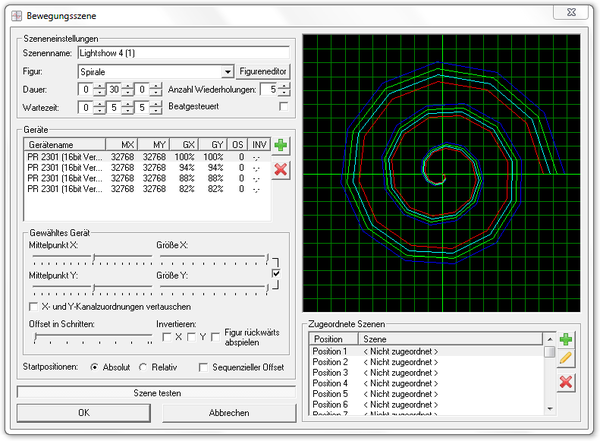
|
| Abbildung 6: Dialog zur Erstellung einer Bewegungsszene |
Nähere Informationen zur Erstellung einer Bewegungsszene finden Sie in dem Arikel Bewegungsszene
Kompositionsszene
Kompositionsszenen bieten die Möglichkeit, mehrere Szenen zu einer zusammenzufassen. Dies ist vorallem für Befehle und mehrere Szenen mit gleicher Einblendzeit und Länge gedacht.
<<<Hier Fehlt noch Text>>>
Szenenbibliothek
In der Szenenbibliothek sind alle im Projekt verwendeten Szenen aufgeführt und global in vielen Modulen verfügbar. Wird eine Szene neu erstellt, so wird auch automatisch ein neuer Eintrag in der Szenenbibliothek erstellt. Bereits existierende Szenen können ganz einfach über den Hinzufügen-Button der entsprechenden Module über den Menüeintrag "Aus Szenenbibliothek" eingefügt werden. Die sich nun öffnende Szenenbibliothek stellt die Szenen nach ihrem Typ und nach der weiter oben erwähnten Kategorisierung strukturiert dar.
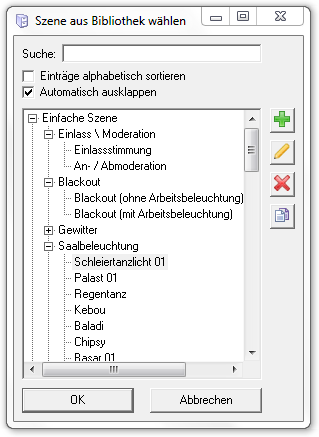
|
| Abbildung 5: Die Szenenbibliothek |
Im oberen Teil des Fensters befindet sich die Suche und zwei Optionsfelder um die Anzeige in der Szenenbibliothek zu beeinflussen. Auf der rechten Seite befinden sich vier Buttons, um einzelne Szenen zu verwalten. Sie können Szenen neu hinzufügen, genau so wie bereits existierende Szenen bearbeiten oder löschen. Darüber hinaus bietet Ihnen die Szenenbebliothek auch die Möglichkeit, einzelne Szenen zu kopieren. Dies ist besonders wichtig vor dem Hintergrund, das Szenen beim Einfügen aus der Szenenliste nicht kopiert werden, sondern sich, wie Eingangs beschrieben, immer auf die entsprechende Szeneninstanz in der Szenenbibliothek beziehen.
Auswahl von Szenen
Wählen Sie eine Szene durch Scrollen oder durch Eingabe ihres Namens im Suche-Eingabefeld ein. Bei der Eingabe des Namens wird sofort nach passenden Übereinstimmungen gesucht.
Benennen Sie daher ihre Szenen mit sprechenden und gut unterscheidbaren Namen.
Mit diesem Dialog können mit den Buttons auf der rechten Seite
- Szenen hinzugefügt werden
- Szenen editiert werden
- Szenen aus der Szenenbibliothek definitiv gelöscht werden (beachten Sie, ob diese auch wirklich nicht mehr in ihrem Projekt benötigt werden).
Szenengenerator
Ab Version 2.11 enthält DMXControl einen Szenengenerator. Dies ist ein Assistent ermöglicht es Ihnen, in drei Schritten verschiedene Grundszenen für Geräte zu erzeugen. Überall, wo eine Szene über den Hinzufügen-Button erzeugt werden kann, wird nun auch der Eintrag "Automatisch erzeugt - Aus DDF" angeboten. Wird der Szenengenerator aus der Szenenliste aufgerufen, werden die generierten Schritte als Einzelszenen in die Szenenliste eingetragen. Alle generierten Szenen erscheinen auch in der Szenenbibliothek.

|
| Abbildung 6: Automatische Szenenerstellung |
Eine Schritt für Schritt Anleitung, wie Sie mit dem Szenengenerator Szenen erzeugen, finden Sie im Tutorial Automatische Erstellung eines Lauflichtes (DMXControl 2)
Lauflicht-Generator
Seit der Version 2.12 enthält DMXControl auch einen Lauflichtgenerator. Damit können Sie in drei Schritten verschiedene Lauflicht-Muster erzeugen. Auch dieser Assistent ist über den Hinzufügen-Button erreichbar, unter dem Eintrag "Automatisch erzeugt - Lauflicht". Genau wie beim Szenengenerator werden bei einem Aufruf aus der Szenenliste alle Schritte als Einzelszenen in die Szenenliste eingetragen. Darüber hinaus wird bei einem Aufruf aus dem Effektsequenzer ein ein neuer Effekt erzeugt.
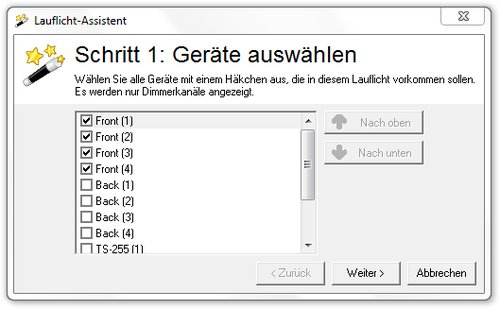
|
| Abbildung 6: Automatische Szenenerstellung |
Auch für diesen Assistenten gibt es eine Schritt für Schritt Anleitung. Diese finden Sie ebenfalls im Tutorial Automatische Erstellung eines Lauflichtes (DMXControl 2)
Modulbezogene Befehle
- Modul: Audioszene
- Bedeutung von Gerät/Funktion und Kanal
| Gerät/Funktion | Beschreibung | Kanal | Beschreibung |
|---|---|---|---|
| Kanal 1-16 | Auswahl eines der 16 Audiokanäle auf die der weitere Befehl angewendet wird. | Pause | Hält den unter Gerät/Funktion ausgewählten Kanal an, nach erneuten Aufruf wird die Kanalausgabe forgesetzt. |
| Zurückspulen | Spult das Soundfile zum Anfang zurück. | ||
| Stop | Stop das Soundfile. | ||
| Lautstärke setzen | setzt die Lautstärke duch Übernahme des angegebenen Werts. |
- Modul: Szenenbibliothek
- Bedeutung von Gerät/Funktion und Kanal
| Gerät/Funktion | Beschreibung | Kanal | Beschreibung |
|---|---|---|---|
| Alle Einträge | Die Einträge im Dropdown Gerät/Funktion, sind alle Szenen innerhalb der Szenenbibliothek. Bei Auswahl eines Eintrags kann der Befehl im Dropdown Kanal auf die Szene angewendet werden. | Ausführen | Führt die gewählte Szene direkt aus. |
| Einblenden | Führt die gewählte Szene, mit der in der Szene abgespeicherten Einblendzeit, aus. |
Bedeutung der Flags:
| Flag | Bedeutung | Beschreibung |
|---|---|---|
| T | Umschalt-Modus | Das Umschalt-Modus Flag bewirkt, dass die Funktion beim ersten Aufruf ausgeführt wird und beim zweiten Aufruf zurückgesetzt wird. |
| O | Angegebenen Wert verwenden | Das Angegebenen Wert verwenden Flag bewirkt, dass der Wert in der Spalte Wert dem entsprechenden Kanal zugeordnet wird. Dieser Wert ist kein DMX-Wert 0 bis 255, sondern ein Prozentwert 0,000 bis 100,000% |
| A | Wert Abfragen | Das Wert Abfragen Flag bewirkt, dass sich bei Aufruf des Befehl ein Eingabe Fenster öffnet in dem der Prozentwert eingegeben werden kann. |
| I | Wert 0 ignorieren | Das Wert 0 ignorieren Flag bewirkt, dass ein Wert von Null ignoriert wird. Wird bei einigen Befehlen benötigt um eine korrekte Funktion zu gewährleisten. |
Tipp(s)
Szenen können in der Regel durch Doppelklick aufgerufen werden, d.h. die entsprechenden Einstellungen werden dann aufgerufen und abgespielt.
Links und Referenzen
Tutorials
- Manuelle Erstellung eines Lauflichtes (DMXControl 2)
- Automatische Erstellung eines Lauflichtes (DMXControl 2)
Copy'n'Paste aus anderen Artikeln:
Ändern von Szenen
Szenen können grundsätzlich über den Button mit dem gelben Stift geändert werden. Dazu ist die Szene vorher zu aktivieren, entweder durch Doppelklick in der Szenenliste des aktuellen Tools oder indem die Szene explizit über das Szenenlistentool oder die Kommandobox aufgerufen wird. Die gewünschten Änderungen werden danach über Submaster oder Grafische Ansicht eingestellt. Sind dann im "Szene speichern"-Dialog die Häckchen für die zu speichernden Werte grau hinterlegt, wird damit angezeigt, dass es dort keine Änderung gibt. Aber selbst diese grauen Elemente können deselektiert werden, falls dieser Wert nicht mehr in der neuen Version der Szene gespeichert werden soll.
Übernehmen von Szenen
Will man eine zu einer existierenden Szene ähnliche Szene erstellen, kann wie oben beschrieben die Werte der ürsprünglichen Szene übernehmen, indem diese aktiviert wird und ggfs. abändern. Wird dann im "Szene speichern"-Dialog ein neuer Name für die Szene angegeben, wird auch eine neue Szene (neue Instanz in der Szenenbibliothek) angelegt.
In diesem Sinne macht bei DMXControl wirkliches "Kopieren" einer Szene keinen Sinn, weil nirgendwo zwei Instanzen der gleichen Szene benötigt werden.
Wählt man einen Kanal im linken Fenster an (einschliesslich Häkchen setzen), kann man den zu speichernden DMX-Wert auch mit den beiden Eingabefeldern Wert[Byte] oder gleichberechtigt mit Wert[Prozent] verändern.
Ablauf von Szenen
Für fixe Abläufe von Lichtstimmungen bietet DMXControl den Audioplayer und das Szenenlist Tool, wobei beim letzteren neben der Zeitsteuerung auch eine manuelle Steuerung durchgeführt werden kann. Im Theater, wo sich der Ablauf nicht ändert, drückt man während der Show nur noch auf die Cues bzw. die "Go"-Taste im Szenenlist-Tool, bei Live-Konzerten dann auch, wobei sich hier ja der Ablauf ändern kann, Deshalb nutzt man neben der Szenenliste (oder dem Szenenspeicher des Pultes), auf welche die "Go"-Taste zugreift, auch die Kommandobox, mit der man die gespeicherten Lichtstimmungen direkt abrufen kann, z.B.: man sieht und hört das Solo und drückt auf den zugehörigen Kommandobutton. Überdies legt man sich "Specials" wie Audience Blinder, Nebel, etc. seperat auf irgendwelche Tasten und nutzt die dann je nach Bedarf möglichst taktgenau.(Dank an TLight!) Szenenlisten können auch über Befehle zum Ablauf gebracht werden, also aus anderen Tools heraus gestartet werden.
Mehrere Szenenlisten können parallel ablaufen. Damit kann man z.B. Szenenlisten für verschiedene Gerätegruppen bei der Erstellung entkoppeln, sie aber trotzdem gemeinsam ablaufen lassen.
Szenen speichern
Dies wird durch den "Szene speichern"-Dialog ermöglicht, den man aus diversen DMXControl Werkzeugen über den grünen Plus-Button aufrufen kann, z.B. in der Szenenliste, im Effekttool (Schritt erzeugen) oder im Audioplayer.
Beim Speichern von Szenen gibt es zwei wichtige Regeln zu beachten:
- Die Szene muß eingestellt sein, bevor der Dialog aufgerufen wird.
- Es werden nur die Kanäle gespeichert, die auch im Dialog ausgewählt wurden (siehe Abb. unten), d.h. mit einem Häkchen versehen sind. Ist das Häkchen grau hinterlegt, wird angezeigt, dass dieser Wert schon vorher in der Szene gespeichert war und nicht durch die aktuelle Änderung beeinflusst wurde. Er bleibt trotzdem nach dem Speichern in der Szene erhalten.
Aus dem zweiten Punkt ergibt sich, dass man genau überlegen muss, wie man die Szenenfolge gestalten will. Eventuell muss man in einer Nachfolgeszene bestimmte Kanäle explizit zurücksetzen, um nicht ungewollte "Seiteneffekte" zu generieren.
Das selektive Speichern ist auch erforderlich, damit mehrere Effekte gleichzeitig ablaufen können (ansonsten würden sich die Szenen gegenseitig beeinflussen bzw. überlagern). Dennoch kann es für bestimmte Szenen angebracht sein, alle Kanäle zu speichern, wenn man ganz sicher sein will, dass die gerade anliegende Lichtstimmung/Szene auch reproduziert wird (muss extra angewählt werden).
Schritte beim Speichern
- Vergeben Sie für die vorher eingestellte Szene einen Namen und definieren für diese die Einblendzeit und die Dauer. Durch Einstellen der Zeit auf Null und Reduzierung um einen weiteren Schritt können Sie die Dauer "manuell" zuweisen. In diesem Fall wird also z.B. im Szenentool die folgende Szene erst nach Betätigung der GO-Taste aktiviert.
- Auf der linken Seite werden alle seit der letzten Szenenspeicherung geänderten DMX-Werte automatisch vorausgewählt. Diese Einstellungen können Sie nach den Erfordernissen der Szene verändern. Es werden nur diejenigen Kanalwerte gespeichert, die mit einem Häkchen versehen sind.
- Szenen können per Namen im Suchfenster gesucht werden. Neben dem Suchfenster befinden sich drei Buttons, mit denen der Baum der Szenen unterschiedlich aufgeklappt werden kann:
- "-" alle Kanäle zuklappen
- "+" alle Kanäle aufklappen
- "/" nur Kanäle anzeigen, die einen von 0 verschiedenen Wert haben
- Im Beschreibungsfeld können Sie einen Kommentar zu dieser Szene ablegen, z.B. um sich Besonderheiten zu merken.
- Mit dem Überblendpunkt-Regler legt man für Nicht-fade-Kanäle fest, bei welcher Prozentzahl der Überblendung die Nicht-fade-Werte gesetzt werden, also z.B. die Stelle, an der die Gobos geändert werden.

|
| Abbildung 3: Der Dialog zum Speichern einer Szene |
Die Buttons unter dem Suchfenster erlauben eine einfachere Markierung der Kanäle (keine, alle, gespeicherte, Auswahl rückgängig):

|
| Abbildung 4: Die Suche im "Szene speichern" - Dialog |
Die Auswahleinstellungen zur Anzeige sind temporär und werden beim Verlassen des Dialoges nicht gespeichert.
| |
Die Legende-Box rechts unten im Dialogfenster ist wirklich nur eine Legende zur Erklärung. Hier ist so gedacht, dass man nichts auswählen kann. |
Wählt man einen Kanal im linken Fenster an (einschliesslich Häkchen setzen), kann man den zu speichernden DMX-Wert auch mit den beiden Eingabefeldern Wert[Byte] oder gleichberechtigt mit Wert[Prozent] verändern.
Kategorien für Szenen
Zur besseren Strukturierung der Szenen in der Szenenbibliothek kann man Szenen verschiedenen selbst definierten Kategorien zuordnen. Dazu gibt man in das Kategoriefeld entweder den Namen einer neuen Kategorie ein (z. B. "PARs") oder wählt aus dem Dropdown-Feld eine bereits existierende Kategorie aus. Der Kategoriename wird in der Baumgruppierung in der Szenenbibiothek als Knoten verwendet und alle zugehörigen Szenen werden darunter angezeigt.
| |||||||||||||