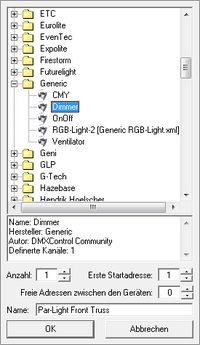| Grafische Bühnenansicht DMXC2 |
Hinweis:
{{{1}}}
Überblick
Die Bühnenansicht bietet die Möglichkeit alle in der Geräteliste eingefügten Elemente auf einem frei wählbaren Hintergrundbild anzuordnen, das Hintergrundbild kann die Formate .gif, .bmp oder.jpg haben. Außerdem bietet es die Möglichkeit alle realen Geräte kurz nach dem Aufbau auf Herz und Nieren zu prüfen.

|
| Abbildung 1: Die Grafische Bühnenansicht |
Beschreibung
Die grafische Bühnenansicht lässt sich über das Menü "Fenster" sowie über das zugehörige Symbol im Steuerzentrum aufrufen.
| Abbildung 2: Das Modulsymbol |
Die einzelnen Geräteicons sind fest auf ihrer Position verankert und lassen sich nur über das Kontextmenü bearbeiten und verschieben.
Ein Links-Klick auf ein Gerät öffnet das DDF-Fenster (siehe Bild 3), welches alle dem Gerät zugeordneten DMX-Kanäle mit grafischen Manipulatoren zeigt. Das Beispiel zeigt das DDF des Generic Dimmers, der über einen Dimmerkanal verfügt. Ein Doppel-Klick auf das Icon des DDF's setzt den Wert des Dimmers des Gerätes auf 0 oder 100%. Dieser ist als einziger Kanal auch direkt unter dem Icon mit der Maus zu verändern, ohne das DDF zu öffnen.
(Detaillierte Infos zur DDF-Erstellung finden Sie im Kapitel 31 DDF Grundlagen, sowie im Kapitel 32 Der DDFCreator zu finden.)
| Die Bühnenansicht überlagert andere Manipulatoren. Besteht eine weitere Zuordnung der hier verwendeten Kanäle in einem anderem Modul, wie z.B. dem Sound Analyzer (Sound2Light), sollte darauf geachtet werden, dass nach der Veränderung des Schiebereglers der "andere" Wert unterdrückt wurde. Nur ein Druck auf den "Reset"-Knopf oder das erneute Einstellen des anderen Moduls (hier: deaktivieren und wieder aktivieren des S2L) hebt die Überschreibung wieder auf. |
Bei sehr großen Aufbauten kann man jedoch auf einer einzigen Ansicht schnell den Überblick verlieren. Daher bietet DMXControl die Möglichkeit die Geräte auf mehrere Tabulator-Ansichten aufzuteilen. Eine neue Tabulator-Ansicht kann über den Hinzufügen-Button erstellt werden
Jede neu erzeugte Tabulator-Ansicht kann ein eigenes Hintergrundbild aufnehmen und erlaubt somit die Bühne in verschiedene Abschnitte zu unterteilen.

|
| Abbildung 3: Ansichet der Grafischen Bühnenansicht mit mehreren Tabs |
Neue Hintergrundbilder können einfach in dem Programmordner unter "...\DMXControl\Resources\Stage Images" gespeichert und verwendet werden. Eine Auswahl befindet sich schon nach der Installation in diesem Verzeichnis:
Bedienelemente
Das Fenster der grafischen Bühnenansicht, stellt ausser den Standard-Icons noch folgende Bedienelemente zur Verfügung.
Ausser den Icons gibt es in der grafischen Bühnenansicht auch noch 2 Kontexmenüs die durch einen Klick mit der rechten Maustaste eerscheinen. Das eine Kontexmenü erscheint beim rechts Klick auf ein Geräteicon, das andere Kontexmenü erscheint beim rechts Klick auf dem Hintergrundbild.
- Kontexmenü bei rechts Klick auf Hintergrundbild.
| Menüpunkt | Beschreibung |
|---|---|
| Hintergrundbild ändern | Bei Auswahl dieses Menüpunkts öffnet sich ein File-Dialog in dem die Grafik des Hintergrundbilds ausgewählt werden kann. Durch bestätigen mit dem Button öffnen wird das Bild in die ausgewählte Tabulator-Ansicht geladen. Bilder können im Format .gif, .bmp oder .jpg geladen werden. |
| Gerät hinzufügen | Öffnet das 'Gerät hinzufügen' Dialog-Fenster. (siehe Abschnitt Gerät hinzufügen) |
| Geräte-Positionierungsmodus | Schaltet den Geräte-Positionierungsmodus ein, Geräte können jetzt direkt mit der linken Maustaste verschoben und positioniert werden. (Der Modus sollte danach wieder verlassen werden) |
| Am Raster ausrichten | Richtet alle Geräte am DMXControl internen Raster der grafischen Bühnenansicht aus. |
- Kontexmenü bei rechts Klick auf Gerät.
| Menüpunkt | Beschreibung |
|---|---|
| graf. Ansicht bevorzugen | Bei Auswahl dieses Menüpunkts für das selektierte Gerät, hat die grafische Bühnenansicht grundsätzlich die höhere Priorität als die anderen Module. Das heißt, die Ausgabefür das Gerät wird z.B. durch laufende Effekte nicht verändert. |
| Verschieben | Nach Auswahl dieses Menüpunkts kann das selektierte Gerät mit der linken Maustaste, auf der aktuellen Tabulator-Ansicht, positioniert werden werden. |
| Tab | Im Untermenü werden die erstellten Tabulatoren-Ansichten angezeigt, bei Auswahl wird das Gerät auf die ausgewählte Tabulator-Ansicht verschoben. |
| Löschen | Löscht das ausgewählte Gerät aus der grafischen Bühnenansicht. |
| Konfigurieren | Öffnet das Konfigurationsfenster des ausgewählten Geräts. (siehe Abschnitt Gerät konfigurieren) |
Gerät hinzufügen
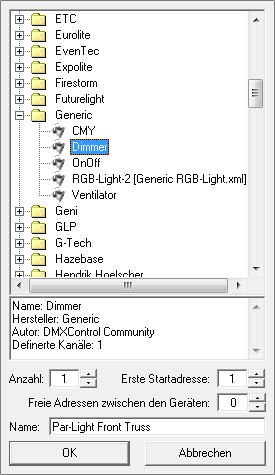
|
| Abbildung 4: Gerät hinzufügen |
Nach dem Auswählen des Menüpunkts Gerät hinzufügen in der grafischen Bühneansicht, öffnet sich das Fenster Gerät hinzufügen. Hier kann man aus einer Liste aus Hersteller-Ordnern zunächst den Hersteller seines Gerätes auswählen und den Ordner öffnen. Im Ordner befinden sich die in DMXControl schon vorhandenen Geräte. Sollte das gesuchte Gerät sich nicht in der Liste befinden, so besteht noch die Möglichkeit in der Gerätebibliothek[1] auf der DMXControl-Hauptseite oder im DMXControl-Forum[2] nachzusehen bzw. nachzuhören. Eine weitere Möglichkeit an ein Geräte-DDF zu kommen ist sich die Anleitung zur DDF-Erstellung im Kapitel
Nach Auswahl des entsprechenden Geräts, erscheinen unterhalb des Auswahlfensters weitere Informationen zu ausgewählten Gerät.
- Name Name des Geräte-DDF's
Gerät konfigurieren

|
| Abbildung 5: Gerät konfigurieren |
Modulbezogene Befehle
Die Modulbezogenen Befehle gelten sowohl für die grafische Bühnenansicht, als auch für das Geräte-Fenster. Die Befehle beziehen sich im wesentlichen auf die in DMXControl verfügbaren Geräte (DDF's).
- Modul: Gerät
- Bedeutung von Gerät/Funktion und Kanal
| Gerät/Funktion | Beschreibung | Kanal | Beschreibung |
|---|---|---|---|
| Ausgewähltes | Die weiteren Parameter werden nur auf das/die ausgewählte(n) Gerät(e) in der grafischen Bühnenansicht angewendet. | Dimmer, Pan, Tilt Kanal 1 - 32 |
Für das ausgewählte Gerät kann der entsprechende Kanal ausgewählt werden. |
| Sonstige Einträge | Unterhalb von Ausgewähltes Gerät befinden sich alle Geräte die dem aktuellen Projekt hinzugefügt wurden. Hier kann man dierekt ein Gerät auswählen auf, dass die weiteren Parameter angewendet werden. | Selektieren | Das entsprechende Gerät wird in der grafischen Bühnenansicht ausgewählt. |
| Deselektieren | Die Auswahl für das entsprechende Gerät wird in der grafischen Bühnenansicht aufgehoben. | ||
| Auswahl umschalten | Die Auswahl für das entsprechende Gerät wird in der grafischen Bühnenansicht invertiert. | ||
| Sonstige Einträge | Für das ausgewählte Gerät kann der entsprechende Kanal ausgewählt werden. Hierbei werden hier die im DDF angegebenen Namen der Kanäle angezeigt. |
Bedeutung der Flags:
| Flag | Bedeutung | Beschreibung |
|---|---|---|
| T | Umschalt-Modus | Das Umschalt-Modus Flag bewirkt, dass die Funktion beim ersten Aufruf ausgeführt wird und beim zweiten Aufruf zurückgesetzt wird. |
| O | Angegebenen Wert verwenden | Das Angegebenen Wert verwenden Flag bewirkt, dass der Wert in der Spalte Wert dem entsprechenden Kanal zugeordnet wird. Dieser Wert ist kein DMX-Wert 0 bis 255, sondern ein Prozentwert 0,000 bis 100,000% |
| A | Wert Abfragen | Das Wert Abfragen Flag bewirkt, dass sich bei Aufruf des Befehl ein Eingabe Fenster öffnet in dem der Prozentwert eingegeben werden kann. |
| I | Wert 0 ignorieren | Das Wert 0 ignorieren Flag bewirkt, dass ein Wert von Null ignoriert wird. Wird bei einigen Befehlen benötigt um eine korrekte Funktion zu gewährleisten. |
Tipps
- Probieren Sie den Bewegungsmodus aus, indem Sie den Zoomwert 2:1 einstellen und dann das Bild verschieben.
- Falls nach dem Arbeiten im Geräte-Positionierungsmodus oder Verschieben ein Gerät scheinbar verschwindet, überprüfen Sie bitte in der Liste Geräte die Position der Geräte (wahrscheinlich sind nur zwei Icons übereinander gerutscht oder das Gerät befindet sich ausserhalb der Bearbeitungsfläche).
Eigentlich ein Tutorial:
Beispiel-Übung: Geräte und Gruppen einrichten
Nachdem ein neues Projekt erstellt und eine passende Bühnengrafik (hier: 4-Side Trussing 4-3-5.jpg aus der stages.rar von der HP) ausgewählt wurde können nun die verwendeten Geräte ausgewählt werden.
Wir fügen zunächst 12 Par-Lights ein. (Es wird angenommen, diese hängen seperat an einem 12-Kanal-Dimmer mit der Startadresse "1". Es handelt sich beim Par-Light um ein simples "Einkanal"-Helligkeit-Gerät, welches in unserem Fall jeweils ein Lampe bzw. deren Dimmerkanal simuliert.)
Zum Einfügen machen wir an der Stelle, an der wir das Gerät einfügen wollen, einen Rechtsklick und dann Gerät hinzufügen.
Nun wählen wir die Datei Generic-Dimmer.xml aus. Da wir 12 Geräte diesen Typs einfügen wollen erhöhen wir die Anzahl auf 12. Die erste Start stimmt soweit. Zum Schluss ändern wir noch den Namen in Par-Light Front Truss.
Um die Lampen jetzt zu positionieren, aktivieren wir am besten den Positionierungsmodus (Rechtsklick --> Geräte-Positionierungsmodus).

|
| Abbildung 5: Eingefügte Lampen in der Grafischen Bühnenansicht |
Mit einem Rechtsklick auf eine der Par-Lampen und Auswahl Konfigurieren gelangt man in das Konfigurationsfenster.
In diesem Fenster können nachträglich der Name des Gerätes, seine Startadresse und das zugeordnete Bild geändert werden. Man kann hier auch einen Farbfilter aus einer Farbtabelle auswählen.
Um die Funtionen zu erläutern, die hier noch ausgegraut sind, fügen wir vier Movinghead Mac 250 Plus ein und plazieren sie an allen vier Stativen. (Vorgehen wie oben, erste Startadresse 101)
Im Konfiguationsfenster können wir nun, sofern diese schon erstellt wurden, eine Farbliste und eine Goboliste auswählen und bearbeiten.
Für die zwei rechten MHs invertieren wir den Pan (Drehachse invertieren).
Um eine tabellarische Aufstellung aller Geräte zu bekommen, klicken wir im Hauptfenster auf Fenster --> Geräte. Auch hier kann man den Namen, die Adresse und die Position editieren.
Auch hier kann man über den Button Konfigurieren in eben beschriebes Fenster gelangen.
Gruppen erstellen
Man kann in DMXControl mehrere Geräte gleichen Typs zu Gruppen zusammenfügen. Dies ist dann sinnvoll, wenn man bei allen Geräten dieser Gruppe das gleiche Feature ändern will (z.B. die Farbe aller MHs, etc).
Dazu halten wir die graphische Bühnenansicht geöffnet und wählen im Hauptfenster Fenster --> Gruppenauswahl.
Zuerst gruppieren wir die Par-Lampen. Dazu müssen wir uns im Auswahlmodus (Button oben im GrafischeBühnenansicht Fenster) befinden. Mit der Maus ziehen wir eine Box um die 12 Par-Lampen (links oben klicken, gedrückt halten, nach rechts unten ziehen, loslassen).
Im Gruppenauswahlfenster geben wir der Auswahl nun den Namen "Par Front" und drücken dann auf das grüne Plus. Die Gruppe wurde erstellt.
Als nächstes gruppieren wir die MHs. Das eben angewandte Verfahren funktioniert nicht, da sich in der aufgezogenen Box verschiedene Gerätetypen befinden. Deswegen müssen wir die MHs einzeln auswählen. Dies funktioniert, indem wir die einzelnen MHs bei gedrückter Strg/Ctrl - Taste anwählen.