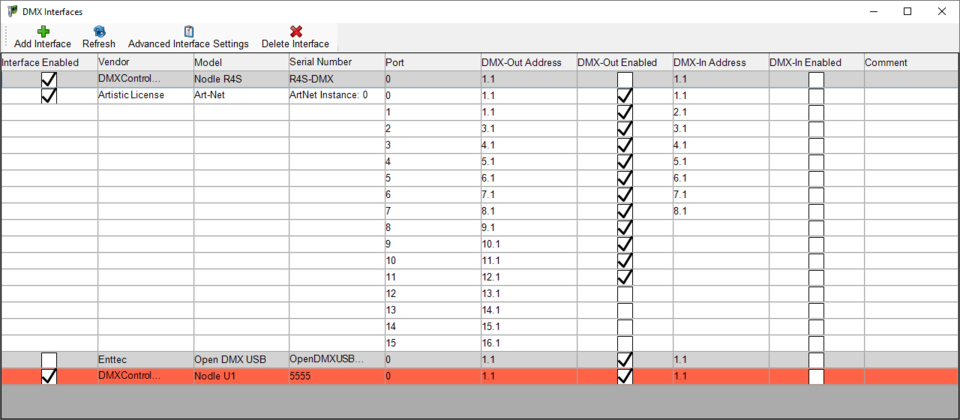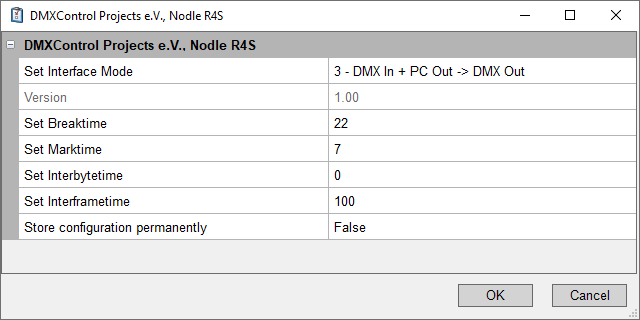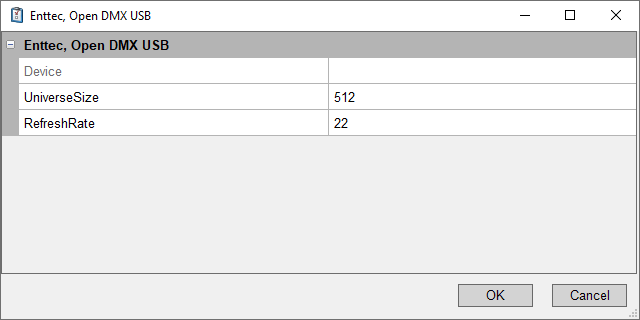DMX-Interfaces DMXC3
| DMX-Interfaces DMXC3 | Artikel beschreibt DMXControl 3.2.3 |
In dem Fenster DMX-Interfaces (DMX Intefaces) werden in DMXControl 3 alle DMX-Interfaces zentral verwaltet. Es gibt hier keine Unterscheidung nach Anschlussart, also ob das DMX-Interface per USB angeschlossen ist oder via Netzwerk arbeitet.
|
Überblick
Das Fenster DMX-Interfaces listet alle DMX-Interfaces auf, welche auf dem jeweiligen Computer konfiguriert sind und für die Ausgabe von DMX-Werten genutzt werden können. Dabei kann man hier festlegen, welches interne DMX-Universium ab welcher DMX-Adresse final auf die angeschlossenen DMX-Interfaces ausgegeben werden. Gleiches definiert man für den DMX-Eingang.
Grundsätzlich ist es möglich, mehrere unterschiedliche DMX-Interfaces im Vorfeld einzurichten und diese dann je nach Bedarf zu aktivieren. Auch ist es zulässig, mehrere DMX-Interfaces für die gleichen DMX-Universen zu nutzen, um auf diese Weise wie ein DMX-Splitter[1] arbeiten zu können.
Wichtige Merkmale
Besonderheiten bei der Konfiguration
Nutzung von DMX-Interfaces
| Für die Aktivierung der DMX-Ausgabe müssen Checkboxen in zwei Spalten gesetzt werden: sowohl in der Spalte (DMX-Interface) Aktiviert (Interface enabled) als auch in der Spalte DMX-Ausgang aktiviert (DMX-out enabled). |
Die Konfiguration aller DMX-Interfaces wird für den jeweiligen Computer gespeichert. Bei der Nutzung eines anderen Computers müssen diese dort erneut konfiguriert und aktiviert werden.
Hintergrund zu den DMX-Interfaces
Hat man beim Installieren von DMXControl 3 alle mitgelieferten DMX-Interfaces ausgewählt, so sind diese beim Starten des Kernels grundsätzlich im Hintergrund aktiv. Das bedeutet, dass im Hintergrund werden dauerhaft mögliche DMX-Interfaces überwacht, an diese die betreffenden DMX-Interfaces angeschlossen werden. Auch wenn dieser Prozess grundsätzlich nicht kritisch ist, empfiehlt es sich, immer nur die DMX-Interfaces zu installieren, welche man im Regelfall nur selbst auch wirklich verwendet. Sollten man nachträglich doch noch weitere DMX-Interfaces benötigen, können diese über die auf Wunsch manuell über die DMXControl-Webseite herunterladen.
Reset von DMX-Werten beim Starten
Ist eine DMX-Interfaces eingerichtet und aktiv, führt der Kernel auf den zugeordneten DMX-Ausgängen beim Starten einen Reset durch. Das bedeutet, der Kernel setzt alle DMX-Werte gezielt auf 0. Erst nach dem erfolgreichen Laden eines Projekts erhalten die angeschlossenen Werte ihre Ausgangswerte. Ist es also erforderlich, den Kernel neu zu starten, muss hier beachtet werden, dass man in der Zeit vom Aktivieren der DMX-Interfaces durch den Kernel bis zum erfolgreichen Laden des Projekts keinen Zugriff auf die Geräte hat und in den meisten Fällen alles dunkel ist.
Unterscheidung von DMX-Interfaces
In DMXControl 3 werden DMX-Interfaces in zwei Gruppen kategorisiert:
- "intelligente" DMX-Interfaces: die DMX-Interfaces übermitteln mindestens eine individuelle Kennung wie eine Seriennummer an das Betriebssystem, wenn man sie mit dem PC verbindet. Oftmals verfügen diese DMX-Interfaces über zusätzliche Funktionen, um mit der Software zu kommunizieren. Diese DMX-Interfaces werden im Dialog zum Auswählen einer neuen DMX-Interfaces direkt unter "ihrem" Hersteller mit ihrer jeweiligen Seriennummer aufgeführt.
- DMX-Interfaces der Kategorie "Non auto detect interfaces": diese DMX-Interfaces bedürfen grundsätzlich einer manuellen Konfiguration bei der ersten Verwendung. In der Regel ist dies die Schnittstelle, über diese es vom Betriebssystem angesprochen wird. Der Kategorie "Non auto detect interfaces" sind aber auch die DMX-Interfaces zugeordnet, welche die DMX-Daten über das Netzwerk oder in Form einer Datei ausgeben und somit kein direktes physisch vorhandenes DMX-Interface mit dem PC verbunden ist.
Bedienoberfläche
Die Bedienoberfläche des Fensters DMX-Interfaces umfasst im Wesentlichen nur die Tabelle, in der alle eingerichteten DMX-Interfaces aufgeführt sind. Das Hinzufügen, Löschen und Konfigurieren der DMX-Interfaces geschieht über die darüber befindliche Menüleiste.
Menüleiste
| Abbildung 2: Menüleiste des Fensters DMX-Interfaces. |
| Icon | Bezeichnung | Beschreibung / Funktionsweise | ||
|---|---|---|---|---|
| deutsche GUI | englische GUI | |||
| Interface hinzufügen | Add interface | Neues / weiteres Interface hinzufügen. | ||
| Aktualisieren | Refresh | Status der in der Tabelle aufgeführten Interfaces aktualisieren. | ||
| Erweiterte Interface-Eneinstellungen | Advanced interface settings | Öffnet die erweiterten Einstellungen zum ausgewählten Interface. | ||
| Löschen | Delete | Ausgewähltes Interface löschen. | ||
Tabelle
Spalten
| Bezeichnung | Beschreibung / Funktionsweise | |
|---|---|---|
| deutsche GUI | englische GUI | |
| Aktiviert | Interface enabled | Aktiviert oder deaktiviert das gesamte DMX-Interface. |
| Hersteller | Vendor | Name des Herstellers des DMX-Interfaces. |
| Modell | Model | Bezeichnung des DMX-Interfaces. |
| Seriennummer | Serial number | Seriennummer des DMX-Interfaces, sofern dieses über eine eigene Seriennummer verfügt. |
| Anschluss | Port | Laufende Nummer der verfügbaren Anschlüsse am DMX-Interface. |
| DMX-Adresse Ausgang | DMX-out address | Zuordnung des internen Patch in DMXControl zum tatsächlichen DMX-Anschluss für die Ausgabe. |
| DMX-Ausgang aktiv | DMX-out enabled | Aktiviert oder deaktiviert die Ausgabe von DMX-Daten auf einen einzelnen DMX-Ausgang, ohne das gesamte DMX-Interface auszuschalten. |
| DMX-Adresse Eingang | DMX-in address | Zuordnung des internen Patch in DMXControl zum tatsächlichen DMX-Anschluss für die eingehenden DMX-Daten. |
| DMX-Ausgang aktiv | DMX-in enabled | Aktiviert oder deaktiviert den Empfang von DMX-Daten auf einen einzelnen DMX-Eingang, ohne das gesamte DMX-Interface auszuschalten. |
| Kommentar | Comment | Ergänzende Hinweise zu bestimmten DMX-Interfaces bzw. den zugehörigen Anschlüssen. |
Bedeutung der Farben
In der Tabelle werden alle Zeilen zum zugehörigen DMX-Interface je nach Status in einer bestimmten Farbe hinterlegt:
- Weiß: DMX-Interface aktiviert und betriebsbereit (Abbildung 3). Es werden DMX-Werte auf diesem Ausgang ausgegeben oder dem entsprechenden Eingang empfangen. In den Spalten DMX-Interface aktiviert und DMX-Ausgang aktiv sind beide Haken gesetzt.
- Grau: DMX-Interface oder DMX-Ausgang deaktiviert (Abbildung 4 und 5). Das DMX-Interface ist grundsätzlich betriebsbereit, es werden jedoch keine DMX-Werte ausgegeben. Es ist nur einer der beiden Haken der Spalten DMX-Interface aktiviert oder DMX-Ausgang aktiv.
- Rot: Fehler beim Aktivieren des DMX-Interfaces (Abbildung 6). Ein Fehler liegt meist dann vor, wenn ein DMX-Interfaces beim Starten von DMXControl 3 nicht angeschlossen ist, welches durch seine Seriennummer eindeutig identifiziert und vom Betriebssystem gefunden werden kann. Es sind trotzdem beide Haken in den Spalten DMX-Interface aktiviert und DMX-Ausgang aktiv gesetzt.
| Abbildung 3: DMX-Interface aktiviert und betriebsbereit. |
| Abbildung 4: DMX-Interface deaktiviert. |
| Abbildung 5: DMX-Ausgang deaktiviert. |
| Abbildung 6: Fehler beim Aktivieren des DMX-Interfaces. |
Bei manchen Interfaces (wie zum Beispiel dem Nicolaudie SIUDI) kann ein Port nur entweder als DMX-In oder als DMX-Out fungieren. In diesem Fall erscheinen Checkboxen in den Spalten DMX-Ausgang aktiv und DMX-Eingang aktiv.
Nutzung
Fenster aufrufen
Das Fenster DMX-Interfaces ruft man über « Einstellungen (Settings) »⇒ « DMX-Interfaces (DMX interfaces) » in der Menüleiste des Hauptfensters auf.
Neues Interface hinzufügen
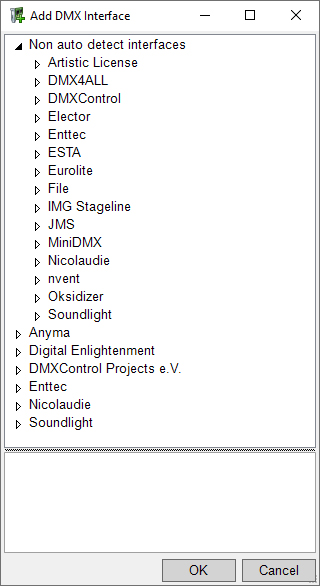
|
| Abbildung 7: Hinzufügen eines Interfaces |
Nach dem Betätigen des Buttons [DMX-Interfaces hinzufügen] öffnet sich das Fenster, in dem alle zur Zeit von DMXControl 3 unterstützten DMX-Interfaces aufgeführt sind. In diesem Baum wählt man das gewünschte DMX-Interface aus und bestätigt dies mit [OK]. In allen Fällen öffnet sich direkt der Konfigurationsdialog des DMX-Interfaces. Typische Tätigkeiten sind hier:
- das eigentliche DMX-Interface auswählen, sollte sich dieses nicht mittels einer Seriennummer am PC angemeldet haben.
- anderen Betriebs-Modus festlegen (unter anderem beim Nodle U1, Nodle R4S oder dem DE- / FX5-Interface), sofern der Standartwert nicht zusagt.
- die Netzwerkkarte (IP-Adresse) wählen, über welche die DMX-Daten ins Netzwerk geschickt werden sollen (insbesondere bei der Ausgabe via Art-Net und sACN).
Arbeiten mit Ausgangs- und Eingangsadressen
Interfaces, die mehr als ein DMX-Universe unterstützen (wie beispielsweise die Ausgabe über das Art-Net-Protokoll), erhalten für jedes DMX-Universum eine Zeile in der Tabelle. Daher gehörten zur Art-Net-Interfaces direkt 16 Zeilen. Das Feld Port gibt den entsprechenden Ein- bzw. Ausgang des Interfaces an. In den Spalten DMX-Adresse Ausgang und DMX-Adresse Eingang kann man durch einen Doppelklick dem Port eines Interface einem DMX-Universum in DMXControl 3 zuweisen. Der Eintrag muss nach folgendem Schema aufgebaut sein:
DMX-Universe.DMX-Startkanal
DMXControl 3 unterstützt 16 DMX-Universen (Universum 1 bis Universum 16) mit je 512 Kanälen (Kanal 1 bis Kanal 512). Soll das Nodle U1 also zum Beispiel alle Kanalwerte ab Kanal 83 im DMXControl-Universum 4 ausgeben und DMXControl die über DMX-In empfangenen DMX-Werte auf Universum 6 anzeigen, trägt man 4.83 in dem entsprechenden Feld bei DMX-Adresse Ausgang und 6.1 bei DMX-Adresse Eingang ein.
Erweiterte Interface-Einstellungen
In den erweiterten Einstellungen zum DMX-Interface
- ordnet man diese zum verfügbaren DMX-Interfaces zu, wenn sich diese nicht über eine individuelle Kennung wie eine Seriennummer in DMXControl 3 melden.
- legt man je nach Funktionsumfang des DMX-Interfaces dessen Verhalten fest, im Falle des Nodle U1 oder dem Nodle R4S also den Modus für den DMX-In und DMX-Out.
- kann man die Signaleigenschaften (Timings) ändern, sofern dies vom angeschlossenen DMX-Interface unterstützt wird.
| Es gibt DMX-Geräte, die Probleme mit den Timings haben. Diese Geräte reagieren völlig falsch oder nur teilweise auf gesendete DMX-Werte. Eine Veränderung der Werte Breaktime usw. kann da Abhilfe schaffen. Ein Patentrezept gibt es dafür aber leider nicht. Hier muss man zum Teil ein wenig ausprobieren, um die optimalen Werte zu finden. |
USB-DMX-Interface
Die Konfigurationsmöglichkeiten von USB-DMX-Interfaces variieren je nach Interface. Im Falle des Nodle R4S kann man neben dem Interface-Modus auch noch verschiedene Parameter für das DMX-Signals verändern (siehe Abbildung 8). Da das Nodle R4S, sowie unter anderem auch das Nodle U1, das DE- / FX5-Interface oder das Entec DMX USB Pro, anhand einer Seriennummer vom Betriebssystem erkannt wird und sich in DMXControl 3 meldet, gibt es hier keinerlei Möglichkeit zum Auswählen des Interfaces.
Eine solche Auswahl ist bei USB-DMX-Interfaces erforderlich, welche zur Kategorie "Non auto detect interfaces" gehören, wie beispielsweise das Entec Open DMX USB oder vergleichbare. Diese Zuordnung muss einmalig nach dem Hinzufügen vorgenommen werden (siehe Abbildung 9).
|
|
Art-Net-Protokoll
Das Art-Net-Interfaces aus DMXControl 3 zählt zur Kategorie "Non auto detect interfaces", da das Art-Net-Protokoll die Daten per Broadcast im Netzwerk verteilt. Hier wird kein Art-Net-Gerät direkt angesprochen, sondern alle, die sich im Netzwerk befinden. Die angeschlossenen Art-Net-Nodes verarbeiten nur die Daten, welche für sie direkt bestimmt sind. Damit bestehen gewisse Parallelen zum DMX-Protokoll bzw. DMX-fähigen Geräten.
Damit die Ausgabe grundsätzlich funktioniert, muss unter den erweiterten Interface-Einstellungen unter der Einstellung Netzwerkschnittstelle (Bind to) der richtige Netzwerkadapter des PCs ausgewählt werden, über die DMXControl 3 die Art-Net-Daten ausgeben soll. Im folgenden Screenshot ist der LAN-Anschluss des PCs mit der IP-Adresse "192.168.178.21" ausgewählt.
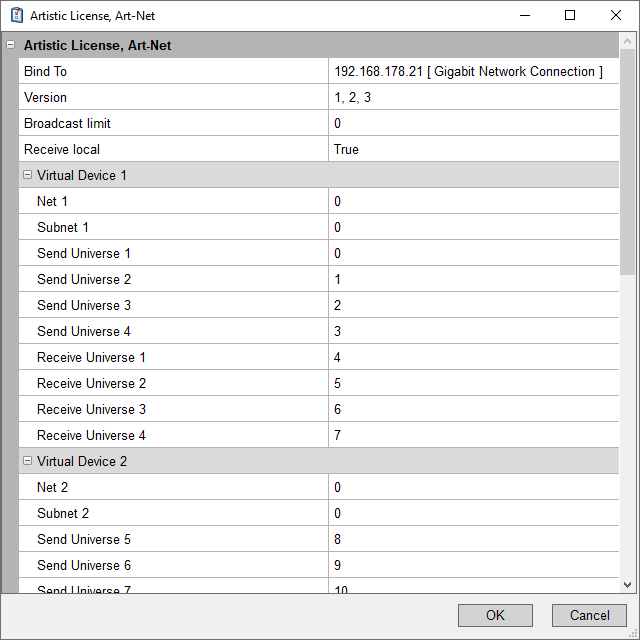
|
| Abbildung 10: Erweiterte Einstellungen des Ausgabeplugins für Art-Net. |
Hierbei handelt es sich um die IP-Adresse des PCs und nicht von den verfügbaren Art-Net-Nodes. Daher sollte man hier gezielt auf die Auswahl der richtigen IP-Adresse achten, sobald der PC zum Beispiel sowohl per WLAN als auch per Netzwerkkabel verbunden ist.
| Ist der PC mit mehreren Netzwerken verbunden, zum Beispiel per WLAN mit einem Netzwerk mit Internet-Zugang und per Kabel mit dem Licht-Netzwerk, wo sich dann auch die Art-Net-Nodes befinden, sollten beide Netzwerke im Idealfall mit unterschiedlichen IP-Adressbereichen arbeiten. Andernfalls kann es trotz der eindeutigen Zuordnung der Netzwerkschnittstelle für die Ausgabe der Art-Net-Daten sein, dass das Betriebssystem im Hintergrund darauf nicht reagiert und die Art-Net-Nodes ihre Daten nicht erhalten. |
Ist der PC mit keinem Netzwerk verbunden, steht im Dropdown-Menü nur eine Software-Netzwerkschnittstelle mit der IP-Adresse "127.0.0.1"), welche die Art-Net-Daten nur auf dem PC lokal zur Verfügung stellt. Diese Loopback-Netzwerkschnittstelle ermöglicht auch anderen Programmen die Art-Net-Daten zur Verfügung zu stellen, die auf dem gleichen PC ausgeführt werden.
Damit die Ausgabe an die Art-Net-Nodes erfolgreich ist, müssen diese sich bei ihrer eigenen Netzwerk-Konfiguration im gleichen Netzwerk befinden, wie der PC, von dem die Art-Net-Daten verschickt werden. Sollte das Art-Net-Node zum Beispiel eine eigene Webseite für die Konfiguration besitzen, muss diese idealerweise aufrufbar sein. Ist dies der Fall, kann das Art-Net-Ausgabeplugin einen Aufbau zum Art-Net-Node initiieren. Dazu ruft das Art-Net-Ausgabeplugin ca. alle 5 Sekunden alle Art-Net-Nodes auf, sich zu melden (das sogenannte ArtPoll). Dieser wird per Broadcast pauschal an alle Geräte im Netzwerk verschickt. Art-Net-Nodes, die diesen Aufruf erkennen, melden sich zurück (das ArtPollReplay). Ab diesem Zeitpunkt läuft die Übermittlung nur direkt, also per Unicast. Es ist aber jederzeit möglich, später weitere Art-Net-Nodes einzubinden, da das ArtPoll-Signal kontinuierlich weiter geschickt wird.
Nicolaudie Magic 3D Easy View
Die Schnittstelle zu Magic 3D Easy View ermöglicht die direkte Übergabe der DMX-Werte aus DMXControl 3. Auch dieses DMX-Interfaces zählt zur Kategorie "Non auto detect interfaces", selbst wenn es nur auf Softwareebene arbeitet.
Damit die Ausgabe grundsätzlich funktioniert, muss unter den erweiterten Interface-Einstellungen unter der Einstellung Pfad (Path) das Verzeichnis auswählen, in dem Easy View installiert wurde. Im vorliegenden Bild lautet das Verzeichnis "C:\Program Files (x86)\Nicolaudie\Magic 3D Easy View".
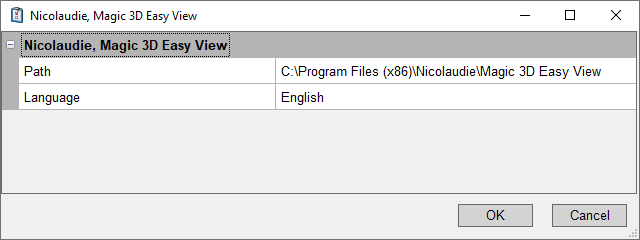
|
| Abbildung 11: Erweiterte Einstellungen des Ausgabeplugins für Magic 3D Easy View. |
Nach jedem erneuten Aktivieren des DMX-Interfaces und auch beim Starten von DMXControl 3 startet Easy View ebenfalls automatisch. In diesem Fall enthält das Fenster Universe patch einen weiteren Button mit dem Namen DMXControl 3. Bei einem Klick auf diesen Button werden die Dropdown-Menüs aktiv und man kann nun die DMX-Universen in Easy View selbst zusätzlich verändern. Hier empfiehlt es sich aber, die Standardzuordnung beizubehalten, zumal DMXControl 3 dies ebenfalls ermöglicht.
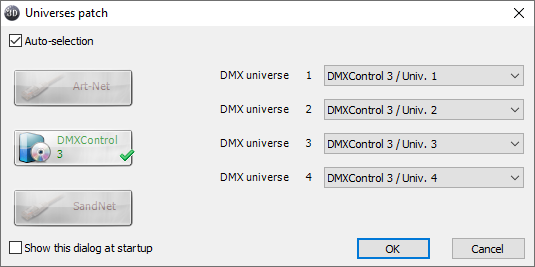
|
| Abbildung 12: Aktivierung des DMX-Interfaces zu DMXControl 3 inklusive der Zuordnung der DMX-Universen in Magic 3D Easy View. |
| Unter Umständen ist es sinnvoll, nach der Konfiguration der Schnittstelle sowohl DMXControl 3 als auch Easy View einmal neu zu starten. |
Externe Ansteuerung
DMX-Interfaces lassen sich über die Eingangszuweisung (Input Assignment) durch folgende Nodes steuern bzw. geben Informationen zurück:
Links und Referenzen
Videotutorials
Auf unserem YouTube-Kanal findet ihr zu diesem Thema folgende Videos.
Weiterführende Informationen
- ↑ Ein DMX-Splitter verteilt das ankommende DMX-Signal auf mehrere Ausgänge. Detaillierte Erläuterungen sind nachzulesen unter https://de.wikipedia.org/wiki/DMX-Splitter