Grafische Bühnenansicht DMXC2: Unterschied zwischen den Versionen
(Links aktualisiert und kleinere Rechtschreibfehler korrigiert) |
|||
| (69 dazwischenliegende Versionen von 6 Benutzern werden nicht angezeigt) | |||
| Zeile 1: | Zeile 1: | ||
| − | {{Kapitelüberschrift}} | + | {{Kapitelüberschrift|Version=DMXControl 2.12.2}} |
{{NavigationTop-Man2 | {{NavigationTop-Man2 | ||
|zurückLink = Steuerzentrum_DMXC2 | |zurückLink = Steuerzentrum_DMXC2 | ||
| Zeile 6: | Zeile 6: | ||
|vorText = Geräteliste | |vorText = Geräteliste | ||
}} | }} | ||
| − | + | {{Start-LaTeX}} | |
| − | {{ | ||
| − | |||
| − | |||
| − | |||
| − | |||
| − | |||
| − | |||
| − | |||
| − | }} | ||
| − | |||
==Überblick== | ==Überblick== | ||
| − | Die Bühnenansicht bietet die Möglichkeit | + | Die {{Manual_Windowcaption|Bühnenansicht}} bietet die Möglichkeit, genau wie das Modul {{Manual_Windowcaption|Geräteliste}}, Geräte zum Projekt hinzuzufügen und zu adressieren. Darüberhinaus kann man mit ihr das Projekt schon im Vorfeld, in Anlehnung an den späteren realen Aufbau abbilden (ungefähre Positionierung). Das Hintergrundbild ist frei wählbar und kann in den Formaten .gif, .bmp oder .jpg vorliegen. Außerdem bietet es die Möglichkeit, alle realen Geräte kurz nach dem Aufbau auf Herz und Nieren zu prüfen. Dies ist insbesondere bei neu erstellten DDFs sehr hilfreich. |
| − | {{Bild_mit_Unterschrift |DMXC2_Manual_Buehnenansicht_Fenster.png|1|Die Grafische Bühnenansicht|center}} | + | {{Bild_mit_Unterschrift |DMXC2_Manual_Buehnenansicht_Fenster.png|5.1|Die Grafische Bühnenansicht|center}} |
==Beschreibung== | ==Beschreibung== | ||
| − | Die | + | Die {{Manual_Windowcaption|Grafische Bühnenansicht}} lässt sich über das Menü {{Manual_MenuText|Fenster|Grafische Bühnenansicht}} sowie über das zugehörige Symbol im {{Manual_Windowcaption|Steuerzentrum}} aufrufen. |
| − | {{Bild_mit_Unterschrift |DMXC2_Manual_Buehnenansicht_ModulIcon.png|2|Das Modulsymbol|right}} | + | {{Bild_mit_Unterschrift |DMXC2_Manual_Buehnenansicht_ModulIcon.png|5.2|Das Modulsymbol|right}} |
| − | + | Im Zentrum der {{Manual_Windowcaption|Grafische Bühnenansicht}} steht die grafische Anzeige. Auf ihr wird für jedes im Projekt vorhandene Gerät ein Symbol angezeigt. Diese Geräteicons sind fest auf ihrer Position verankert und lassen sich nur über das Kontextmenü {{Manual_MenuText|verschieben}} oder über die Koordinaten im {{Manual_Windowcaption|Geräte}}-Fenster in ihrer Position ändern. | |
| − | Ein Links-Klick auf ein Gerät öffnet das [[Glossar_DMXC2#DDF|DDF]]-Fenster (siehe | + | Ein Links-Klick auf ein Gerät öffnet das [[Glossar_DMXC2#DDF|DDF]]-Fenster (siehe Abbildung 5.3), welches alle dem Gerät zugeordneten DMX-Kanäle mit grafischen Manipulatoren zeigt. Das Beispiel zeigt das DDF des Generic Dimmers, welches über einen Dimmerkanal verfügt. Ein Doppel-Klick auf das Icon des DDFs setzt den Dimmer-Wert des Gerätes auf 0 oder 100%. Dieser ist als einziger Kanal auch direkt unter dem Icon mit der Maus zu verändern, ohne das DDF zu öffnen. |
| − | + | {{BoxHinweis| Text = Ein '''DDF''' ist in DMXControl die Gerätebeschreibung incl. der Kanalzuordnung eines Gerätes, ähnlich wie es z.B. bei Hardware-Consolen die Fixtures sind.<br>Detaillierte Infos zur DDF-Erstellung finden Sie im [[DDF_DMXC2|Kapitel 32 DDF Grundlagen]] sowie im [[DDF_Creator_DMXC2|Kapitel 33 Der DDFCreator]].)}} | |
| − | {{ | + | Bei sehr großen Aufbauten kann man jedoch auf einer einzigen Ansicht schnell den Überblick verlieren. Daher bietet DMXControl die Möglichkeit, die Geräte auf mehrere Tab- bzw. Registerkarten-Ansichten aufzuteilen. Über die Buttons {{Manual_Buttons|Hinzufügen}}, {{Manual_Buttons|Editieren}}, und {{Manual_Buttons|Löschen}}, rechts oben, können mehrere Tabs erstellt bzw. verwaltet werden. Jede neu erzeugte Tab-Ansicht kann ein eigenes Hintergrundbild aufnehmen und erlaubt somit, die Bühne in verschiedene Abschnitte zu unterteilen. Soll ein Gerät auf mehreren Tabs sichtbar sein, so muss für jeden ein neues DDF eingefügt werden. Die Startadressen der beiden DDFs müssen dabei die gleichen sein. |
| − | + | {{Bild_mit_Unterschrift |DMXC2_Manual_Buehnenansicht_Tabs.png|5.3|Ansichet der Grafischen Bühnenansicht mit mehreren Tabs|center}} | |
| − | |||
| − | {{Bild_mit_Unterschrift |DMXC2_Manual_Buehnenansicht_Tabs.png|3|Ansichet der Grafischen Bühnenansicht mit mehreren Tabs|center}} | ||
| − | Neue Hintergrundbilder können einfach in | + | Neue Hintergrundbilder können einfach in den Programmordner unter {{Manual_Filepath|...\DMXControl\Resources\Stage Images}} gespeichert und verwendet werden. Eine Auswahl befindet sich schon nach der Installation in diesem Verzeichnis: |
<gallery> | <gallery> | ||
| Zeile 44: | Zeile 32: | ||
Datei:DMXC2_Manual_Buehnenansicht_flying.top.png|flying_top | Datei:DMXC2_Manual_Buehnenansicht_flying.top.png|flying_top | ||
</gallery> | </gallery> | ||
| + | |||
| + | {{Vorlage:BoxAchtung| Text = Die {{Manual_Windowcaption|Bühnenansicht}} hat bezüglich der Steuerung die höchste Priorität. Daher werden Kanaländerungen in anderen Modulen wie z.B. im {{Manual_Windowcaption|Sound Analyzer}} durch eine Änderung in der {{Manual_Windowcaption|Grafischen Bühnenansicht}} unterdrückt. Nur ein Klick auf den {{Manual_Buttons|Reset}}-Knopf oder das erneute Einstellen des anderen Moduls (hier: Deaktivieren und wieder Aktivieren des S2L) hebt die Überschreibung wieder auf.}} | ||
==Bedienelemente== | ==Bedienelemente== | ||
| − | Das Fenster der | + | Das Fenster der {{Manual_Windowcaption|Grafischen Bühnenansicht}} stellt außer den Standard-Icons noch folgende Bedienelemente zur Verfügung: |
| Zeile 58: | Zeile 48: | ||
|style="width: 50px; text-align:center; vertical-align:middle"| [[Bild:DMXC2_Manual_Steuerzentrum_Button_Auswahl.png]] | |style="width: 50px; text-align:center; vertical-align:middle"| [[Bild:DMXC2_Manual_Steuerzentrum_Button_Auswahl.png]] | ||
|style="width: 170px; vertical-align:middle"| Auswahlmodus | |style="width: 170px; vertical-align:middle"| Auswahlmodus | ||
| − | |style="width: 380px"| Der Button Auswahlmodus | + | |style="width: 380px"| Der Button {{Manual_Buttons|Auswahlmodus}} stellt beim Klick mit der linken Maustaste ein Auswahlrechteck zur Verfügung, mit dem gleiche Geräte, die sich innerhalb dieses Feldes befinden, selektiert werden können.<br>Die Selektion einzelner Geräte funktioniert auch mit der Windows Standardfunktion STRG und Linksklick auf die entsprechenden gleichen Geräte.<br> Geräte können auf diese Weise gruppiert werden. Siehe auch Abschnitt Gruppieren. |
|- style="vertical-align:top;" | |- style="vertical-align:top;" | ||
|style="width: 50px; text-align:center; vertical-align:middle"| [[Bild:DMXC2_Manual_Steuerzentrum_Button_Bewegung.png]] | |style="width: 50px; text-align:center; vertical-align:middle"| [[Bild:DMXC2_Manual_Steuerzentrum_Button_Bewegung.png]] | ||
|style="width: 170px; vertical-align:middle"| Bewegungsmodus | |style="width: 170px; vertical-align:middle"| Bewegungsmodus | ||
| − | |style="width: 380px"| Im Bewegungsmodus | + | |style="width: 380px"| Im Bewegungsmodus lässt sich dagegen mit der Maus das Hintergrundbild bewegen (Linksklick, halten und bewegen). Dies lässt sich anstelle der Schiebebalken einsetzen, wenn das Bühnenfenster kleiner als die Hintergrundgrafik ist. |
|- style="vertical-align:top;" | |- style="vertical-align:top;" | ||
|style="width: 50px; text-align:center; vertical-align:middle"| [[Bild:DMXC2_Manual_Steuerzentrum_Icon-Freeze.png]] | |style="width: 50px; text-align:center; vertical-align:middle"| [[Bild:DMXC2_Manual_Steuerzentrum_Icon-Freeze.png]] | ||
|style="width: 170px; vertical-align:middle"| Freeze | |style="width: 170px; vertical-align:middle"| Freeze | ||
| − | |style="width: 380px"| Im Gegensatz zum Freeze Button im Steuerzentrum friert der Freeze-Button in der | + | |style="width: 380px"| Im Gegensatz zum {{Manual_Buttons|Freeze}} Button im Steuerzentrum, friert der {{Manual_Windowcaption|Freeze}}-Button in der {{Manual_Windowcaption|Grafischen Bühnenansicht}} nur diese Ausgabe ein. Die Ausgabe aller anderen Module bleibt aktiv. |
| + | |- style="vertical-align:top;" | ||
| + | |style="width: 50px; text-align:center; vertical-align:middle"| [[Bild:DMXC2_Manual_Steuerzentrum_Icon-Reset.png]] | ||
| + | |style="width: 170px; vertical-align:middle"| Reset | ||
| + | |style="width: 380px"| Ein Klick auf den {{Manual_Buttons|Reset}} Button setzt die Kanäle wieder auf die vordefinierten DDF-Werte. | ||
|} | |} | ||
| − | |||
| + | Außer den Icons gibt es in der {{Manual_Windowcaption|Grafischen Bühnenansicht}} auch noch 2 Kontextmenüs, die durch einen Klick mit der rechten Maustaste erscheinen. Das eine Kontextmenü erscheint beim Rechtsklick auf dem Hintergrundbild, das andere Kontextmenü wird beim Rechtsklick auf ein Geräteicon sichtbar. | ||
| − | * | + | * Kontextmenü bei Rechtsklick auf das Hintergrundbild. |
{| class="wikitable centered" | {| class="wikitable centered" | ||
|- style="vertical-align:top;" | |- style="vertical-align:top;" | ||
| Zeile 79: | Zeile 73: | ||
|- style="vertical-align:top;" | |- style="vertical-align:top;" | ||
|style="width: 175px"| Hintergrundbild ändern | |style="width: 175px"| Hintergrundbild ändern | ||
| − | |style="width: 425px"| Bei Auswahl dieses Menüpunkts öffnet sich ein | + | |style="width: 425px"| Bei Auswahl dieses Menüpunkts öffnet sich ein Filedialog, in dem die Grafik des Hintergrundbildes ausgewählt werden kann. Durch Bestätigen mit dem Button {{Manual_Buttons|Öffnen}} wird das Bild in die ausgewählte Tab-Ansicht geladen.<br>Bilder können im Format .gif, .bmp oder .jpg geladen werden. |
|- style="vertical-align:top;" | |- style="vertical-align:top;" | ||
|style="width: 175px"| Gerät hinzufügen | |style="width: 175px"| Gerät hinzufügen | ||
| − | |style="width: 425px"| Öffnet das | + | |style="width: 425px"| Öffnet das {{Manual_Windowcaption|Gerät hinzufügen}} Dialogfenster.<br>(siehe Abschnitt Gerät hinzufügen) |
|- style="vertical-align:top;" | |- style="vertical-align:top;" | ||
|style="width: 175px"| Geräte-Positionierungsmodus | |style="width: 175px"| Geräte-Positionierungsmodus | ||
| − | |style="width: 425px"| Schaltet den Geräte-Positionierungsmodus ein | + | |style="width: 425px"| Schaltet den Geräte-Positionierungsmodus ein. Geräte können jetzt direkt mit der linken Maustaste verschoben und positioniert werden.<br>(Der Modus sollte danach wieder verlassen werden) |
|- style="vertical-align:top;" | |- style="vertical-align:top;" | ||
|style="width: 175px"| Am Raster ausrichten | |style="width: 175px"| Am Raster ausrichten | ||
| − | |style="width: 425px"| Richtet alle Geräte am | + | |style="width: 425px"| Richtet alle Geräte am internen Raster (von DMXControl) der {{Manual_Windowcaption|Grafischen Bühnenansicht}} aus. |
|} | |} | ||
| − | * | + | * Kontextmenü bei Rechtsklick auf ein Gerät. |
{| class="wikitable centered" | {| class="wikitable centered" | ||
|- style="vertical-align:top;" | |- style="vertical-align:top;" | ||
| Zeile 99: | Zeile 93: | ||
|- style="vertical-align:top;" | |- style="vertical-align:top;" | ||
|style="width: 175px"| graf. Ansicht bevorzugen | |style="width: 175px"| graf. Ansicht bevorzugen | ||
| − | |style="width: 425px"| Bei Auswahl dieses | + | |style="width: 425px"| Bei Auswahl dieses Menüpunktes für das selektierte Gerät hat die {{Manual_Windowcaption|Grafische Bühnenansicht}} grundsätzlich die höhere Priorität, als die anderen Module. Das heißt, die Ausgabe für das Gerät wird z.B. durch laufende Effekte nicht verändert. |
|- style="vertical-align:top;" | |- style="vertical-align:top;" | ||
|style="width: 175px"| Verschieben | |style="width: 175px"| Verschieben | ||
| − | |style="width: 425px"| Nach Auswahl dieses | + | |style="width: 425px"| Nach Auswahl dieses Menüpunktes kann das selektierte Gerät mit der linken Maustaste auf der aktuellen Tab-Ansicht positioniert werden. |
|- style="vertical-align:top;" | |- style="vertical-align:top;" | ||
|style="width: 175px"| Tab | |style="width: 175px"| Tab | ||
| − | |style="width: 425px"| Im Untermenü werden die erstellten | + | |style="width: 425px"| Im Untermenü werden die erstellten Tab-Ansichten angezeigt. Bei Auswahl wird das Gerät auf die ausgewählte Tab-Ansicht verschoben. |
|- style="vertical-align:top;" | |- style="vertical-align:top;" | ||
|style="width: 175px"| Löschen | |style="width: 175px"| Löschen | ||
| − | |style="width: 425px"| Löscht das ausgewählte Gerät aus der | + | |style="width: 425px"| Löscht das ausgewählte Gerät aus der {{Manual_Windowcaption|Grafischen Bühnenansicht}}. |
|- style="vertical-align:top;" | |- style="vertical-align:top;" | ||
|style="width: 175px"| Konfigurieren | |style="width: 175px"| Konfigurieren | ||
| − | |style="width: 425px"| Öffnet das Konfigurationsfenster des ausgewählten | + | |style="width: 425px"| Öffnet das Konfigurationsfenster des ausgewählten Gerätes.<br>(siehe Abschnitt Gerät konfigurieren) |
|} | |} | ||
==Gerät hinzufügen== | ==Gerät hinzufügen== | ||
| − | {{Bild_mit_Unterschrift |DMXC2 Manual Geraeteliste GeraetHinzufuegen.png|4|Gerät hinzufügen|right}} | + | {{Bild_mit_Unterschrift |DMXC2 Manual Geraeteliste GeraetHinzufuegen.png|5.4|Gerät hinzufügen|right}} |
| − | Nach dem Auswählen des | + | Nach dem Auswählen des Menüeintrags {{Manual_MenuText|Gerät hinzufügen}} im Kontexmenü der {{Manual_Windowcaption|Grafischen Bühnenansicht}} öffnet sich das Fenster {{Manual_Windowcaption|Gerät hinzufügen}}. |
| − | Hier kann man aus einer Liste | + | Hier kann man aus einer Liste von Herstellern (Ordner) den Hersteller seines Gerätes durch öffnen des Ordner auswählen. |
| − | Im Ordner befinden sich die in DMXControl schon vorhandenen Geräte. Sollte das gesuchte Gerät | + | Im Ordner befinden sich die in DMXControl schon vorhandenen Geräte. Sollte sich das gesuchte Gerät nicht in der Liste befinden, so besteht noch die Möglichkeit, in der Gerätebibliothek <ref>Gerätebibliothek von DMXControl: https://ddf.dmxcontrol.de/</ref> oder im DMXControl-Forum<ref>Forum von DMXControl: https://forum.dmxcontrol-projects.org/index.php?board/172-ddfs-v2/</ref> nachzusehen bzw. nachzuhören. |
| − | Eine weitere Möglichkeit an ein Geräte-DDF zu kommen ist sich die Anleitung zur DDF-Erstellung im [[DDF_DMXC2|Kapitel | + | Eine weitere Möglichkeit an ein Geräte-DDF zu kommen ist, sich die Anleitung zur DDF-Erstellung im [[DDF_DMXC2|Kapitel 32 ''DDF Grundlagen'']] und [[DDF_Creator_DMXC2|Kapitel 33 ''Der DDF-Creator'']] durchzulesen, und sich ein Geräte-DDF selbst zu erstellen. |
| − | Nach Auswahl des entsprechenden | + | Nach Auswahl des entsprechenden Gerätes, erscheinen unterhalb des Auswahlfensters weitere Informationen zum ausgewählten Gerät: |
| − | * '''Name:''' Name des Geräte- | + | * '''Name:''' Name des Geräte-DDFs. |
| − | * '''Hersteller:''' Hersteller Geräte- | + | * '''Hersteller:''' Hersteller Geräte-DDFs. |
| − | * '''Author:''' Autor des Geräte- | + | * '''Author:''' Autor des Geräte-DDFs. |
| − | * '''definierte Kanäle:''' Anzahl der DMX-Kanäle die | + | * '''definierte Kanäle:''' Anzahl der DMX-Kanäle, die im Geräte-DDF festgelegt wurden. |
Unter dieser Informationen befinden sich noch 4 Eingabefelder mit nachfolgenden Funktionen: | Unter dieser Informationen befinden sich noch 4 Eingabefelder mit nachfolgenden Funktionen: | ||
| − | * '''Anzahl:''' | + | * '''Anzahl:''' Hier kann man die Anzahl der einzufügenden Geräte des ausgewählten Typs angeben. |
| − | * '''Erste Startadresse:''' Hier kann man die Startadresse angeben ab der das(die) Gerät(e) im DMX-Universum eingefügt werden. | + | * '''Erste Startadresse:''' Hier kann man die Startadresse angeben, ab der das(die) Gerät(e) im DMX-Universum eingefügt werden. DMXControl verwaltet das Einfügen in das DMX-Universum selbstständig, so dass man sich hierum nicht kümmern muss. |
* '''Freie Adressen zwischen den Geräten:''' Hier kann man den Abstand zwischen den einzelnen Geräten im DMX-Universum angeben, indem man die Anzahl der freien Adressen zwischen den einzufügenden Geräten angibt. | * '''Freie Adressen zwischen den Geräten:''' Hier kann man den Abstand zwischen den einzelnen Geräten im DMX-Universum angeben, indem man die Anzahl der freien Adressen zwischen den einzufügenden Geräten angibt. | ||
| − | * '''Name:''' Nach Auswahl des | + | * '''Name:''' Nach Auswahl des Gerätes wird hier der Gerätename angezeigt, der durch einen anderen Namen überschrieben werden kann. Werden mehrere Geräte eingefügt, so fügt DMXControl dem Namen am Ende eine eingeklammerte fortlaufende Nummer an. |
| − | Nach einem Klick auf | + | Nach einem Klick auf die Button {{Manual_Buttons|O.K.}} bzw. {{Manual_Buttons|Abbrechen}} fügt DMXControl die Geräte in die {{Manual_Windowcaption|Grafische Bühnenansicht}} ein bzw. verwirft die Auswahl. Wurde das Fenster mit {{Manual_Buttons|O.K.}} beendet, erscheinen die Geräte auch im {{Manual_Windowcaption|Geräte}}-Fenster (siehe nächstes Kapitel). |
{{BoxHinweis | {{BoxHinweis | ||
| − | | Text = | + | | Text = Werden neue DDF-Dateien in den Ordner {{Manual_Filepath|Devices}} eingefügt, so wird die DDF-Auswahlliste erst bei einem Programmneustart aktuallisiert. Wird ein DDF z.B. mit dem DDFCreator aktualisiert, so hängt es davon ab, wie gravierend die Änderung ist. Bei Änderungen an der DDF-Oberfläche, dem Verhalten eines DDF-Steuerelementes oder der Proceduren genügt es, das DDF-Fenster zu schließen und wieder zu öffnen. Wird die Anzahl der Kanäle verändert, so muss DMXControl neu gestartet werden. |
}} | }} | ||
==Gerät konfigurieren== | ==Gerät konfigurieren== | ||
| − | {{Bild_mit_Unterschrift |DMXC2_Manual_Geraeteliste_GeraetKonfigurieren.png|5|Gerät konfigurieren|right}} | + | {{Bild_mit_Unterschrift |DMXC2_Manual_Geraeteliste_GeraetKonfigurieren.png|5.5|Gerät konfigurieren|right}} |
| − | Nach dem Auswählen des | + | Nach dem Auswählen des Menüeintrags {{Manual_MenuText|Gerät konfigurieren}} im Kontextmenü der {{Manual_Windowcaption|Grafischen Bühnenansicht}}, öffnet sich das Fenster {{Manual_Windowcaption|Gerät konfigurieren}}. In diesem Fenster lassen sich diverse Einstellungen ändern. |
{| class="wikitable centered" | {| class="wikitable centered" | ||
| Zeile 149: | Zeile 143: | ||
|- style="vertical-align:top;" | |- style="vertical-align:top;" | ||
|style="width: 175px"| Symbol: Bild ändern | |style="width: 175px"| Symbol: Bild ändern | ||
| − | |style="width: 425px"| Beim Klick auf den Button öffnet sich eine Liste, aus der man ein anderes Icon-Bild aus dem DMXControl-Icon-Verzeichnis für das Gerät hinterlegen kann. Die Icons befinden sich im DMXControl Programmverzeichnis \DMXControl\Devices\Images\. | + | |style="width: 425px"| Beim Klick auf den Button öffnet sich eine Liste, aus der man ein anderes Icon-Bild aus dem DMXControl-Icon-Verzeichnis für das Gerät hinterlegen kann. Die Icons befinden sich im DMXControl Programmverzeichnis {{Manual_Filepath|...\DMXControl\Devices\Images\}}. |
|- style="vertical-align:top;" | |- style="vertical-align:top;" | ||
|style="width: 175px"| Symbol: Bild zurücksetzen | |style="width: 175px"| Symbol: Bild zurücksetzen | ||
| − | |style="width: 425px"| Beim Klick auf den Button wird das Icon-Bild wieder auf das | + | |style="width: 425px"| Beim Klick auf den Button wird das Icon-Bild wieder auf das Standardbild, das im Gerätedefinitionsfile festgelegt wurde, zurückgesetzt. |
|- style="vertical-align:top;" | |- style="vertical-align:top;" | ||
|style="width: 175px"| Name | |style="width: 175px"| Name | ||
| − | |style="width: 425px"| Hier kann der Name des | + | |style="width: 425px"| Hier kann der Name des Gerätes geändert werden. |
|- style="vertical-align:top;" | |- style="vertical-align:top;" | ||
|style="width: 175px"| Adresse | |style="width: 175px"| Adresse | ||
| − | |style="width: 425px"| Hier | + | |style="width: 425px"| Hier lässt sich die DMX-Adresse nachträglich ändern. |
|- style="vertical-align:top;" | |- style="vertical-align:top;" | ||
|style="width: 175px"| Farbliste | |style="width: 175px"| Farbliste | ||
| Zeile 164: | Zeile 158: | ||
|- style="vertical-align:top;" | |- style="vertical-align:top;" | ||
|style="width: 175px"| Farbfilter | |style="width: 175px"| Farbfilter | ||
| − | |style="width: 425px"| Hier kann für PAR-Scheinwerfer ein Farbfilter ausgewählt werden, | + | |style="width: 425px"| Hier kann für PAR-Scheinwerfer ein Farbfilter ausgewählt werden. Wird benötigt, wenn man in der Programmkonfiguration im Reiter {{Manual_MenuText|Grafische Bühnenansicht}} die Option {{Manual_Fields|Darstellung der Farbe statt Grafik}} ausgewählt hat. |
|- style="vertical-align:top;" | |- style="vertical-align:top;" | ||
|style="width: 175px"| Goboliste | |style="width: 175px"| Goboliste | ||
| Zeile 170: | Zeile 164: | ||
|- style="vertical-align:top;" | |- style="vertical-align:top;" | ||
|style="width: 175px"| Dimmer | |style="width: 175px"| Dimmer | ||
| − | |style="width: 425px"| Bei Auswahl | + | |style="width: 425px"| Bei Auswahl dieser Option wird der Dimmer nicht dem Grand Master, sondern dem sekundären Grand Master zugeordnet. |
|- style="vertical-align:top;" | |- style="vertical-align:top;" | ||
|style="width: 175px"| Pan/Tilt: Invertieren | |style="width: 175px"| Pan/Tilt: Invertieren | ||
| − | |style="width: 425px"| Wenn das Gerät ein Scanner oder Movinghead ist, können hier wenn nötig die Pan- bzw. | + | |style="width: 425px"| Wenn das Gerät ein Scanner oder Movinghead ist, können hier, wenn nötig, die Pan- bzw. Tiltachsen invertiert werden. |
|- style="vertical-align:top;" | |- style="vertical-align:top;" | ||
|style="width: 175px"| Pan/Tilt: Verschieben | |style="width: 175px"| Pan/Tilt: Verschieben | ||
| − | |style="width: 425px"| Hier lassen sich die Pan- und | + | |style="width: 425px"| Hier lassen sich die Pan- und Tiltachsen verschieben, um z.B. ein bestehendes Projekt auf eine ähnliche Location anzupassen. |
|- style="vertical-align:top;" | |- style="vertical-align:top;" | ||
|style="width: 175px"| Pan/Tilt: Skalieren | |style="width: 175px"| Pan/Tilt: Skalieren | ||
| − | |style="width: 425px"| Hier lassen sich die Pan- und | + | |style="width: 425px"| Hier lassen sich die Pan- und Tiltachsen skalieren, um z.B. ein bestehendes Projekt auf eine ähnliche aber kleinere Location anzupassen. |
|} | |} | ||
| − | Durch einen Klick auf | + | Durch einen Klick auf {{Manual_Buttons|O.K.}} bzw. {{Manual_Buttons|Abbrechen}} wird die Konfiguration gespeichert bzw. verworfen. |
==Geräte gruppieren== | ==Geräte gruppieren== | ||
| − | {{Bild_mit_Unterschrift |DMXC2_Manual_Buehnenansicht_Gruppierung.png|6|Gerät konfigurieren|right}} | + | {{Bild_mit_Unterschrift |DMXC2_Manual_Buehnenansicht_Gruppierung.png|5.6|Gerät konfigurieren|right}} |
| − | Wie im Abschnitt Bedienelemente beschrieben besteht die Möglichkeit der Mehrfachselektierung von gleichen Geräten mittels der STRG-Taste oder dem Button Auswahlmodus. | + | Wie im Abschnitt Bedienelemente beschrieben, besteht die Möglichkeit der Mehrfachselektierung von gleichen Geräten mittels der ''STRG-Taste'' oder dem Button {{Manual_Buttons|Auswahlmodus}}. |
| − | Diese Gruppierungen können für spätere Zwecke im Modul-Fenster Gruppenauswahl gespeichert werden. Die Gruppenauswahl kann über das Menü Fenster | + | Diese Gruppierungen können für spätere Zwecke im Modul-Fenster {{Manual_Windowcaption|Gruppenauswahl}} gespeichert werden. Die {{Manual_Windowcaption|Gruppenauswahl}} kann über das Menü {{Manual_MenuText|Fenster|Gruppenauswahl}} aufgerufen werden. |
| − | Im Fenster Gruppenauswahl kann der Guppe ein | + | Im Fenster {{Manual_Windowcaption|Gruppenauswahl}} kann der Guppe ein Name zugewiesen werden und die Auswahl dann mit dem {{Manual_Buttons|Hinzufügen}} Button gespeichert werden. Bei Auswahl mit der Maus werden nun die Geräte in der {{Manual_Windowcaption|Grafischen Bühnenansicht}} selektiert. |
| − | Wählt man im Fenster der Gruppenauswahl den ersten Eintrag ''<Auswahl entfernen>'' aus werden die entsprechenden Geräte wieder | + | Wählt man im Fenster der {{Manual_Windowcaption|Gruppenauswahl}} den ersten Eintrag ''<Auswahl entfernen>'' aus, werden die entsprechenden Geräte wieder deselektiert. Bei Auswahl eines anderen Eintrages werden die neuen Geräte selektiert und die vorher ausgewählten deselektiert. |
| − | Die | + | Die modulbezogenen Befehle für die {{Manual_Windowcaption|Gruppenauswahl}} bestehen aus dem ''Modul'' {{Manual_Flags|Gruppenauswahl}} und den entsprechenden Einträgen aus dem Gruppenauswahl-Fenster unter ''Gerät/Funktion'', welche letztendlich durch den Befehl ''Kanal'' {{Manual_Flags|auswählen}} aktiviert werden. |
| + | |||
| + | {{Clear}} | ||
==Modulbezogene Befehle== | ==Modulbezogene Befehle== | ||
| − | Die Modulbezogenen Befehle gelten sowohl für die | + | Die Modulbezogenen Befehle gelten sowohl für die {{Manual_Windowcaption|Grafische Bühnenansicht}}, als auch für das {{Manual_Windowcaption|Geräte}}-Fenster. Die Befehle beziehen sich im wesentlichen auf die in DMXControl verfügbaren Geräte (DDFs). |
| − | + | {| class="wikitable centered" style="vertical-align:top; width: 80%" | |
| − | + | ! colspan="4"| Modulbezogene Befehle<br>Modul: {{Manual_Commands|Gerät}} | |
| − | + | |- | |
| − | + | ! style="width: 17.5%"| Gerät/Funktion | |
| + | ! style="width: 32.5%"| Beschreibung | ||
| + | ! style="width: 17.5%"| Kanal | ||
| + | ! style="width: 32.5%"| Beschreibung | ||
| + | |- style="vertical-align:top;" | ||
| + | | rowspan="2"| Ausgewähltes | ||
| + | | rowspan="2"| Die weiteren Parameter werden nur auf das/die ausgewählte(n) Gerät(e) in der grafischen Bühnenansicht angewendet. | ||
| + | | Dimmer, Pan, Tilt<br> Kanal 1 - 32 | ||
| + | | Für das ausgewählte Gerät kann der entsprechende Kanal ausgewählt werden und ein entsprechender Wert in der Spalte ''Wert'' zugewiesen werden. | ||
|- style="vertical-align:top;" | |- style="vertical-align:top;" | ||
| − | + | | Pan invertieren<br>Tilt invertieren<br>Pan & Tilt inv. | |
| − | + | | Bei Scannern und Movingheads besteht hier die Möglichkeit, per Befehl die Achsen zu invertieren. | |
| − | |||
| − | |||
|- style="vertical-align:top;" | |- style="vertical-align:top;" | ||
| − | | | + | | rowspan="5"| Sonstige Einträge |
| − | | | + | | rowspan="5"| Unterhalb von ''Ausgewähltes Gerät'' befinden sich alle Geräte, die dem aktuellen Projekt hinzugefügt wurden. Hier kann man dierekt ein Gerät auswählen, auf das die weiteren Parameter angewendet werden. |
| − | | | + | | Selektieren |
| − | | | + | | Das entsprechende Gerät wird in der {{Manual_Windowcaption|Grafischen Bühnenansicht}} ausgewählt. |
|- style="vertical-align:top;" | |- style="vertical-align:top;" | ||
| − | | | + | | Deselektieren |
| − | + | | Die Auswahl für das entsprechende Gerät wird in der {{Manual_Windowcaption|Grafischen Bühnenansicht}} aufgehoben. | |
| − | | | ||
| − | |||
|- style="vertical-align:top;" | |- style="vertical-align:top;" | ||
| − | | | + | | Auswahl umschalten |
| − | + | | Die Auswahl für das entsprechende Gerät wird in der {{Manual_Windowcaption|Grafischen Bühnenansicht}} invertiert. | |
|- style="vertical-align:top;" | |- style="vertical-align:top;" | ||
| − | | | + | | Sonstige Kanalbezeichungen |
| − | | | + | | Für das ausgewählte Gerät kann der entsprechende Kanal ausgewählt werden. Hierbei werden die, im DDF angegebenen, Namen der Kanäle angezeigt. |
|- style="vertical-align:top;" | |- style="vertical-align:top;" | ||
| − | | | + | | Pan invertieren<br>Tilt invertieren<br>Pan & Tilt inv. |
| − | | | + | | Bei Scannern und Movingheads besteht hier die Möglichkeit, per Befehl, die Achsen zu invertieren. |
|} | |} | ||
| − | + | {| class="wikitable centered" style="vertical-align:top; width: 80%" | |
| − | + | ! colspan="4"| Modulbezogene Befehle<br>Modul: {{Manual_Commands|Gruppenauswahl}} | |
| − | + | |- | |
| − | + | ! style="width: 17.5%"| Gerät/Funktion | |
| + | ! style="width: 32.5%"| Beschreibung | ||
| + | ! style="width: 17.5%"| Kanal | ||
| + | ! style="width: 32.5%"| Beschreibung | ||
|- style="vertical-align:top;" | |- style="vertical-align:top;" | ||
| − | + | | <Auswahl entfernen> | |
| − | + | | Eine vorher ausgewählte Gruppierung wird zurückgesetzt. | |
| − | + | | Auswählen | |
| − | + | | Der unter ''Gerät/Funktion'' stehende Funktion wird ausgewählt. | |
|- style="vertical-align:top;" | |- style="vertical-align:top;" | ||
| − | + | | Gruppennamen | |
| − | + | | Die Gruppe mit dem Gruppennamen wird zur Gruppierung ausgewählt. | |
| − | + | | Auswählen | |
| − | + | | Der unter ''Gerät/Funktion'' stehende Gruppe wird ausgewählt. | |
| − | |||
| − | |||
| − | |||
| − | |||
| − | |||
|} | |} | ||
| − | + | {{Flagstabelle-Man2}} | |
| − | { | ||
| − | |||
| − | |||
| − | |||
| − | |||
| − | |||
| − | |||
| − | |||
| − | |||
| − | |||
| − | |||
| − | |||
| − | |||
| − | |||
| − | |||
| − | |||
| − | |||
| − | |||
| − | |||
| − | |||
| − | |||
| − | |||
| − | == | + | ==Tipp(s)== |
* Probieren Sie den Bewegungsmodus aus, indem Sie den Zoomwert 2:1 einstellen und dann das Bild verschieben. | * Probieren Sie den Bewegungsmodus aus, indem Sie den Zoomwert 2:1 einstellen und dann das Bild verschieben. | ||
| − | * Falls nach dem Arbeiten im Geräte-Positionierungsmodus oder Verschieben ein Gerät scheinbar verschwindet, überprüfen Sie bitte in der Liste Geräte die Position der Geräte | + | * Falls nach dem Arbeiten im Geräte-Positionierungsmodus oder Verschieben ein Gerät scheinbar verschwindet, überprüfen Sie bitte in der Liste Geräte die Position der Geräte. Wahrscheinlich sind nur zwei Icons übereinander gerutscht oder das Gerät befindet sich ausserhalb der Bearbeitungsfläche. |
== Links und Referenzen== | == Links und Referenzen== | ||
<references/> | <references/> | ||
| + | {{End-LaTeX}} | ||
{{NavigationTop-Man2 | {{NavigationTop-Man2 | ||
|zurückLink = Steuerzentrum_DMXC2 | |zurückLink = Steuerzentrum_DMXC2 | ||
| Zeile 290: | Zeile 267: | ||
}} | }} | ||
| − | + | [[en:Graphical view_DMXC2]] | |
| − | + | [[Kategorie: Handbuch DMXControl 2]] | |
| − | |||
| − | |||
| − | |||
| − | [[Kategorie: DMXControl 2]] | ||
Aktuelle Version vom 11. Juni 2019, 18:46 Uhr
| Grafische Bühnenansicht DMXC2 | Artikel beschreibt DMXControl 2.12.2 |
Inhaltsverzeichnis
Überblick
Die Bühnenansicht bietet die Möglichkeit, genau wie das Modul Geräteliste, Geräte zum Projekt hinzuzufügen und zu adressieren. Darüberhinaus kann man mit ihr das Projekt schon im Vorfeld, in Anlehnung an den späteren realen Aufbau abbilden (ungefähre Positionierung). Das Hintergrundbild ist frei wählbar und kann in den Formaten .gif, .bmp oder .jpg vorliegen. Außerdem bietet es die Möglichkeit, alle realen Geräte kurz nach dem Aufbau auf Herz und Nieren zu prüfen. Dies ist insbesondere bei neu erstellten DDFs sehr hilfreich.

|
| Abbildung 5.1: Die Grafische Bühnenansicht |
Beschreibung
Die Grafische Bühnenansicht lässt sich über das Menü « Fenster »⇒ « Grafische Bühnenansicht » sowie über das zugehörige Symbol im Steuerzentrum aufrufen.
| Abbildung 5.2: Das Modulsymbol |
Im Zentrum der Grafische Bühnenansicht steht die grafische Anzeige. Auf ihr wird für jedes im Projekt vorhandene Gerät ein Symbol angezeigt. Diese Geräteicons sind fest auf ihrer Position verankert und lassen sich nur über das Kontextmenü « verschieben » oder über die Koordinaten im Geräte-Fenster in ihrer Position ändern.
Ein Links-Klick auf ein Gerät öffnet das DDF-Fenster (siehe Abbildung 5.3), welches alle dem Gerät zugeordneten DMX-Kanäle mit grafischen Manipulatoren zeigt. Das Beispiel zeigt das DDF des Generic Dimmers, welches über einen Dimmerkanal verfügt. Ein Doppel-Klick auf das Icon des DDFs setzt den Dimmer-Wert des Gerätes auf 0 oder 100%. Dieser ist als einziger Kanal auch direkt unter dem Icon mit der Maus zu verändern, ohne das DDF zu öffnen.
| |
Ein DDF ist in DMXControl die Gerätebeschreibung incl. der Kanalzuordnung eines Gerätes, ähnlich wie es z.B. bei Hardware-Consolen die Fixtures sind. Detaillierte Infos zur DDF-Erstellung finden Sie im Kapitel 32 DDF Grundlagen sowie im Kapitel 33 Der DDFCreator.) |
Bei sehr großen Aufbauten kann man jedoch auf einer einzigen Ansicht schnell den Überblick verlieren. Daher bietet DMXControl die Möglichkeit, die Geräte auf mehrere Tab- bzw. Registerkarten-Ansichten aufzuteilen. Über die Buttons [Hinzufügen], [Editieren], und [Löschen], rechts oben, können mehrere Tabs erstellt bzw. verwaltet werden. Jede neu erzeugte Tab-Ansicht kann ein eigenes Hintergrundbild aufnehmen und erlaubt somit, die Bühne in verschiedene Abschnitte zu unterteilen. Soll ein Gerät auf mehreren Tabs sichtbar sein, so muss für jeden ein neues DDF eingefügt werden. Die Startadressen der beiden DDFs müssen dabei die gleichen sein.

|
| Abbildung 5.3: Ansichet der Grafischen Bühnenansicht mit mehreren Tabs |
Neue Hintergrundbilder können einfach in den Programmordner unter "...\DMXControl\Resources\Stage Images" gespeichert und verwendet werden. Eine Auswahl befindet sich schon nach der Installation in diesem Verzeichnis:
| Die Bühnenansicht hat bezüglich der Steuerung die höchste Priorität. Daher werden Kanaländerungen in anderen Modulen wie z.B. im Sound Analyzer durch eine Änderung in der Grafischen Bühnenansicht unterdrückt. Nur ein Klick auf den [Reset]-Knopf oder das erneute Einstellen des anderen Moduls (hier: Deaktivieren und wieder Aktivieren des S2L) hebt die Überschreibung wieder auf. |
Bedienelemente
Das Fenster der Grafischen Bühnenansicht stellt außer den Standard-Icons noch folgende Bedienelemente zur Verfügung:
| Icon | Bezeichnung | Beschreibung |
|---|---|---|
| Auswahlmodus | Der Button [Auswahlmodus] stellt beim Klick mit der linken Maustaste ein Auswahlrechteck zur Verfügung, mit dem gleiche Geräte, die sich innerhalb dieses Feldes befinden, selektiert werden können. Die Selektion einzelner Geräte funktioniert auch mit der Windows Standardfunktion STRG und Linksklick auf die entsprechenden gleichen Geräte. Geräte können auf diese Weise gruppiert werden. Siehe auch Abschnitt Gruppieren. | |
| Bewegungsmodus | Im Bewegungsmodus lässt sich dagegen mit der Maus das Hintergrundbild bewegen (Linksklick, halten und bewegen). Dies lässt sich anstelle der Schiebebalken einsetzen, wenn das Bühnenfenster kleiner als die Hintergrundgrafik ist. | |
| Freeze | Im Gegensatz zum [Freeze] Button im Steuerzentrum, friert der Freeze-Button in der Grafischen Bühnenansicht nur diese Ausgabe ein. Die Ausgabe aller anderen Module bleibt aktiv. | |
| Reset | Ein Klick auf den [Reset] Button setzt die Kanäle wieder auf die vordefinierten DDF-Werte. |
Außer den Icons gibt es in der Grafischen Bühnenansicht auch noch 2 Kontextmenüs, die durch einen Klick mit der rechten Maustaste erscheinen. Das eine Kontextmenü erscheint beim Rechtsklick auf dem Hintergrundbild, das andere Kontextmenü wird beim Rechtsklick auf ein Geräteicon sichtbar.
- Kontextmenü bei Rechtsklick auf das Hintergrundbild.
| Menüpunkt | Beschreibung |
|---|---|
| Hintergrundbild ändern | Bei Auswahl dieses Menüpunkts öffnet sich ein Filedialog, in dem die Grafik des Hintergrundbildes ausgewählt werden kann. Durch Bestätigen mit dem Button [Öffnen] wird das Bild in die ausgewählte Tab-Ansicht geladen. Bilder können im Format .gif, .bmp oder .jpg geladen werden. |
| Gerät hinzufügen | Öffnet das Gerät hinzufügen Dialogfenster. (siehe Abschnitt Gerät hinzufügen) |
| Geräte-Positionierungsmodus | Schaltet den Geräte-Positionierungsmodus ein. Geräte können jetzt direkt mit der linken Maustaste verschoben und positioniert werden. (Der Modus sollte danach wieder verlassen werden) |
| Am Raster ausrichten | Richtet alle Geräte am internen Raster (von DMXControl) der Grafischen Bühnenansicht aus. |
- Kontextmenü bei Rechtsklick auf ein Gerät.
| Menüpunkt | Beschreibung |
|---|---|
| graf. Ansicht bevorzugen | Bei Auswahl dieses Menüpunktes für das selektierte Gerät hat die Grafische Bühnenansicht grundsätzlich die höhere Priorität, als die anderen Module. Das heißt, die Ausgabe für das Gerät wird z.B. durch laufende Effekte nicht verändert. |
| Verschieben | Nach Auswahl dieses Menüpunktes kann das selektierte Gerät mit der linken Maustaste auf der aktuellen Tab-Ansicht positioniert werden. |
| Tab | Im Untermenü werden die erstellten Tab-Ansichten angezeigt. Bei Auswahl wird das Gerät auf die ausgewählte Tab-Ansicht verschoben. |
| Löschen | Löscht das ausgewählte Gerät aus der Grafischen Bühnenansicht. |
| Konfigurieren | Öffnet das Konfigurationsfenster des ausgewählten Gerätes. (siehe Abschnitt Gerät konfigurieren) |
Gerät hinzufügen
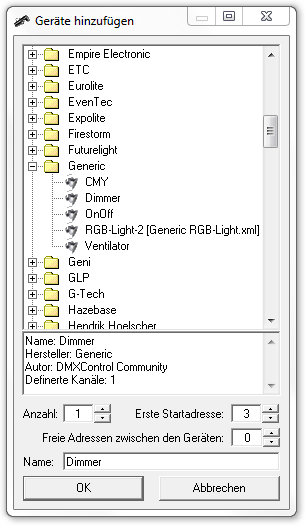
|
| Abbildung 5.4: Gerät hinzufügen |
Nach dem Auswählen des Menüeintrags « Gerät hinzufügen » im Kontexmenü der Grafischen Bühnenansicht öffnet sich das Fenster Gerät hinzufügen. Hier kann man aus einer Liste von Herstellern (Ordner) den Hersteller seines Gerätes durch öffnen des Ordner auswählen. Im Ordner befinden sich die in DMXControl schon vorhandenen Geräte. Sollte sich das gesuchte Gerät nicht in der Liste befinden, so besteht noch die Möglichkeit, in der Gerätebibliothek [1] oder im DMXControl-Forum[2] nachzusehen bzw. nachzuhören. Eine weitere Möglichkeit an ein Geräte-DDF zu kommen ist, sich die Anleitung zur DDF-Erstellung im Kapitel 32 DDF Grundlagen und Kapitel 33 Der DDF-Creator durchzulesen, und sich ein Geräte-DDF selbst zu erstellen.
Nach Auswahl des entsprechenden Gerätes, erscheinen unterhalb des Auswahlfensters weitere Informationen zum ausgewählten Gerät:
- Name: Name des Geräte-DDFs.
- Hersteller: Hersteller Geräte-DDFs.
- Author: Autor des Geräte-DDFs.
- definierte Kanäle: Anzahl der DMX-Kanäle, die im Geräte-DDF festgelegt wurden.
Unter dieser Informationen befinden sich noch 4 Eingabefelder mit nachfolgenden Funktionen:
- Anzahl: Hier kann man die Anzahl der einzufügenden Geräte des ausgewählten Typs angeben.
- Erste Startadresse: Hier kann man die Startadresse angeben, ab der das(die) Gerät(e) im DMX-Universum eingefügt werden. DMXControl verwaltet das Einfügen in das DMX-Universum selbstständig, so dass man sich hierum nicht kümmern muss.
- Freie Adressen zwischen den Geräten: Hier kann man den Abstand zwischen den einzelnen Geräten im DMX-Universum angeben, indem man die Anzahl der freien Adressen zwischen den einzufügenden Geräten angibt.
- Name: Nach Auswahl des Gerätes wird hier der Gerätename angezeigt, der durch einen anderen Namen überschrieben werden kann. Werden mehrere Geräte eingefügt, so fügt DMXControl dem Namen am Ende eine eingeklammerte fortlaufende Nummer an.
Nach einem Klick auf die Button [O.K.] bzw. [Abbrechen] fügt DMXControl die Geräte in die Grafische Bühnenansicht ein bzw. verwirft die Auswahl. Wurde das Fenster mit [O.K.] beendet, erscheinen die Geräte auch im Geräte-Fenster (siehe nächstes Kapitel).
| |
Werden neue DDF-Dateien in den Ordner "Devices" eingefügt, so wird die DDF-Auswahlliste erst bei einem Programmneustart aktuallisiert. Wird ein DDF z.B. mit dem DDFCreator aktualisiert, so hängt es davon ab, wie gravierend die Änderung ist. Bei Änderungen an der DDF-Oberfläche, dem Verhalten eines DDF-Steuerelementes oder der Proceduren genügt es, das DDF-Fenster zu schließen und wieder zu öffnen. Wird die Anzahl der Kanäle verändert, so muss DMXControl neu gestartet werden. |
Gerät konfigurieren

|
| Abbildung 5.5: Gerät konfigurieren |
Nach dem Auswählen des Menüeintrags « Gerät konfigurieren » im Kontextmenü der Grafischen Bühnenansicht, öffnet sich das Fenster Gerät konfigurieren. In diesem Fenster lassen sich diverse Einstellungen ändern.
| Einstellung | Beschreibung |
|---|---|
| Symbol: Bild ändern | Beim Klick auf den Button öffnet sich eine Liste, aus der man ein anderes Icon-Bild aus dem DMXControl-Icon-Verzeichnis für das Gerät hinterlegen kann. Die Icons befinden sich im DMXControl Programmverzeichnis "...\DMXControl\Devices\Images\". |
| Symbol: Bild zurücksetzen | Beim Klick auf den Button wird das Icon-Bild wieder auf das Standardbild, das im Gerätedefinitionsfile festgelegt wurde, zurückgesetzt. |
| Name | Hier kann der Name des Gerätes geändert werden. |
| Adresse | Hier lässt sich die DMX-Adresse nachträglich ändern. |
| Farbliste | An dieser Stelle kann eine der vordefinierten Farblisten ausgewählt werden. |
| Farbfilter | Hier kann für PAR-Scheinwerfer ein Farbfilter ausgewählt werden. Wird benötigt, wenn man in der Programmkonfiguration im Reiter « Grafische Bühnenansicht » die Option "Darstellung der Farbe statt Grafik" ausgewählt hat. |
| Goboliste | An dieser Stelle kann eine der vordefinierten Gobolisten ausgewählt werden. |
| Dimmer | Bei Auswahl dieser Option wird der Dimmer nicht dem Grand Master, sondern dem sekundären Grand Master zugeordnet. |
| Pan/Tilt: Invertieren | Wenn das Gerät ein Scanner oder Movinghead ist, können hier, wenn nötig, die Pan- bzw. Tiltachsen invertiert werden. |
| Pan/Tilt: Verschieben | Hier lassen sich die Pan- und Tiltachsen verschieben, um z.B. ein bestehendes Projekt auf eine ähnliche Location anzupassen. |
| Pan/Tilt: Skalieren | Hier lassen sich die Pan- und Tiltachsen skalieren, um z.B. ein bestehendes Projekt auf eine ähnliche aber kleinere Location anzupassen. |
Durch einen Klick auf [O.K.] bzw. [Abbrechen] wird die Konfiguration gespeichert bzw. verworfen.
Geräte gruppieren
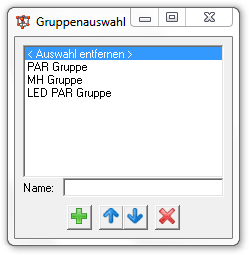
|
| Abbildung 5.6: Gerät konfigurieren |
Wie im Abschnitt Bedienelemente beschrieben, besteht die Möglichkeit der Mehrfachselektierung von gleichen Geräten mittels der STRG-Taste oder dem Button [Auswahlmodus].
Diese Gruppierungen können für spätere Zwecke im Modul-Fenster Gruppenauswahl gespeichert werden. Die Gruppenauswahl kann über das Menü « Fenster »⇒ « Gruppenauswahl » aufgerufen werden.
Im Fenster Gruppenauswahl kann der Guppe ein Name zugewiesen werden und die Auswahl dann mit dem [Hinzufügen] Button gespeichert werden. Bei Auswahl mit der Maus werden nun die Geräte in der Grafischen Bühnenansicht selektiert.
Wählt man im Fenster der Gruppenauswahl den ersten Eintrag <Auswahl entfernen> aus, werden die entsprechenden Geräte wieder deselektiert. Bei Auswahl eines anderen Eintrages werden die neuen Geräte selektiert und die vorher ausgewählten deselektiert.
Die modulbezogenen Befehle für die Gruppenauswahl bestehen aus dem Modul « Gruppenauswahl » und den entsprechenden Einträgen aus dem Gruppenauswahl-Fenster unter Gerät/Funktion, welche letztendlich durch den Befehl Kanal « auswählen » aktiviert werden.
Modulbezogene Befehle
Die Modulbezogenen Befehle gelten sowohl für die Grafische Bühnenansicht, als auch für das Geräte-Fenster. Die Befehle beziehen sich im wesentlichen auf die in DMXControl verfügbaren Geräte (DDFs).
| Modulbezogene Befehle Modul: Gerät | |||
|---|---|---|---|
| Gerät/Funktion | Beschreibung | Kanal | Beschreibung |
| Ausgewähltes | Die weiteren Parameter werden nur auf das/die ausgewählte(n) Gerät(e) in der grafischen Bühnenansicht angewendet. | Dimmer, Pan, Tilt Kanal 1 - 32 |
Für das ausgewählte Gerät kann der entsprechende Kanal ausgewählt werden und ein entsprechender Wert in der Spalte Wert zugewiesen werden. |
| Pan invertieren Tilt invertieren Pan & Tilt inv. |
Bei Scannern und Movingheads besteht hier die Möglichkeit, per Befehl die Achsen zu invertieren. | ||
| Sonstige Einträge | Unterhalb von Ausgewähltes Gerät befinden sich alle Geräte, die dem aktuellen Projekt hinzugefügt wurden. Hier kann man dierekt ein Gerät auswählen, auf das die weiteren Parameter angewendet werden. | Selektieren | Das entsprechende Gerät wird in der Grafischen Bühnenansicht ausgewählt. |
| Deselektieren | Die Auswahl für das entsprechende Gerät wird in der Grafischen Bühnenansicht aufgehoben. | ||
| Auswahl umschalten | Die Auswahl für das entsprechende Gerät wird in der Grafischen Bühnenansicht invertiert. | ||
| Sonstige Kanalbezeichungen | Für das ausgewählte Gerät kann der entsprechende Kanal ausgewählt werden. Hierbei werden die, im DDF angegebenen, Namen der Kanäle angezeigt. | ||
| Pan invertieren Tilt invertieren Pan & Tilt inv. |
Bei Scannern und Movingheads besteht hier die Möglichkeit, per Befehl, die Achsen zu invertieren. | ||
| Modulbezogene Befehle Modul: Gruppenauswahl | |||
|---|---|---|---|
| Gerät/Funktion | Beschreibung | Kanal | Beschreibung |
| <Auswahl entfernen> | Eine vorher ausgewählte Gruppierung wird zurückgesetzt. | Auswählen | Der unter Gerät/Funktion stehende Funktion wird ausgewählt. |
| Gruppennamen | Die Gruppe mit dem Gruppennamen wird zur Gruppierung ausgewählt. | Auswählen | Der unter Gerät/Funktion stehende Gruppe wird ausgewählt. |
| Bedeutung der Flags | ||
|---|---|---|
| Flag | Bedeutung | Beschreibung |
| T | Umschalt-Modus | Das Flag « Umschalt-Modus » bewirkt, dass die Funktion beim ersten Aufruf ausgeführt wird und beim zweiten Aufruf zurückgesetzt wird. |
| O | Angegebenen Wert verwenden | Das Flag « Angegebenen Wert verwenden » bewirkt, dass der Wert in der Spalte Wert dem entsprechenden Kanal zugeordnet wird. Dieser Wert ist kein DMX-Wert 0 bis 255, sondern ein Prozentwert 0,000 bis 100,000% |
| A | Wert Abfragen | Das Flag « Wert Abfragen » bewirkt, dass sich bei Aufruf des Befehls ein Eingabefenster öffnet, in dem der Prozentwert eingegeben werden kann. |
| I | Wert 0 ignorieren | Das Flag « Wert 0 ignorieren » bewirkt, dass ein Wert von Null ignoriert wird. Wird bei einigen Befehlen benötigt, um eine korrekte Funktion zu gewährleisten. |
Tipp(s)
- Probieren Sie den Bewegungsmodus aus, indem Sie den Zoomwert 2:1 einstellen und dann das Bild verschieben.
- Falls nach dem Arbeiten im Geräte-Positionierungsmodus oder Verschieben ein Gerät scheinbar verschwindet, überprüfen Sie bitte in der Liste Geräte die Position der Geräte. Wahrscheinlich sind nur zwei Icons übereinander gerutscht oder das Gerät befindet sich ausserhalb der Bearbeitungsfläche.
Links und Referenzen
- ↑ Gerätebibliothek von DMXControl: https://ddf.dmxcontrol.de/
- ↑ Forum von DMXControl: https://forum.dmxcontrol-projects.org/index.php?board/172-ddfs-v2/
| |||||||||||||



