Stage View DMXC3: Unterschied zwischen den Versionen
(Übersetzungen ergänzt und Beispiele für das Hintergrundbild hinzugefügt) |
|||
| Zeile 15: | Zeile 15: | ||
= Wichtige Merkmale = | = Wichtige Merkmale = | ||
| − | Neu hinzugefügte {{Manual_Windowcaption|[[Device_DMXC3|Geräte]]}} und {{Manual_Windowcaption|[[Device_Group_DMXC3|Gerätegruppen]]}} werden automatisch in der zu erst angelegten {{Manual_Windowcaption|Bühnenansicht}} hinzugefügt, sofern man den Button {{Manual_Buttons|Add Device}} im {{Manual_Windowcaption|[[Project_Explorer_DMXC3|Projektexplorer (Project Explorer)]]}} nutzt. Der Eintrag {{Manual_MenuText|Add Device}} im Kontextmenü fügt neue Geräte auch der aktuell geöffneten | + | Neu hinzugefügte {{Manual_Windowcaption|[[Device_DMXC3|Geräte]]}} und {{Manual_Windowcaption|[[Device_Group_DMXC3|Gerätegruppen]]}} werden automatisch in der zu erst angelegten {{Manual_Windowcaption|Bühnenansicht}} hinzugefügt, sofern man den Button {{Manual_Buttons|Add Device}} im {{Manual_Windowcaption|[[Project_Explorer_DMXC3|Projektexplorer (Project Explorer)]]}} nutzt. Der Eintrag {{Manual_MenuText|Add Device}} im Kontextmenü fügt neue Geräte auch der aktuell geöffneten {{Manual_Windowcaption|Bühnenansicht}} hinzu. Die Anordnung kann man im Nachgang nach Belieben ändern. |
| − | {{BoxWichtig|Text=Damit man | + | {{BoxWichtig|Text=Damit man ein Gerät ansprechen kann, muss dieses in wenigsten einer Bühnenansicht enthalten sein. Aus dem {{Manual_Windowcaption|Projektexplorer}} heraus lassen sich keine neuen Szenen oder [[Preset_DMXC3|Presets]] kreieren.}} |
{{BoxHinweis|Text=Wird nur der Dimmer und / oder der Shutter eines Geräts geöffnet, geben alle gewählten Geräte direkt die Farbe weiß aus. Es findet hierbei keine Unterscheidung statt, ob es sich bei dem gewählten Gerät um einen einfachen LED-Scheinwerfer oder um eine Moving-Head handelt. Möchte man die Farbe weiß daher auch in einer Szene nutzen, so muss diese entweder in der {{Manual_Windowcaption|[[Device_Control_DMXC3|Gerätesteuerung (Device Control)]]}} oder im Farbkreis (Color Picker) des {{Manual_Windowcaption|[[Control_Panel_DMXC3|Farb-Steuerungsfensters]]}} explizit angewählt werden, sodass die Farbe auch im {{Manual_Windowcaption|[[Programmer_DMXC3|Programmer]]}} hinterlegt ist.}} | {{BoxHinweis|Text=Wird nur der Dimmer und / oder der Shutter eines Geräts geöffnet, geben alle gewählten Geräte direkt die Farbe weiß aus. Es findet hierbei keine Unterscheidung statt, ob es sich bei dem gewählten Gerät um einen einfachen LED-Scheinwerfer oder um eine Moving-Head handelt. Möchte man die Farbe weiß daher auch in einer Szene nutzen, so muss diese entweder in der {{Manual_Windowcaption|[[Device_Control_DMXC3|Gerätesteuerung (Device Control)]]}} oder im Farbkreis (Color Picker) des {{Manual_Windowcaption|[[Control_Panel_DMXC3|Farb-Steuerungsfensters]]}} explizit angewählt werden, sodass die Farbe auch im {{Manual_Windowcaption|[[Programmer_DMXC3|Programmer]]}} hinterlegt ist.}} | ||
| Zeile 38: | Zeile 38: | ||
! style="width: 175px;" | deutsche GUI !! style="width: 175px;" | englische GUI | ! style="width: 175px;" | deutsche GUI !! style="width: 175px;" | englische GUI | ||
|- | |- | ||
| − | | style="text-align:center;" | [[Bild:DMXC3_Icon_V-Collection_copy.png]] || || Copy values || Mit dem Button {{Manual_Buttons| | + | | style="text-align:center;" | [[Bild:DMXC3_Icon_V-Collection_copy.png]] || Werte kopieren || Copy values || Mit dem Button {{Manual_Buttons|Werte kopieren}} werden die aktuellen Eigenschaften eines Geräts oder eine Gruppe in die Zwischenablage kopiert. |
|- | |- | ||
| − | | style="text-align:center;" | [[Bild:DMXC3_Icon_V-Collection_paste.png]] || || Paste values || Mit dem Button {{Manual_Buttons| | + | | style="text-align:center;" | [[Bild:DMXC3_Icon_V-Collection_paste.png]] || Werte einfügen || Paste values || Mit dem Button {{Manual_Buttons|Werte einfügen}} wendet man die Eigenschaften aus der Zwischenablage bei einem anderen Gerät oder anderen Gruppe an. |
|- | |- | ||
| − | | style="text-align:center;" | [[Bild:DMXC3_Icon_V-Collection_selection.png]] || Alles auswählen || Select all || Der {{Manual_Buttons| | + | | style="text-align:center;" | [[Bild:DMXC3_Icon_V-Collection_selection.png]] || Alles auswählen || Select all || Der {{Manual_Buttons|Alles auswählen}}-Button wählt abwechselnd alle Geräte oder alle Gerätegruppen in der Bühnenansicht aus. Um die Auswahl zu löschen, klickt man in einen freien Bereich klicken oder selektiert ein anderes Gerät. |
|- | |- | ||
| − | | style="text-align:center;" | [[Bild:DMXC3_Icon_V-Collection_rotate_left.png]] || || Reset view || Dieser Button bewegt die Bühnenansicht wieder in den Ursprung zurück und setzt den Zoom auf den Standardfaktor 1:1. | + | | style="text-align:center;" | [[Bild:DMXC3_Icon_V-Collection_rotate_left.png]] || Ansicht zurücksetzen || Reset view || Dieser Button bewegt die Bühnenansicht wieder in den Ursprung zurück und setzt den Zoom auf den Standardfaktor 1:1. |
|- | |- | ||
| − | | style="text-align:center;" | [[Bild:DMXC3_Icon_V-Collection_signpost.png]] || || Camera controls || Blendet die Bedienelemente zur Steuerung der Ansicht der Bühnenansicht ein- und aus. | + | | style="text-align:center;" | [[Bild:DMXC3_Icon_V-Collection_signpost.png]] || Kamerasteuerung || Camera controls || Blendet die Bedienelemente zur Steuerung der Ansicht der Bühnenansicht ein- und aus. |
|- | |- | ||
| − | | style="text-align:center;" | [[Bild:DMXC3_Icon_V-Collection_element_copy.png]] || || Create visual copy || Mit dem Button {{Manual_Buttons| | + | | style="text-align:center;" | [[Bild:DMXC3_Icon_V-Collection_element_copy.png]] || Alias-Icon hinzufügen || Create visual copy || Mit dem Button {{Manual_Buttons|Alias-Icon hinzufügen}} erzeugt man eine 1:1-Kopie des ausgewählten Gerätes, welches sich fortan gleich verhält wie ein Ursprung. |
|- | |- | ||
| − | | style="text-align:center;" | [[Bild:DMXC3_Icon_V-Collection_element_delete.png]] || || Delete visual copy || Der Button {{Manual_Buttons| | + | | style="text-align:center;" | [[Bild:DMXC3_Icon_V-Collection_element_delete.png]] || Alias-Icon löschen|| Delete visual copy || Der Button {{Manual_Buttons|Alias-Icon löschen}} löscht die 1:1-Kopie des ursprünglichen Geräts. |
|- | |- | ||
| − | | style="text-align:center;" | [[Bild:DMXC3_Icon_V-Collection_package_add.png]] || || Create group from selection || Erzeugt eine neue Gerätegruppe auf Basis der aktuellen Auswahl in der Bühnenansicht. | + | | style="text-align:center;" | [[Bild:DMXC3_Icon_V-Collection_package_add.png]] || Erstelle Gruppe aus Auswahl || Create group from selection || Erzeugt eine neue Gerätegruppe auf Basis der aktuellen Auswahl in der Bühnenansicht. |
|- | |- | ||
| − | | style="text-align:center;" | [[Bild:DMXC3_Icon_V-Collection_view.png]] || || Show / hide || In dem Untermenü zum Button {{Manual_Buttons| | + | | style="text-align:center;" | [[Bild:DMXC3_Icon_V-Collection_view.png]] || Anzeigen / ausblenden || Show / hide || In dem Untermenü zum Button {{Manual_Buttons|Anzeigen / ausblenden}} kannst du verschiedene ergänzende Informationen zu den Geräte-Icons anzeigen oder ausblenden. |
|} | |} | ||
| Zeile 70: | Zeile 70: | ||
| style="text-align:center;" | [[Bild:DMXC3_Icon_V-Collection_folder_device_add.png]] || Gerät hinzufügen || Add device || Fügt dem Projekt weitere Geräte hinzu und platziert die Icons in der aktuellen Bühnenansicht. | | style="text-align:center;" | [[Bild:DMXC3_Icon_V-Collection_folder_device_add.png]] || Gerät hinzufügen || Add device || Fügt dem Projekt weitere Geräte hinzu und platziert die Icons in der aktuellen Bühnenansicht. | ||
|- | |- | ||
| − | | style="text-align:center;" | [[Bild:DMXC3_Icon_V-Collection_window_edit.png]] || || Edit background || Wählt ein neues Hintergrundbild oder ändert das bestehende. | + | | style="text-align:center;" | [[Bild:DMXC3_Icon_V-Collection_window_edit.png]] || Hintergrund bearbeiten || Edit background || Wählt ein neues Hintergrundbild oder ändert das bestehende. |
|- | |- | ||
| − | | style="text-align:center;" | [[Bild:DMXC3_Icon_V-Collection_lock.png]] || || Lock icon position || Fixiert die aktuelle Position aller Icons. | + | | style="text-align:center;" | [[Bild:DMXC3_Icon_V-Collection_lock.png]] || Symbol-Position sperren || Lock icon position || Fixiert die aktuelle Position aller Icons. |
|- | |- | ||
| − | | style="text-align:center;" | [[Bild:DMXC3_Icon_V-Collection_view.png]] || || Show / hide || Aktiviert oder deaktiviert zusätzliche Informationen zu den Icons. | + | | style="text-align:center;" | [[Bild:DMXC3_Icon_V-Collection_view.png]] || Anzeigen / ausblenden || Show / hide || Aktiviert oder deaktiviert zusätzliche Informationen zu den Icons. |
|- | |- | ||
| − | | style="text-align:center;" | [[Bild:DMXC3_Icon_V-Collection_preferences.png]] || | + | | style="text-align:center;" | [[Bild:DMXC3_Icon_V-Collection_preferences.png]] || Einstellungen || Properties || Öffnet die Einstellungen für die aktuelle Bühnenansicht. |
|} | |} | ||
| Zeile 91: | Zeile 91: | ||
| colspan="4" | '''Gruppe 1: Parameter des Device Control übertragen''' | | colspan="4" | '''Gruppe 1: Parameter des Device Control übertragen''' | ||
|- | |- | ||
| − | | style="text-align:center;" | [[Bild:DMXC3_Icon_V-Collection_copy.png]] || || Copy values || Kopiert die aktuell eingestellten Parameter der Gerätesteuerung in die Zwischenablage. | + | | style="text-align:center;" | [[Bild:DMXC3_Icon_V-Collection_copy.png]] || Werte kopieren || Copy values || Kopiert die aktuell eingestellten Parameter der Gerätesteuerung in die Zwischenablage. |
|- | |- | ||
| − | | style="text-align:center;" | [[Bild:DMXC3_Icon_V-Collection_paste.png]] || || Paste values || Fügt die in der Zwischenablage liegenden Parameter auf ein neues Gerät oder eine neue Gerätegruppe ein. | + | | style="text-align:center;" | [[Bild:DMXC3_Icon_V-Collection_paste.png]] || Werte einfügen || Paste values || Fügt die in der Zwischenablage liegenden Parameter auf ein neues Gerät oder eine neue Gerätegruppe ein. |
|- class="hintergrundfarbe11" | |- class="hintergrundfarbe11" | ||
| colspan="4" | '''Gruppe 2: Ansichtssteuerung''' | | colspan="4" | '''Gruppe 2: Ansichtssteuerung''' | ||
|- | |- | ||
| − | | style="text-align:center;" | [[Bild:DMXC3_Icon_V-Collection_rotate_left.png]] || || Reset view || Bewegt die Bühnenansicht wieder in den Ursprung zurück und setzt den Zoom auf den Standardfaktor 1:1. | + | | style="text-align:center;" | [[Bild:DMXC3_Icon_V-Collection_rotate_left.png]] || Ansicht zurücksetzen || Reset view || Bewegt die Bühnenansicht wieder in den Ursprung zurück und setzt den Zoom auf den Standardfaktor 1:1. |
|- | |- | ||
| − | | style="text-align:center;" | [[Bild:DMXC3_Icon_V-Collection_signpost.png]]|| || Camera controls || Blendet die Bedienelemente zur Steuerung der Ansicht der | + | | style="text-align:center;" | [[Bild:DMXC3_Icon_V-Collection_signpost.png]]|| Kamerasteuerung || Camera controls || Blendet die Bedienelemente zur Steuerung der Ansicht der Bühnenansicht ein- und aus. |
|- class="hintergrundfarbe11" | |- class="hintergrundfarbe11" | ||
| colspan="4" | '''Gruppe 3: Auswahl''' | | colspan="4" | '''Gruppe 3: Auswahl''' | ||
|- | |- | ||
| − | | style="text-align:center;" | [[Bild:DMXC3_Icon_V-Collection_selection.png]] || || Select all || Wählt abwechselnd alle Geräte oder alle Gerätegruppen in der Bühnenansicht aus. | + | | style="text-align:center;" | [[Bild:DMXC3_Icon_V-Collection_selection.png]] || Alles auswählen || Select all || Wählt abwechselnd alle Geräte oder alle Gerätegruppen in der Bühnenansicht aus. |
|- | |- | ||
| style="text-align:center;" | [[Bild:DMXC3_Icon_V-Collection_sort_up_down.png]] || Auswahl sortieren || Sort selection || Verschiedene Optionen zur Sortierung der manuellen Auswahl von Geräten. | | style="text-align:center;" | [[Bild:DMXC3_Icon_V-Collection_sort_up_down.png]] || Auswahl sortieren || Sort selection || Verschiedene Optionen zur Sortierung der manuellen Auswahl von Geräten. | ||
| Zeile 109: | Zeile 109: | ||
| colspan="4" | '''Gruppe 4: Visual copy''' | | colspan="4" | '''Gruppe 4: Visual copy''' | ||
|- | |- | ||
| − | | style="text-align:center;" | [[Bild:DMXC3_Icon_V-Collection_element_copy.png]] || || Create visual copy || Erzeugt eine 1:1-Kopie des ausgewählten Gerätes, welches sich fortan gleich verhält wie ein Ursprung. | + | | style="text-align:center;" | [[Bild:DMXC3_Icon_V-Collection_element_copy.png]] || Alias-Icon hinzufügen || Create visual copy || Erzeugt eine 1:1-Kopie des ausgewählten Gerätes, welches sich fortan gleich verhält wie ein Ursprung. |
|- | |- | ||
| − | | style="text-align:center;" | [[Bild:DMXC3_Icon_V-Collection_element_delete.png]] || || Delete visual copy || Löscht die 1:1-Kopie des ursprünglichen Gerätes. | + | | style="text-align:center;" | [[Bild:DMXC3_Icon_V-Collection_element_delete.png]] || Alias-Icon löschen || Delete visual copy || Löscht die 1:1-Kopie des ursprünglichen Gerätes. |
|- class="hintergrundfarbe11" | |- class="hintergrundfarbe11" | ||
| colspan="4" | '''Gruppe 5: Gerätegruppen''' | | colspan="4" | '''Gruppe 5: Gerätegruppen''' | ||
|- | |- | ||
| − | | style="text-align:center;" | [[Bild:DMXC3_Icon_V-Collection_package_add.png]] || Erzeuge | + | | style="text-align:center;" | [[Bild:DMXC3_Icon_V-Collection_package_add.png]] || Erzeuge Gruppe aus Auswahl || Create group from selection || Erzeugt eine neue Gerätegruppe auf Basis der aktuellen Auswahl in der Bühnenansicht. |
|- class="hintergrundfarbe11" | |- class="hintergrundfarbe11" | ||
| colspan="4" | '''Gruppe 6: Procedures''' | | colspan="4" | '''Gruppe 6: Procedures''' | ||
|- | |- | ||
| − | | style="text-align:center;" | [[Bild:DMXC3_Icon_V-Collection_scroll_run.png]] || | + | | style="text-align:center;" | [[Bild:DMXC3_Icon_V-Collection_scroll_run.png]] || Prozeduren || Procedures || Führt eines der im Gerät hinterlegten Prozeduren aus, wie beispielsweise einen vollständigen Reset. |
|- class="hintergrundfarbe11" | |- class="hintergrundfarbe11" | ||
| colspan="4" | '''Gruppe 7: Einstellungen''' | | colspan="4" | '''Gruppe 7: Einstellungen''' | ||
|- | |- | ||
| − | | style="text-align:center;" | [[Bild:DMXC3_Icon_V-Collection_preferences.png]] || Einstellungen | + | | style="text-align:center;" | [[Bild:DMXC3_Icon_V-Collection_preferences.png]] || Einstellungen anzeigen || Show properties || Ruft die Einstellungen des ausgewählten Geräts oder Gerätegruppe auf. |
|} | |} | ||
| Zeile 140: | Zeile 140: | ||
== Organisation und Feedback == | == Organisation und Feedback == | ||
=== Zusatzinformationen zu Geräten und Gerätegruppen === | === Zusatzinformationen zu Geräten und Gerätegruppen === | ||
| − | Mittels des Buttons {{Manual_Buttons|Show / | + | Mittels des Buttons {{Manual_Buttons|Show / hide}} kann festgelegt werden, welche Attribute zu den Icons angezeigt werden sollen. Möglich sind aktuell folgende Zusatz-Informationen: |
* Geräte-Nummer / Gruppen-Nummer (Device / group number) | * Geräte-Nummer / Gruppen-Nummer (Device / group number) | ||
| − | * | + | * Auswahlnummer (Selection number) |
* Gerätename (Device name) | * Gerätename (Device name) | ||
* Intensität (Intensity) | * Intensität (Intensity) | ||
| Zeile 161: | Zeile 161: | ||
{| class="wikitable toptextcells" | {| class="wikitable toptextcells" | ||
|- | |- | ||
| − | ! style="width: | + | ! style="width: 150px" | Name !! style="width: 375px" | Beschreibung !! Beispiel |
|- | |- | ||
| − | | '''None''' || Das gewählte Bild wird in Originalgröße und ausrichtet | + | | '''None''' || Das gewählte Bild wird in Originalgröße und ausrichtet im Nullpunkt der Bühnenansicht als Hintergrundbild angezeigt. || [[Datei:DMXC3_Manual_Stage_View_Background_layout_none.png|360px]] |
|- | |- | ||
| '''Tile''' || | | '''Tile''' || | ||
|- | |- | ||
| − | | '''Center''' || Das Bild wird wie bei None in Originalgröße eingefügt, allerdings ist der Mittelpunkt des Bildes am Mittelpunkt des aktuellen Ansichtsausschnitt der | + | | '''Center''' || Das Bild wird wie bei None in Originalgröße eingefügt, allerdings ist der Mittelpunkt des Bildes am Mittelpunkt des aktuellen Ansichtsausschnitt der Bühnenansicht ausgerichtet. || [[Datei:DMXC3_Manual_Stage_View_Background_layout_center.png|360px]] |
|- | |- | ||
| − | | '''Strech''' || Sowohl Breite als auch Höhe des gewählten Bildes richten sich nach der Fenstergröße der | + | | '''Strech''' || Sowohl Breite als auch Höhe des gewählten Bildes richten sich nach der Fenstergröße der Bühnenansicht, wodurch das Hintergrundbild jedoch verzerrt dargestellt wird. || [[Datei:DMXC3_Manual_Stage_View_Background_layout_strech.png|360px]] |
|- | |- | ||
| − | | '''Zoom''' || Das Hintergrundbild wird so skaliert, dass es unverzerrt das Fenster ausfüllt. Je nach Verhältnis sind jedoch Teile des Hintergrundbilds nicht sichtbar. | + | | '''Zoom''' || Das Hintergrundbild wird so skaliert, dass es unverzerrt das Fenster ausfüllt. Je nach Verhältnis sind jedoch Teile des Hintergrundbilds nicht sichtbar. || [[Datei:DMXC3_Manual_Stage_View_Background_layout_zoom.png|360px]] |
|} | |} | ||
| Zeile 178: | Zeile 178: | ||
== Arbeiten mit der Bühnenansicht == | == Arbeiten mit der Bühnenansicht == | ||
=== Copy & Paste === | === Copy & Paste === | ||
| − | In der Bühnenansicht kann man ganz einfach per ''Copy & Paste'' Werte von Scheinwerfern bzw. Gruppen übertragen. Diese Funktion ist verfügbar, sobald man entweder ein {{Manual_Windowcaption|[[Device_DMXC3|Gerät]]}} oder eine {{Manual_Windowcaption|[[Device_Group_DMXC3|Gerätegruppe]]}} nach seinen Vorstellungen eingestellt oder eine vorhandene {{Manual_Windowcaption|[[Cuelist_DMXC3|Szene]]}} in dem {{Manual_Windowcaption|[[Programmer_DMXC3|Programmer]]}} geladen hat. Der Befehl {{Manual_MenuText| | + | In der Bühnenansicht kann man ganz einfach per ''Copy & Paste'' Werte von Scheinwerfern bzw. Gruppen übertragen. Diese Funktion ist verfügbar, sobald man entweder ein {{Manual_Windowcaption|[[Device_DMXC3|Gerät]]}} oder eine {{Manual_Windowcaption|[[Device_Group_DMXC3|Gerätegruppe]]}} nach seinen Vorstellungen eingestellt oder eine vorhandene {{Manual_Windowcaption|[[Cuelist_DMXC3|Szene]]}} in dem {{Manual_Windowcaption|[[Programmer_DMXC3|Programmer]]}} geladen hat. Der Befehl {{Manual_MenuText|Werte kopieren}} ist über das Kontextmenü zum Gerät oder Gruppe verfügbar. |
| − | Beim Einfügen der Werte mit dem Befahl {{Manual_MenuText| | + | Beim Einfügen der Werte mit dem Befahl {{Manual_MenuText|Werte einfügen}} auf das neue Gerät bzw. die neue Gruppe werden auch etwaige Konflikte behandelt, also dass beispielsweise das Zielgerät eine Geräteeigenschaft (wie beispielsweise die Position) nicht besitzt. So kann man ganz einfach Einstellungen übertragen, wenn man beispielsweise Scheinwerfer vergessen hatte oder einfach eine Lichtstimmung so gut findet, dass man diese auch noch bei weiteren Scheinwerfern nutzen möchte. |
{{BoxHinweis|Text=Das Einfügen der Einstellungen funktioniert nur so lange, wie die Werte von der ursprünglichen Auswahl im {{Manual_Windowcaption|Programmer}} liegen. Löscht man zwischenzeitlich den Inhalt des {{Manual_Windowcaption|Programmers}}, müsst man die Eigenschaften noch einmal neu einstellen bzw. die Ausgangscue erneut in den Programmer laden.}} | {{BoxHinweis|Text=Das Einfügen der Einstellungen funktioniert nur so lange, wie die Werte von der ursprünglichen Auswahl im {{Manual_Windowcaption|Programmer}} liegen. Löscht man zwischenzeitlich den Inhalt des {{Manual_Windowcaption|Programmers}}, müsst man die Eigenschaften noch einmal neu einstellen bzw. die Ausgangscue erneut in den Programmer laden.}} | ||
[[Kategorie: Handbuch DMXControl 3]] | [[Kategorie: Handbuch DMXControl 3]] | ||
Version vom 19. Mai 2020, 20:00 Uhr
| Stage View DMXC3 | Artikel beschreibt DMXControl 3.2.1 |
Die Bühnenansicht (Stage View) ist die zentrale Bedienoberfläche für die im Projekt vorhandenen Geräte (Devices). Sie wird grundsätzlich benötigt, um neue Szenen (Cues) und Effekte zu erzeugen. Darüber hinaus zeigt sie an, was die Hardware Abstraction Layer (HAL) ausgeben möchte. Ein Visualiser ist die Bühnenansicht jedoch nicht.
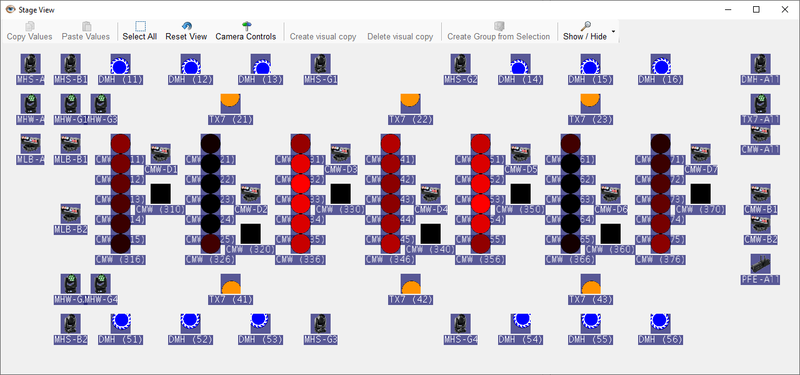
|
| Abbildung 1: Beispiel einer Bühnenansicht mit mehreren Geräten und Geräteguppen. |
Inhaltsverzeichnis
Überblick
Die Bühnenansicht zeigt einen groben Aufbau deines Lichtsetups und kommt immer zum Einsatz, um neue Lichtstimmungen zu schaffen oder bereits vorhandene zu ändern.
Standardmäßig gibt die Bühnenansicht in den Icon von Geräten die Vorschau des Zustands wieder, den DMXControl 3 unter Berücksichtigung von ggf. gesetzten Anpassungen durch die HAL ausgeben möchte. Eine Gerätegruppe (Device Group) wird dagegen durch ein Bild der zugeordneten Geräte symbolisiert.
Man kann sich neben den Icons auch noch zusätzliche Informationen (Attribute) zu den Icons anzeigen lassen, wie zum Beispiel unter anderem die (Kurz-) Bezeichnung der Devices oder die aktuelle Auswahlreihenfolge, welche für die Umsetzung des Fanning entscheidend ist.
Wichtige Merkmale
Neu hinzugefügte Geräte und Gerätegruppen werden automatisch in der zu erst angelegten Bühnenansicht hinzugefügt, sofern man den Button [Add Device] im Projektexplorer (Project Explorer) nutzt. Der Eintrag « Add Device » im Kontextmenü fügt neue Geräte auch der aktuell geöffneten Bühnenansicht hinzu. Die Anordnung kann man im Nachgang nach Belieben ändern.
| |
Damit man ein Gerät ansprechen kann, muss dieses in wenigsten einer Bühnenansicht enthalten sein. Aus dem Projektexplorer heraus lassen sich keine neuen Szenen oder Presets kreieren. |
| |
Wird nur der Dimmer und / oder der Shutter eines Geräts geöffnet, geben alle gewählten Geräte direkt die Farbe weiß aus. Es findet hierbei keine Unterscheidung statt, ob es sich bei dem gewählten Gerät um einen einfachen LED-Scheinwerfer oder um eine Moving-Head handelt. Möchte man die Farbe weiß daher auch in einer Szene nutzen, so muss diese entweder in der Gerätesteuerung (Device Control) oder im Farbkreis (Color Picker) des Farb-Steuerungsfensters explizit angewählt werden, sodass die Farbe auch im Programmer hinterlegt ist. |
Visuelle Limitierungen der Bühnenansicht
Die Bühnenansicht darf nicht als Visualiser verstanden werden. Sie zeigt stattdessen an, was die HAL ausgeben möchte. Daher ist folgendes zu beachten:
- Stimmt die Zuordnung von beispielsweise Farben oder Gobos nicht mit der Realität überein, muss das DDF des betroffenen Geräts überprüft werden.
- Bei der Wiedergabe von Farben können Abweichungen zum Farbkreis oder zur Gerätesteuerung bestehen, da in der Bühnenansicht immer die Eingaben mit den Korrekturen durch die HAL verrechnet sind.
- Die Bühnenansicht kennt die Bauart (Moving-Head oder Scanner) nicht, sodass bei Moving-Heads eine beispielsweise in DMXControl 3 erzeugte Kreisbewegung in Realität als acht wiedergegeben wird.
- Die Visualisierung des Strobes in der Bühnenansicht ist eine Darstellung informativer Natur, dass ein Strobe aktiv ist. So ist es hoch wahrscheinlich, dass die Visualisierung des Strobes in der Bühnenansicht und in Realität in Geschwindigkeit und Zeitpunkt nicht zusammen passen.
Bedienelemente
Menüleiste
| Icon | Bezeichnung | Beschreibung / Funktionsweise | |
|---|---|---|---|
| deutsche GUI | englische GUI | ||
| Werte kopieren | Copy values | Mit dem Button [Werte kopieren] werden die aktuellen Eigenschaften eines Geräts oder eine Gruppe in die Zwischenablage kopiert. | |
| Werte einfügen | Paste values | Mit dem Button [Werte einfügen] wendet man die Eigenschaften aus der Zwischenablage bei einem anderen Gerät oder anderen Gruppe an. | |
| Alles auswählen | Select all | Der [Alles auswählen]-Button wählt abwechselnd alle Geräte oder alle Gerätegruppen in der Bühnenansicht aus. Um die Auswahl zu löschen, klickt man in einen freien Bereich klicken oder selektiert ein anderes Gerät. | |
| Ansicht zurücksetzen | Reset view | Dieser Button bewegt die Bühnenansicht wieder in den Ursprung zurück und setzt den Zoom auf den Standardfaktor 1:1. | |
| Kamerasteuerung | Camera controls | Blendet die Bedienelemente zur Steuerung der Ansicht der Bühnenansicht ein- und aus. | |
| Alias-Icon hinzufügen | Create visual copy | Mit dem Button [Alias-Icon hinzufügen] erzeugt man eine 1:1-Kopie des ausgewählten Gerätes, welches sich fortan gleich verhält wie ein Ursprung. | |
| Alias-Icon löschen | Delete visual copy | Der Button [Alias-Icon löschen] löscht die 1:1-Kopie des ursprünglichen Geräts. | |
| Erstelle Gruppe aus Auswahl | Create group from selection | Erzeugt eine neue Gerätegruppe auf Basis der aktuellen Auswahl in der Bühnenansicht. | |
| Anzeigen / ausblenden | Show / hide | In dem Untermenü zum Button [Anzeigen / ausblenden] kannst du verschiedene ergänzende Informationen zu den Geräte-Icons anzeigen oder ausblenden. | |
Kontextmenüs
Das Kontextmenü in der Bühnenansicht selbst ist abhängig von der aktuellen Auswahl.
Ohne Auswahl
| Icon | Bezeichnung | Beschreibung / Funktionsweise | |
|---|---|---|---|
| deutsche GUI | englische GUI | ||
| Gerät hinzufügen | Add device | Fügt dem Projekt weitere Geräte hinzu und platziert die Icons in der aktuellen Bühnenansicht. | |
| Hintergrund bearbeiten | Edit background | Wählt ein neues Hintergrundbild oder ändert das bestehende. | |
| Symbol-Position sperren | Lock icon position | Fixiert die aktuelle Position aller Icons. | |
| Anzeigen / ausblenden | Show / hide | Aktiviert oder deaktiviert zusätzliche Informationen zu den Icons. | |
| Einstellungen | Properties | Öffnet die Einstellungen für die aktuelle Bühnenansicht. | |
Gerät / Gerätegruppe
Die folgenden Menüeinträge sind nur verfügbar, wenn man in der Bühnenansicht ein Gerät und / oder eine Gerätegruppe selektiert hat.
| Icon | Bezeichnung | Beschreibung / Funktionsweise | |
|---|---|---|---|
| deutsche GUI | englische GUI | ||
| Gruppe 1: Parameter des Device Control übertragen | |||
| Werte kopieren | Copy values | Kopiert die aktuell eingestellten Parameter der Gerätesteuerung in die Zwischenablage. | |
| Werte einfügen | Paste values | Fügt die in der Zwischenablage liegenden Parameter auf ein neues Gerät oder eine neue Gerätegruppe ein. | |
| Gruppe 2: Ansichtssteuerung | |||
| Ansicht zurücksetzen | Reset view | Bewegt die Bühnenansicht wieder in den Ursprung zurück und setzt den Zoom auf den Standardfaktor 1:1. | |
| Kamerasteuerung | Camera controls | Blendet die Bedienelemente zur Steuerung der Ansicht der Bühnenansicht ein- und aus. | |
| Gruppe 3: Auswahl | |||
| Alles auswählen | Select all | Wählt abwechselnd alle Geräte oder alle Gerätegruppen in der Bühnenansicht aus. | |
| Auswahl sortieren | Sort selection | Verschiedene Optionen zur Sortierung der manuellen Auswahl von Geräten. | |
| Gruppe 4: Visual copy | |||
| Alias-Icon hinzufügen | Create visual copy | Erzeugt eine 1:1-Kopie des ausgewählten Gerätes, welches sich fortan gleich verhält wie ein Ursprung. | |
| Alias-Icon löschen | Delete visual copy | Löscht die 1:1-Kopie des ursprünglichen Gerätes. | |
| Gruppe 5: Gerätegruppen | |||
| Erzeuge Gruppe aus Auswahl | Create group from selection | Erzeugt eine neue Gerätegruppe auf Basis der aktuellen Auswahl in der Bühnenansicht. | |
| Gruppe 6: Procedures | |||
| Prozeduren | Procedures | Führt eines der im Gerät hinterlegten Prozeduren aus, wie beispielsweise einen vollständigen Reset. | |
| Gruppe 7: Einstellungen | |||
| Einstellungen anzeigen | Show properties | Ruft die Einstellungen des ausgewählten Geräts oder Gerätegruppe auf. | |
Tastaturbefehle
Es gibt einige Tasten, die für die Bedienung des Bühnenansicht interessant sind. Mit diesen Tasten wird das Ausrichten und Verschieben der Geräte vereinfacht:
- Mittels gedrückter "Strg" Taste können ebenfalls mehrere Geräte ausgewählt werden. Das ist zum Beispiel hilfreich bei der Positionierung von Geräten.
- Mit der Taste "M" (Matrix) kann man durch gleichzeitige Betätigung und dem Ziehen mit der Maus eine Matrix aus den selektierten Geräten erzeugen.
- Mit der Taste "F" (Fanning) kann man durch gleichzeitige Betätigung und dem Ziehen mit der Maus die Geräte linear zueinander ausrichten.
- Mit der Taste "C" (Circle -> Kreis) kann man durch gleichzeitige Betätigung und dem Ziehen mit der Maus die Geräte in Form eines Kreises anordnen.
Nutzung
Die Bühnenansicht unterscheidet Icons für einzelne Geräte und Icons für Gerätegruppen (Gruppen-Icon). Wenn man ein Icon Gruppen-Icon auswählt, werden alle folgenden Aktionen bei jedem Mitglied der Gerätegruppe angewendet.
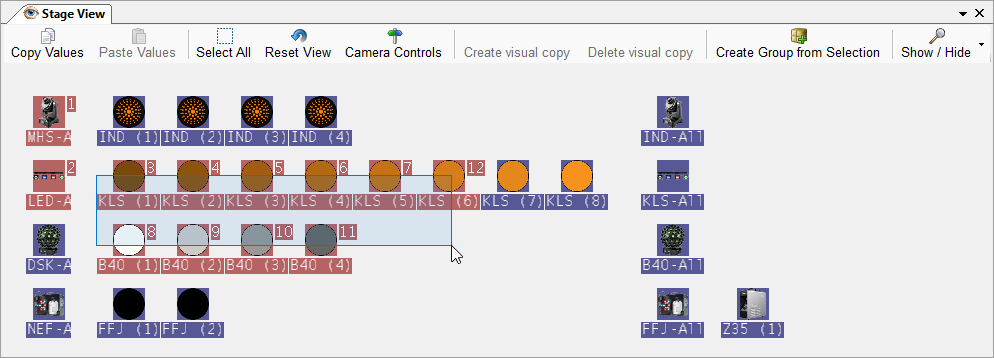
|
| Abbildung 2: Auswahl mehrere Geräte durch den Selektionsrahmen |
Organisation und Feedback
Zusatzinformationen zu Geräten und Gerätegruppen
Mittels des Buttons [Show / hide] kann festgelegt werden, welche Attribute zu den Icons angezeigt werden sollen. Möglich sind aktuell folgende Zusatz-Informationen:
- Geräte-Nummer / Gruppen-Nummer (Device / group number)
- Auswahlnummer (Selection number)
- Gerätename (Device name)
- Intensität (Intensity)
- Gitter (Grid)
- Menüleiste (Menu strip)
Durch die Einstellungen in den Geräteeigenschaften erhält man weitere Zusatzinformationen:
- Gerät aktiviert oder deaktiviert
Mehrere Bühnenansichten
Es ist möglich, in einem Projekt mehrere Bühnenansichten zu erstellen. Die unterschiedlichen Ansichten werden dann als verschiedene Bühnenansichten im Projektexplorer verwaltet. So kann man für jeden Auftrittsort ein eigenes Bühnenansicht erstellen oder seine Geräte in verschiedene Ansichten eines Veranstaltungsortes aufteilen.
Um Geräte oder Gerätegruppen in einer Bühnenansicht einzufügen, kann man in dem Projektexplorer Geräte per Drag & Drop in das jeweilige Bühnenansicht ziehen.
Hintergrundbild
Es ist manchmal hilfreich, ein Hintergrundbild für eine bessere Platzierung der Scheinwerfer zu laden. Dies kann man über den Eintrag « Edit Background » im Kontextmenü der jeweiligen Bühnenansicht hinzufügen bzw. ändern. Im nun erscheinenden Fenster wählt man das gewünschte Hintergrundbild aus und legt über das Dropdown-Menü Layout die Art fest, wie das Hintergrundbild angezeigt werden soll.
| Name | Beschreibung | Beispiel |
|---|---|---|
| None | Das gewählte Bild wird in Originalgröße und ausrichtet im Nullpunkt der Bühnenansicht als Hintergrundbild angezeigt. | 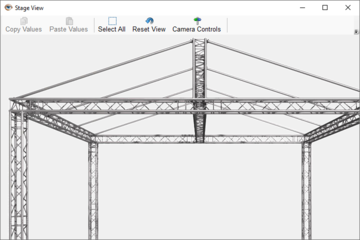
|
| Tile | ||
| Center | Das Bild wird wie bei None in Originalgröße eingefügt, allerdings ist der Mittelpunkt des Bildes am Mittelpunkt des aktuellen Ansichtsausschnitt der Bühnenansicht ausgerichtet. | 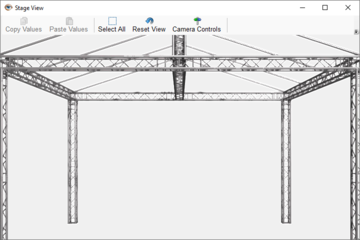
|
| Strech | Sowohl Breite als auch Höhe des gewählten Bildes richten sich nach der Fenstergröße der Bühnenansicht, wodurch das Hintergrundbild jedoch verzerrt dargestellt wird. | 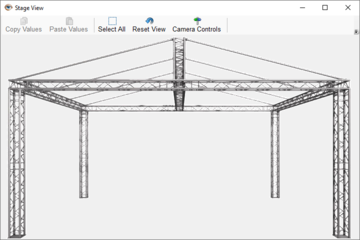
|
| Zoom | Das Hintergrundbild wird so skaliert, dass es unverzerrt das Fenster ausfüllt. Je nach Verhältnis sind jedoch Teile des Hintergrundbilds nicht sichtbar. | 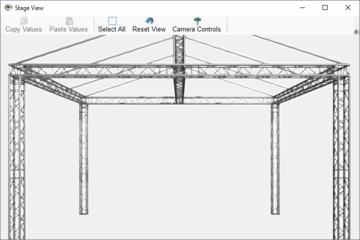
|
Weitere eigene Hintergrundbilder können genutzt werden, wenn diese im Verzeichnis "[APPDATA]\DMXControl Projects e.V\DMXControl\Kernel\Pictures" einfügt sind.
Arbeiten mit der Bühnenansicht
Copy & Paste
In der Bühnenansicht kann man ganz einfach per Copy & Paste Werte von Scheinwerfern bzw. Gruppen übertragen. Diese Funktion ist verfügbar, sobald man entweder ein Gerät oder eine Gerätegruppe nach seinen Vorstellungen eingestellt oder eine vorhandene Szene in dem Programmer geladen hat. Der Befehl « Werte kopieren » ist über das Kontextmenü zum Gerät oder Gruppe verfügbar.
Beim Einfügen der Werte mit dem Befahl « Werte einfügen » auf das neue Gerät bzw. die neue Gruppe werden auch etwaige Konflikte behandelt, also dass beispielsweise das Zielgerät eine Geräteeigenschaft (wie beispielsweise die Position) nicht besitzt. So kann man ganz einfach Einstellungen übertragen, wenn man beispielsweise Scheinwerfer vergessen hatte oder einfach eine Lichtstimmung so gut findet, dass man diese auch noch bei weiteren Scheinwerfern nutzen möchte.
| |
Das Einfügen der Einstellungen funktioniert nur so lange, wie die Werte von der ursprünglichen Auswahl im Programmer liegen. Löscht man zwischenzeitlich den Inhalt des Programmers, müsst man die Eigenschaften noch einmal neu einstellen bzw. die Ausgangscue erneut in den Programmer laden. |