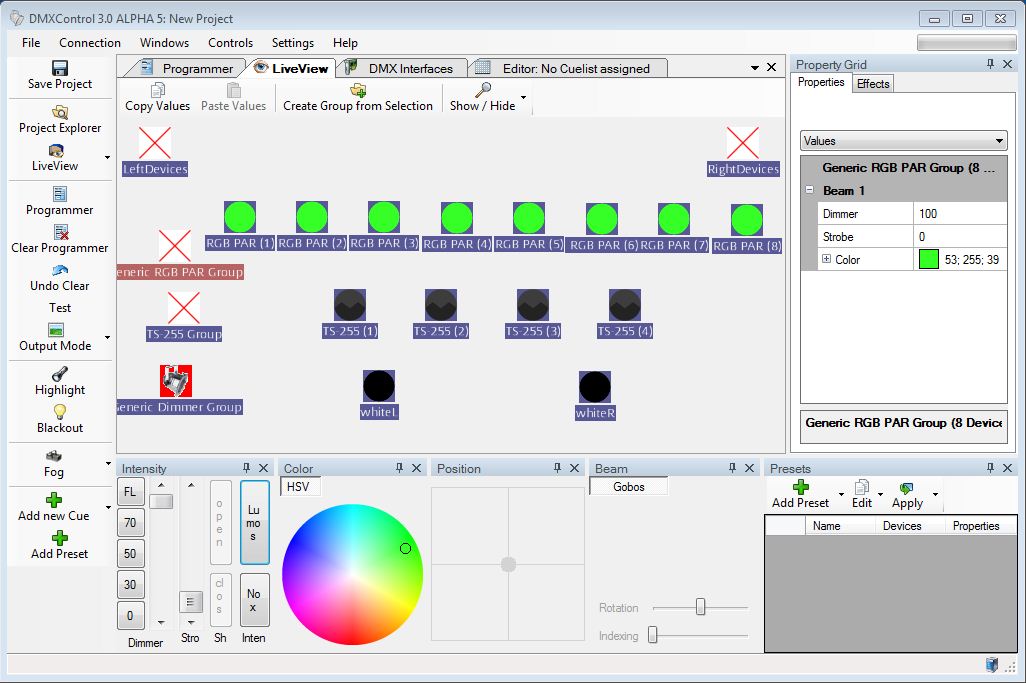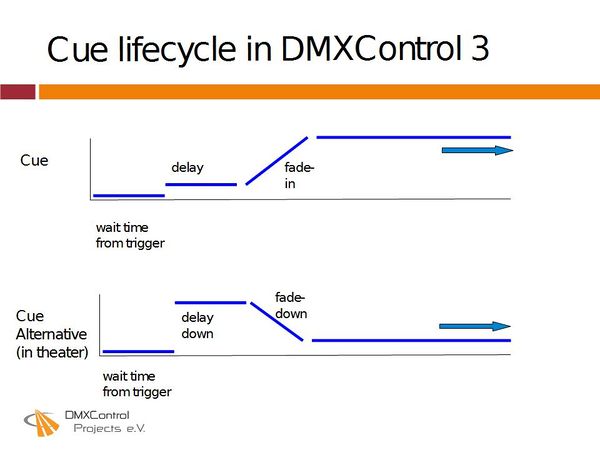Lektion 8 Tut3: Unterschied zwischen den Versionen
| Zeile 53: | Zeile 53: | ||
<br> | <br> | ||
| − | [[Datei:DMXC3L08 SlideDMXC3cue.jpg|center]] | + | [[Datei:DMXC3L08 SlideDMXC3cue.jpg|center|600px]] |
<br> | <br> | ||
| − | Eine Cue wartet zuerst auf ihren Triggerzeitpunkt, siehe [[Lektion_11_Tut3]]. Danach kommt die delay-Zeit zum Tragen, falls definiert. Schliesslich kann man eine fade-in-Zeit angeben. | + | Eine Cue wartet zuerst auf ihren Triggerzeitpunkt, siehe [[Lektion_11_Tut3]]. Danach kommt die delay-Zeit zum Tragen, falls eine definiert ist. Schliesslich kann man eine fade-in-Zeit angeben, in der die Cue eingefadet wird (insbesondere der Dimmerkanal hochgefahren wird). |
| + | Alternativ zu delay/fade-in kann man auch delay down/fade down festlegen. Dies ist bei der Theatersteuerung gebräuchlich, wenn sich der Wert gegenüber dem vorigen verringert. | ||
| + | |||
| + | Bitte beachtet, dass eine Cue von sich aus nie "beendet" wird, sondern immer durch eine andere "überschrieben" wird. | ||
| Zeile 94: | Zeile 97: | ||
| Fade | | Fade | ||
| fade-in Wert | | fade-in Wert | ||
| − | | in milli Sekunden | + | | standardmäßig in milli Sekunden |
|- | |- | ||
| Delay | | Delay | ||
| − | | | + | | Wartezeit bis zum Fade-in |
| ? | | ? | ||
|- | |- | ||
| − | | | + | | Ac (activ) |
| ist der Cue aktiv oder soll er ignoriert werden | | ist der Cue aktiv oder soll er ignoriert werden | ||
| Standard: active | | Standard: active | ||
|- | |- | ||
| − | | Autoprepare | + | | Ap (Autoprepare) |
| − | | weißt bestimmte Kanäle an, Aktionen auszuführen während einer | + | | weißt bestimmte Kanäle an, Aktionen auszuführen während einer laufenden Cue. Bsp.: Farbrad vorbereiten (sodass nicht gesprungen wird, beim Aufruf des Cues) |
| ? | | ? | ||
|- | |- | ||
Version vom 29. Dezember 2012, 21:22 Uhr
| Erste Schritte: Lektion 8 Tut3 |
Übersicht
Szenen (cues) sind die wichtigsten Elemente in Deiner Lichtshow. Hier wird das sehr mächtige Szenenkonzept von DMXControl 3 beschrieben. Die Begriffe "Cue" und "Szene" werden als Synonym verwendet.
Lektion 8: Szenen (cues) und Szenenlisten
Nun gehts richtig los - wir wollen unsere erste Szene in DMXControl 3 erzeugen! Alle RGB-Scheinwerfer sollen grün strahlen.
- Dazu gehen wir in den LiveView
- Wir selektieren den Button "Generic RGB PAR Group" (oder wählen alle RGB Scheinwerfer mit einer der anderen Methoden aus)
- Im Intensity Panel wird der Dimmer hochgezogen oder der "Lumos" Button gedrückt
- Im Color Panel wird grün ausgewählt. Die 8 Scheinwerfer im Lifeview sollten nun entsprechend reagieren (siehe Abbildung)
- Drücke links auf "Add new Cue"
- Es erscheint ein neues Fenster "Programmer Filter", welches wir in Lektion 10 erklären, jetzt erstmal einfach OK drücken.
- Da wir noch keine CueList haben, wird nun eine automatisch angelegt. Diese wird in einem neuen Panel angezeigt.
- Hier benennen wir unsere neue Cue im Namensfeld um: "My First Cue".
Mehrere Szenen (cues) werden zusammengefasst in einer Szeneliste (Cuelist). Neue Cuelisten kann man anlegen, indem man bei "Add new Cue" das kleine Dreieck anklickt und dort dem Dropdown folgt. Anschliessend nochmal "Add new Cue" drücken!
Du kannst die neue Szenenliste mit einem Doppelklick auf das Objekt im Projekt Explorer öffnen oder im Kontextmenü anzeigen (Rechtsklick auf "Öffnen"). In der tabellenartigen Liste können dann die einzelnen Parameter der Cue angepasst werden.
| |
Den Namen des Cues sollten immer so geändert werden, dass man sich später schnell erinnern kann, was der Cue beinhaltet (Bsp.: "erste Szene", "Start Cue", "ML Rot", usw.). Nicht zuletzt gibt es sogar ein Kommentarfeld ganz rechts in der Szenenliste. |
Der Lifecycle einer Cue sieht folgendermaßen aus:
Eine Cue wartet zuerst auf ihren Triggerzeitpunkt, siehe Lektion_11_Tut3. Danach kommt die delay-Zeit zum Tragen, falls eine definiert ist. Schliesslich kann man eine fade-in-Zeit angeben, in der die Cue eingefadet wird (insbesondere der Dimmerkanal hochgefahren wird).
Alternativ zu delay/fade-in kann man auch delay down/fade down festlegen. Dies ist bei der Theatersteuerung gebräuchlich, wenn sich der Wert gegenüber dem vorigen verringert.
Bitte beachtet, dass eine Cue von sich aus nie "beendet" wird, sondern immer durch eine andere "überschrieben" wird.
| Damit die Cues auch das tun, was Du gerade programmiert hast, muss Du erst den Programmer löschen. Ansonsten läuft die Szenenliste, jedoch erfolgt keine Ausgabe! Mehr dazu im Kapitel 10. |
Die folgende Tabelle erklärt Dir die Bedeutung der Cue Attribute, welche Du im Kopfteil der scene list findest.
| Attribut | Beschreibung | Beispiel |
|---|---|---|
| Progress | zeigt den Status des Cues an, während der Ausführung der Szenenliste in Prozent an | |
| Trigger | Verhältnis zum Vorgänger Cue, nutze "follow" als Standardeinstellung | siehe Kapitel 11 |
| Trigger Value | siehe Kapitel 11 | |
| Name | freier Name des Cues | sollte den Inhalt des Cue wiederspiegeln |
| Fade | fade-in Wert | standardmäßig in milli Sekunden |
| Delay | Wartezeit bis zum Fade-in | ? |
| Ac (activ) | ist der Cue aktiv oder soll er ignoriert werden | Standard: active |
| Ap (Autoprepare) | weißt bestimmte Kanäle an, Aktionen auszuführen während einer laufenden Cue. Bsp.: Farbrad vorbereiten (sodass nicht gesprungen wird, beim Aufruf des Cues) | ? |
| Comment | hier kannst Du Stichpunkte o.ä. einfügen, die z.B. die Szene beschreiben |
Auf dieselbe Weise kannst Du noch mehr Cues zu Deiner Szenenliste hinzufügen und schon mal mit dem "GO" Button probieren, was passiert.
Cuelist Optionen)
| Option | Beschreibung |
|---|---|
| enable tracking | Beispiel |
| enable interpolation | Beispiel |
| released at end | Beispiel |
| reset when released | Beispiel |
Übungen
- Erzeuge eigene Cues
- Probiere die Buttons "STOP", "GO" und "Mode" in der cue list aus
- Experiementiere mit unterschiedlichen fade Zeiten
| |||||||||||||