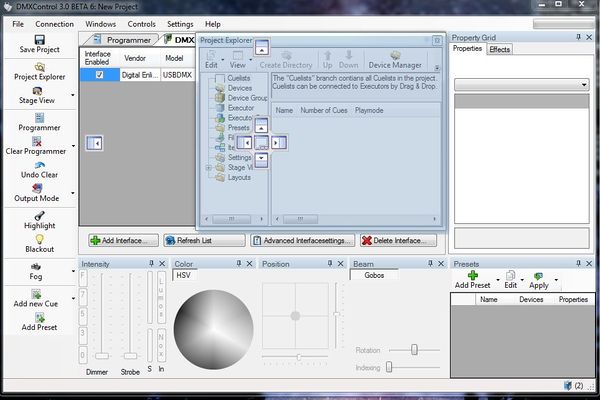Lektion 2 Tut3: Unterschied zwischen den Versionen
| Zeile 6: | Zeile 6: | ||
==Überblick== | ==Überblick== | ||
| − | In dieser Übung wirst du lernen wie man mit dem Panel-System von DMXControl 3 umgeht. Du kannst die Panels beliebig anordnen und die Konfiguration speichern und wiederherstellen. | + | In dieser Übung wirst du lernen, wie man mit dem Panel-System von DMXControl 3 umgeht. Du kannst die Panels beliebig anordnen und die Konfiguration speichern und wiederherstellen. |
==Lektion2: Das Panel-Konzept der DMXControl 3 Benutzeroberfläche== | ==Lektion2: Das Panel-Konzept der DMXControl 3 Benutzeroberfläche== | ||
| − | DMXControl 3 stellt eine Menge von Funktionen und Fenstern (Panels) zur | + | DMXControl 3 stellt eine Menge von Funktionen und Fenstern (Panels) zur Verfügung. Für verschiedene Anwendungsfälle sind auch jeweils andere Fenster wichtig. Aus diesem Grund nutzt DMXControl 3 ein flexibles Panel-System, mit dem du deine eigene Anordnung erstellen kannst. Die Fenster in der Benutzeroberfläche können vom Hauptfenster gelöst werden oder an den oberen, unteren, linken oder rechten Rand eines Fensters geheftet werden. Diese Flexibilität ermöglicht es Dir, die Benutzeroberfläche einfach oder genau auf deine Bedürfnisse zugeschnitten zu gestalten. Klicke dazu einfach auf ein Fenster und ziehe den Mauszeiger über den transparenten Pfeil um die Form an den gewünschten Platz an zu docken. Ein Panel kann auch den übrigen Platz in der Mitte einnehmen. |
[[Datei:DMXC3L02 PanelAssignment.jpg|600px]] | [[Datei:DMXC3L02 PanelAssignment.jpg|600px]] | ||
| Zeile 17: | Zeile 17: | ||
Hier sind einige Erklärungen: | Hier sind einige Erklärungen: | ||
| − | |||
| − | |||
| − | |||
| − | |||
| − | |||
| − | |||
| − | |||
| − | + | * Ein "freies" Fenster ist eines, dass an keiner Seite angeheftet ist. | |
| − | + | * Ein "pane" bzw. ''panel'' ist ein Container für mehrere Fenster. ''Hinweis:'' "pane" bedeutet (Fenster-)Scheibe. Das es keine geeignete deutsche Informatik-gerechte Übersetzung gibt, bleiben wir bei den Begriffen "pane" bzw. "panel"/Panel (Rahmenelement, Eingabefeld bzw. Konsole) | |
| + | * Das Symbol mit den Andockmöglichkeiten zeigt an, wo ein Fenster angedockt werden kann. Es ist sowohl im Hauptfenster als auch in jedem ''panel'' verfügbar. Die mögliche Position eines Fenster wird durch ein blaues Rechteck angezeigt. | ||
| + | * Alle Fenster werden über das Betriebssystem (z.B. Microsoft Windows) erstellt und können über das "X" in der oberen rechten Ecke geschlossen werden. Das "X" schließt immer nur das aktive Fenster. Sollte es mehrere Fenster in einem Panel geben, so bleiben alle anderen Fenster weiterhin geöffnet. | ||
| + | * Die Reißzwecke (senkrecht) ist das kleine Symbol, dass erscheint, wenn ein Fenster dauerhaft angezeigt wird. Klickt man auf die Reißzwecke, so wird dieses Fenster ausgeblendet und erscheint erst dann wieder, wenn man das dazugehörige Symbol am Bildrand klickt. | ||
| + | * Ein Panel kann auch in 2 verschiedene Panels geteilt werden | ||
| + | * Verschiedene Fenster können sich ein Panel teilen, wobei lediglich das oberste angezeigt wird. Die anderen sind dann ausgeblendet, aber über einen Reiter sichtbar. | ||
| − | Es gibt verschiedene Möglichkeiten für das | + | ===Panel === |
| − | * Nach der Erzeugung ist es schon gelöst | + | Ein Panel kann mehr als ein Fenster unterbringen. Ein Panel wird automatisch erzeugt, wenn weitere Fenster darin eingebettet werden. Alle Fenster werden durch einen Reiter angezeigt. Ein Klick auf den Reiter führt dazu, dass das entsprechende Fenster angezeigt wird. |
| − | * Doppelklicke auf den blauen oder grauen Kopf des Fensters um es zu lösen | + | |
| − | * Doppelklicke auf den | + | Es gibt verschiedene Möglichkeiten für das Lösen eines Fenster aus dem Hauptfenster um ein freies Fenster zu bekommen. |
| + | * Nach der Erzeugung ist es schon gelöst. | ||
| + | * Doppelklicke auf den blauen oder grauen Kopf des Fensters um es zu lösen. | ||
| + | * Doppelklicke auf den Reiter eines eingebetteten Fensters | ||
* Klicke und halte die linke Maustaste gedrückt und ziehe den Kopf des Fensters auf die gewünschte Position | * Klicke und halte die linke Maustaste gedrückt und ziehe den Kopf des Fensters auf die gewünschte Position | ||
| − | * Klicke auf einen | + | * Klicke auf einen Reiter und halte die linke Maustaste gedrückt und ziehe das Fenster an die gewünschte Position |
Ein freies Fenster kann jederzeit überall hingezogen und angedockt werden. | Ein freies Fenster kann jederzeit überall hingezogen und angedockt werden. | ||
| Zeile 41: | Zeile 42: | ||
===Felder aufteilen=== | ===Felder aufteilen=== | ||
| − | Wenn du ein freies Fenster | + | Wenn du ein freies Fenster mit dem Mauszeiger über ein Feld ziehst, so werden dir verschiedene Möglichkeiten zum Andocken geboten. Es ist möglich, beide Fenster auf einem Feld zu platzieren, so dass beide Fenster jeweils die Hälfte eines Feldes einnehmen. Dies kann horizontal oder vertikal erfolgen. |
===Felder teilen (Pane Sharing)=== | ===Felder teilen (Pane Sharing)=== | ||
| − | Als Alternative zum Felder aufteilen ist es | + | Als Alternative zum Felder aufteilen ist es möglich, dass sich zwei Fenster ein Feld teilen. Das Fenster, dass angezeigt wird kann mittels Reiter ausgewählt werden. Nimm ein freies Fenster und bewege den Mauszeiger in die Mitte der angezeigten Vorschläge. |
| − | Es gibt also zwei Möglichkeiten ein weiteres Fenster in ein Feld zu integrieren. Dass kann sein: | + | Es gibt also zwei Möglichkeiten, ein weiteres Fenster in ein Feld zu integrieren. Dass kann sein: |
1. Andocken an einer der 4 Seiten | 1. Andocken an einer der 4 Seiten | ||
| − | 2. | + | 2. Ausfüllen des freien Raums in der Mitte des Fensters |
| − | Wenn du mehrere Fenster in ein kleines Feld ziehst, werden links und rechts kleine Pfeile angezeigt, damit Du verborgene Reiter | + | Wenn du mehrere Fenster in ein kleines Feld ziehst, werden links und rechts kleine Pfeile angezeigt, damit Du verborgene Reiter sehen kannst. |
===Versteckte Fenster (Hideaway Forms)=== | ===Versteckte Fenster (Hideaway Forms)=== | ||
| − | Wenn Du auf die Reißzwecke eines Feldes klickst (Neben dem "X" zum | + | Wenn Du auf die Reißzwecke eines Feldes klickst (Neben dem "X" zum Schließen), wird dieses Panel gelöst. Das Panel wird "losgepinnt" und schwenkt zur Seite des Bildschirms weg. Die verbleibenden Fenster teilen sich jetzt den neugewonnenen Platz. |
| − | Das | ||
(CHECK:::The push-pin applies to the PANE, not to a single window in it. When forms are sharing a pane they are hidden or revealed together./CHECK) | (CHECK:::The push-pin applies to the PANE, not to a single window in it. When forms are sharing a pane they are hidden or revealed together./CHECK) | ||
| Zeile 59: | Zeile 59: | ||
[[Bild:DMXC30 WindowsManager3.JPG]] | [[Bild:DMXC30 WindowsManager3.JPG]] | ||
| − | Bild neu Hochladen?? | + | ''Bild neu Hochladen?? -Ja, ist irgendwie verloren gegangen [Frank]'' |
| − | In diesem Feld werden jeweils ein Fenster links, rechts und unten angezeigt. Das linke ist geteilt. Das rechte Fenster beinhaltet 3 | + | |
| + | In diesem Feld werden jeweils ein Fenster links, rechts und unten angezeigt. Das linke ist geteilt. Das rechte Fenster beinhaltet 3 automatisch verborgene Fenster (siehe Reiterstreifen). Das Liveview Fenster ist frei. | ||
===Auto-Verbergen (Auto-Hide)=== | ===Auto-Verbergen (Auto-Hide)=== | ||
Das Andockfenster hat eine Auto-Verbergen Funktion die sich als sehr nützlich erweisen kann. | Das Andockfenster hat eine Auto-Verbergen Funktion die sich als sehr nützlich erweisen kann. | ||
Ist ein Feld verborgen, so wird dies am äußersten Bildrand angezeigt. | Ist ein Feld verborgen, so wird dies am äußersten Bildrand angezeigt. | ||
| − | Auto-Verbergen hat 3 verschiedene | + | Auto-Verbergen hat 3 verschiedene Modi: Verbergen, Ausklappen - wenn Du mit dem Mauszeiger darüber fährst, Ausklappen beim Anklicken |
| − | Im verborgenen Modus wird nur der Reiter | + | Im verborgenen Modus wird nur der Reiter angezeigt. Das Fenster selbst ist komplett verborgen. Dies kann nützlichen sein, um mehr Informationen auf dem Bildschirm anzuzeigen. |
| + | |||
'''topics to do be added (by beta testers)''' | '''topics to do be added (by beta testers)''' | ||
| Zeile 74: | Zeile 76: | ||
==Übung== | ==Übung== | ||
| − | * Öffne ein neues Fenster (unter Menu -> "Windows") und platziere es an verschiedenen Stellen oder | + | * Öffne ein neues Fenster (unter Menu -> "Windows") und platziere es an verschiedenen Stellen oder docke es an |
* Speicher und Lade benutzerdefinierte Anordnungen | * Speicher und Lade benutzerdefinierte Anordnungen | ||
Version vom 23. Mai 2011, 22:36 Uhr
DMXControl 3 Lektion 2
Überblick
In dieser Übung wirst du lernen, wie man mit dem Panel-System von DMXControl 3 umgeht. Du kannst die Panels beliebig anordnen und die Konfiguration speichern und wiederherstellen.
Lektion2: Das Panel-Konzept der DMXControl 3 Benutzeroberfläche
DMXControl 3 stellt eine Menge von Funktionen und Fenstern (Panels) zur Verfügung. Für verschiedene Anwendungsfälle sind auch jeweils andere Fenster wichtig. Aus diesem Grund nutzt DMXControl 3 ein flexibles Panel-System, mit dem du deine eigene Anordnung erstellen kannst. Die Fenster in der Benutzeroberfläche können vom Hauptfenster gelöst werden oder an den oberen, unteren, linken oder rechten Rand eines Fensters geheftet werden. Diese Flexibilität ermöglicht es Dir, die Benutzeroberfläche einfach oder genau auf deine Bedürfnisse zugeschnitten zu gestalten. Klicke dazu einfach auf ein Fenster und ziehe den Mauszeiger über den transparenten Pfeil um die Form an den gewünschten Platz an zu docken. Ein Panel kann auch den übrigen Platz in der Mitte einnehmen.
Hier sind einige Erklärungen:
- Ein "freies" Fenster ist eines, dass an keiner Seite angeheftet ist.
- Ein "pane" bzw. panel ist ein Container für mehrere Fenster. Hinweis: "pane" bedeutet (Fenster-)Scheibe. Das es keine geeignete deutsche Informatik-gerechte Übersetzung gibt, bleiben wir bei den Begriffen "pane" bzw. "panel"/Panel (Rahmenelement, Eingabefeld bzw. Konsole)
- Das Symbol mit den Andockmöglichkeiten zeigt an, wo ein Fenster angedockt werden kann. Es ist sowohl im Hauptfenster als auch in jedem panel verfügbar. Die mögliche Position eines Fenster wird durch ein blaues Rechteck angezeigt.
- Alle Fenster werden über das Betriebssystem (z.B. Microsoft Windows) erstellt und können über das "X" in der oberen rechten Ecke geschlossen werden. Das "X" schließt immer nur das aktive Fenster. Sollte es mehrere Fenster in einem Panel geben, so bleiben alle anderen Fenster weiterhin geöffnet.
- Die Reißzwecke (senkrecht) ist das kleine Symbol, dass erscheint, wenn ein Fenster dauerhaft angezeigt wird. Klickt man auf die Reißzwecke, so wird dieses Fenster ausgeblendet und erscheint erst dann wieder, wenn man das dazugehörige Symbol am Bildrand klickt.
- Ein Panel kann auch in 2 verschiedene Panels geteilt werden
- Verschiedene Fenster können sich ein Panel teilen, wobei lediglich das oberste angezeigt wird. Die anderen sind dann ausgeblendet, aber über einen Reiter sichtbar.
Panel
Ein Panel kann mehr als ein Fenster unterbringen. Ein Panel wird automatisch erzeugt, wenn weitere Fenster darin eingebettet werden. Alle Fenster werden durch einen Reiter angezeigt. Ein Klick auf den Reiter führt dazu, dass das entsprechende Fenster angezeigt wird.
Es gibt verschiedene Möglichkeiten für das Lösen eines Fenster aus dem Hauptfenster um ein freies Fenster zu bekommen.
- Nach der Erzeugung ist es schon gelöst.
- Doppelklicke auf den blauen oder grauen Kopf des Fensters um es zu lösen.
- Doppelklicke auf den Reiter eines eingebetteten Fensters
- Klicke und halte die linke Maustaste gedrückt und ziehe den Kopf des Fensters auf die gewünschte Position
- Klicke auf einen Reiter und halte die linke Maustaste gedrückt und ziehe das Fenster an die gewünschte Position
Ein freies Fenster kann jederzeit überall hingezogen und angedockt werden.
Selbst in jedem freien Fenster gibt es die Möglichkeit des Andockens und der Aufteilung.
Felder aufteilen
Wenn du ein freies Fenster mit dem Mauszeiger über ein Feld ziehst, so werden dir verschiedene Möglichkeiten zum Andocken geboten. Es ist möglich, beide Fenster auf einem Feld zu platzieren, so dass beide Fenster jeweils die Hälfte eines Feldes einnehmen. Dies kann horizontal oder vertikal erfolgen.
Felder teilen (Pane Sharing)
Als Alternative zum Felder aufteilen ist es möglich, dass sich zwei Fenster ein Feld teilen. Das Fenster, dass angezeigt wird kann mittels Reiter ausgewählt werden. Nimm ein freies Fenster und bewege den Mauszeiger in die Mitte der angezeigten Vorschläge.
Es gibt also zwei Möglichkeiten, ein weiteres Fenster in ein Feld zu integrieren. Dass kann sein: 1. Andocken an einer der 4 Seiten 2. Ausfüllen des freien Raums in der Mitte des Fensters Wenn du mehrere Fenster in ein kleines Feld ziehst, werden links und rechts kleine Pfeile angezeigt, damit Du verborgene Reiter sehen kannst.
Versteckte Fenster (Hideaway Forms)
Wenn Du auf die Reißzwecke eines Feldes klickst (Neben dem "X" zum Schließen), wird dieses Panel gelöst. Das Panel wird "losgepinnt" und schwenkt zur Seite des Bildschirms weg. Die verbleibenden Fenster teilen sich jetzt den neugewonnenen Platz.
(CHECK:::The push-pin applies to the PANE, not to a single window in it. When forms are sharing a pane they are hidden or revealed together./CHECK)
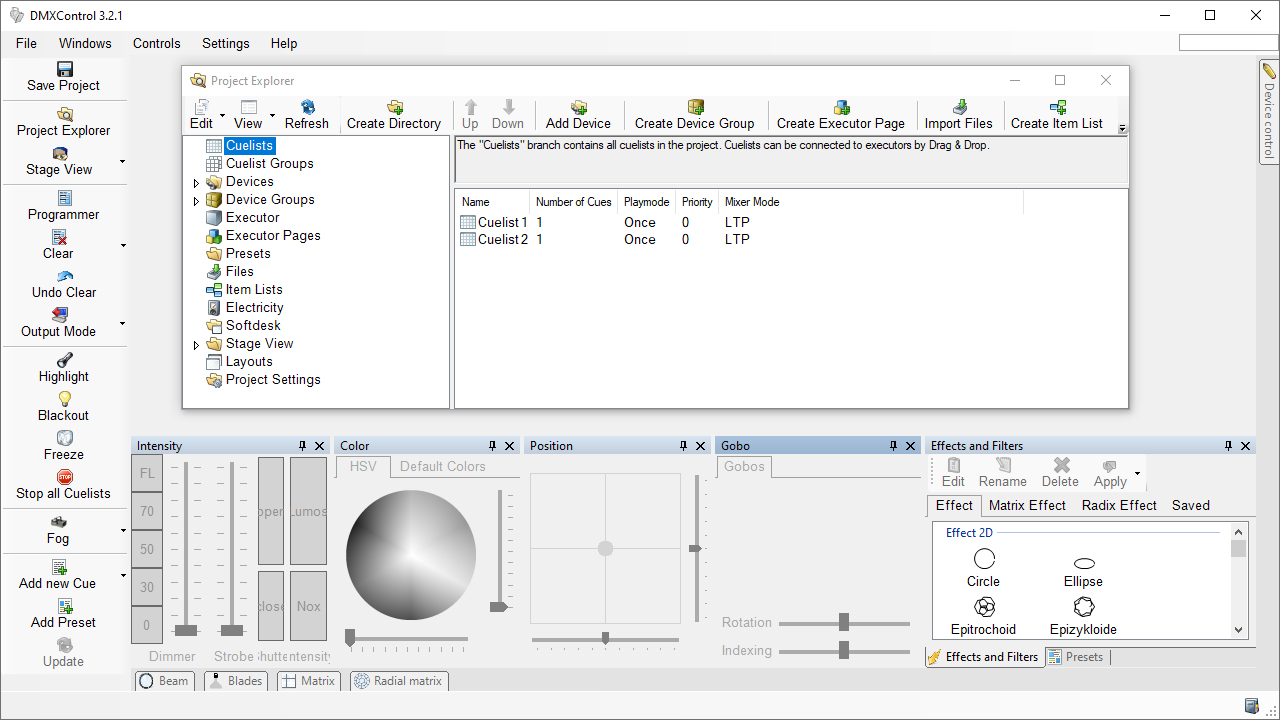
In diesem Feld werden jeweils ein Fenster links, rechts und unten angezeigt. Das linke ist geteilt. Das rechte Fenster beinhaltet 3 automatisch verborgene Fenster (siehe Reiterstreifen). Das Liveview Fenster ist frei.
Auto-Verbergen (Auto-Hide)
Das Andockfenster hat eine Auto-Verbergen Funktion die sich als sehr nützlich erweisen kann. Ist ein Feld verborgen, so wird dies am äußersten Bildrand angezeigt. Auto-Verbergen hat 3 verschiedene Modi: Verbergen, Ausklappen - wenn Du mit dem Mauszeiger darüber fährst, Ausklappen beim Anklicken Im verborgenen Modus wird nur der Reiter angezeigt. Das Fenster selbst ist komplett verborgen. Dies kann nützlichen sein, um mehr Informationen auf dem Bildschirm anzuzeigen.
topics to do be added (by beta testers)
- Beschreibe, wie eine benutzerdefinierte Anordnung gespeichert werden kann
- Screenshots hinzufügen
- Beispiele zeigen
Übung
- Öffne ein neues Fenster (unter Menu -> "Windows") und platziere es an verschiedenen Stellen oder docke es an
- Speicher und Lade benutzerdefinierte Anordnungen
Weitere Links und Verweise
Zertifikat
Ich habe die Themen in dieser Lektion verstanden und möchte mit der nächsten Lektion weitermachen: Lektion 3: Erstellen und Patchen der Fixtures: