Dieses Tutorial beschäftigt sich mit der Sound 2 Light Synchronisierung von DMXC und Alcatechs BPM-Studio 4.9.x (evtl. funktioniert es auch mit anderen Versionen - bisher nur damit probiert).
Vorraussetzung ist dass das Winamp VBLink Plugin funktioniert.
Alle Bilder in diesem Tutorial sind nur Thumbnails. Mit einem Klick kann man sie einfach vergrößern.
Geräte einrichten
Als erstes sollten Geräte eingerichtet werden, welche dann per S2L oder Beattool angesteuert werden.
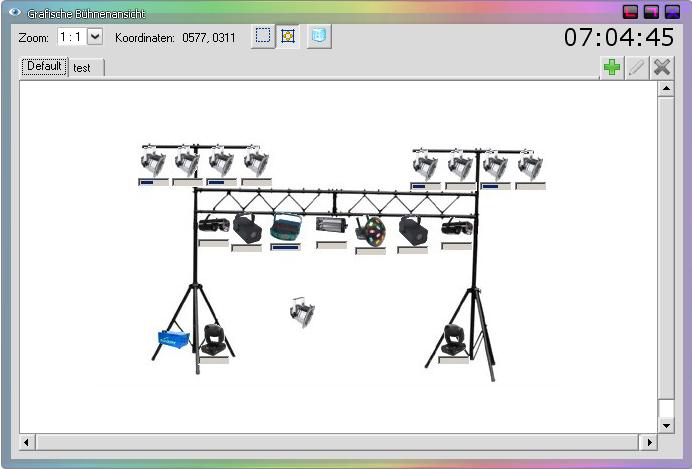
Abb. 1:Grafische Bühnenansicht DMXC2 mit Geräten
Alles schön und gut, ist ja "altbekannt". Fangen wir mit dem einfacheren an, die Ansteuerung des BeatTool durch das BPM-Sutdio.
BeatTool ansteuern
BPM konfigurieren
In BPM-Studio müssen wir nun den Webserver aktivieren. Dies geht einfach über den Reiter "Server" in den Optionen.
Wichtig ist das unten bei "Server eingeschaltet" das Häckchen gesetzt wird. Beim Rest solten die Defaulteinstellungen korrekt sein.
Das wars auch schon mit der Konfiguration von BPM, am besten schonmal ein Lied in einem der Player starten.
DMXC konfigurieren
In DMXC müssen wir nun das BeatTool öffnen. Dafür muss vorher im Menü "Konfiguration" "Experimentelle Programteile anzeigen" aktiviert werden. Danach finden wir das Beattool unter dem Menü "Fenster".
Hier einfach unten BPM-Studio auswählen, als Host "localhost" angeben, evtl. das Abfrageintervall anpassen und hoffen :-) Bei Fragen, Kontaktmöglichkeit steht unten.
Wie genau man daraus nun eine Lichtschow bastelt, erläutere ich das nächste mal, wenn ich zuviel Zeit habe.
Sound to Light
BPM konfigurieren
Jetzt kommt der "knifflige" Teil - zumindest wäre er dass, wenn wir keine genaue Anleitung hätten, wie diese hier. In der deutschen BPM-Studio Anleitung die mir vorliegt ist nicht erklärt wie man Winamp Visualisierungen einbaut, lediglich in einer englischen Version die ich mir letztlich runtergeladen habe. Aber egal, Hintergrundstory.
Also, wir müssen nun unten auf den "MIXER" klicken. Nun öffnet sich der Mixer mit dem Equalizer. Rechts unten findet ihr dann den "RECORDER". Durch einen Rechtsklick auf "RECORD IN" (deutsch: "Aufnahme-Format")öffnet sich das in Abb. 5 abgebildete Menü. Dort wählen wir "Visualization". Im sich darauf öffnenden Fenster wählen wir das Verzeichnis aus in dem das VBLink Plugin sich befindet, und nachdem es in der Liste erscheint wählen wir es aus und klicken auf "Start".
Jetzt sollte es laufen.
Windows konfigurieren
Ich weiß nicht, ob ich das Problem an dieser Stelle richtig gelöst habe, wenn ja, so ist das für manch einen evtl. problematisch: man kann kein Mikrofon mehr benutzen.
Wir müssen in die Lautstärkeregelung (unter WinXP Systemsteuerung=>Sounds und Audiogeräte=>Button "Erweitert" unter Gerätelautstärke).
Unter den Optionen klicken wir nun auf den Radiobutton "Aufnahme" und danach auf OK. Nun sollten wir andere Regler als vorher sehen, bei mir wäre das "Stereomix" und "Mikrofon". Normalerweise ist hier das Häckchen bei "Mikrofon" gesetzt, wir ändern das nun und setzen es auf Stereomix. Den Kanal ein wenig hoch ziehen.
Bei mir sieht das dann so wie auf Abb. 6 aus.
Damit wäre Windows fertig konfiguriert, und wir können uns der Konfiguration von DMXC zuwenden
DMXC konfigurieren
Hier muss nurnoch der Sound Analyzer konfiguriert werden,
er unterscheidet dabei nicht, ob das VBLinkplugin von Winamp oder von BPM geladen wurde.
Siehe auch
Weblinks
- Homepage von Alcatech, dem Hersteller von BPM-Studio (es existiert auch eine Demoversion sowie eine kostenlose Version (2.0))
- Hier gibts das VBLink Plugin




