Übersicht
In dieser Lektion werden wir uns mit der Funktion zur Erstellung einer RGB-Matrix beschäftigen. Hiefür bietet DMXControl 3 auch schon fertige Effekte zur Matrix-Steuerung an.
Lektion 23: Erstellen einer RGB Matrix
DMXControl 3 hat das beliebte MadMax One Plugin quasi schon integriert. Zwar lassen sich zur Zeit noch nicht so viele Einstellungen wie bei MadMax One konfigurieren, aber die Zeit wird es schon richten.
Um eine Matrix einzurichten, müssen wir erst einmal die erforderlichen DDF's im Device Manager einrichten. Hierzu fügst Du, wie Du schon in Lektion 3 gelernt hast ;-), das Matrix-DDF dem Projekt hinzu. Du findest dieses DDF im Ordner Generic. Das Matrix-DDF belegt im Vergleich zu anderen DDF's keine DMX-Adressen. In einem weiteren Schritt werden wir später erst den einzelnen Matrix-Punkten jeweils eine Adresse zuweisen.
An dieser Stelle müssen wir uns überlegen, welche Größe unsere Matrix haben soll. Gehen wir mal von einer 4x4 Matrix aus, wodurch wir also insgesamt 16 RGB Pixel haben. Für diese Pixel müssen wir jetzt noch Geräte einfügen, die wir dann unserer Matrix zuordnen. Momentan sind nur RGB-Geräte als Pixel möglich.
Also füge jetzt bitte noch 16 Generic RGB PAR unserem Projekt hinzu. Jetzt müsste dein Project Explorer bei dir wie folgt aussehen (siehe Bild 1).
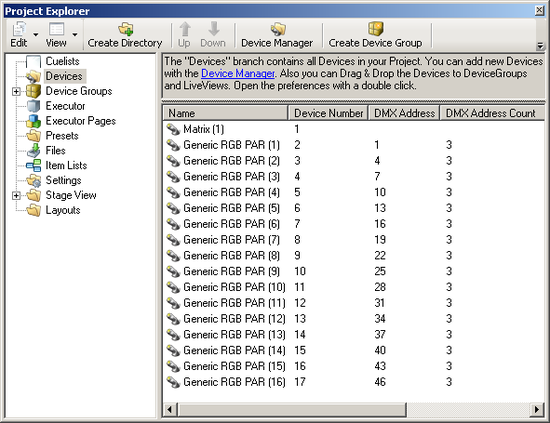
|
| Abbildung 1: Project Explorer Konfiguration 4x4 Matrix |
Im nächsten Schritt müssen wir nun unser Matrix-DDF konfigurieren. Durch einen Rechtsklick auf den Matrix-Eintrag in der Device-Liste öffnest Du die Properties des Matrix-DDF's. Hierbei öffnet sich folgendes Fenster (siehe Bild 2).
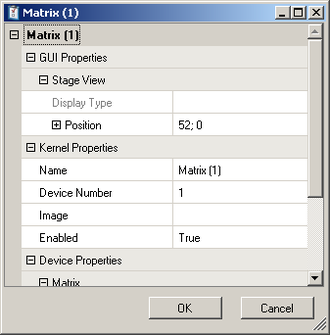
|
| Abbildung 2: Properties des Matrix-DDF's |
Die GUI Properties und Kernel Properties sind hier erst einmal belanglos. Was uns interessiert steht unten in den Device Properties (siehe Bild 3).
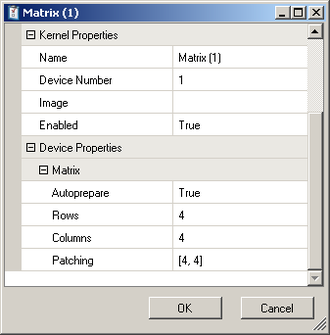
|
| Abbildung 3: Device Properties des Matrix-DDF's |
Unter Rows und Columns kannst Du die Zeilen- und Spaltenzahl der Matrix ändern. Da wir eine 4x4 Matrtix erstellen möchten, müssen wir hier nichts ändern.
Der Punkt Patching ist jetzt das, was uns interessiert. Wenn Du diesen Eintrag anklickst, erscheint rechts ein Button mit 3 Punkten. Durch einen Klick auf diesen Button öffnest Du das Fenster MatrixPatch. Hier können wir nun die Zuordnung unserer Generic RGB PAR's vornehmen (siehe Bild 4).
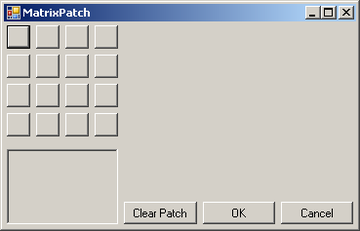
|
| Abbildung 4: Ansicht des Fensters MatrixPatch |
Ein Rechtsklick auf den oberen linken grauen Pixel (Button) öffnet das Kontextmenü. In diesem musst Du nun den Menüpunkt Configure Devices auswählen. Daraufhin öffnet sich der Auswahldialog DeviceSelection (siehe Bild 5).
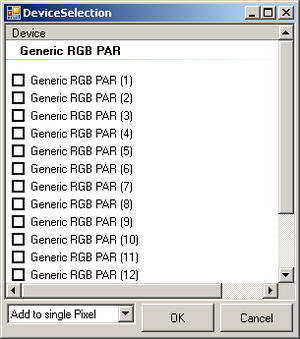
|
| Abbildung 5: Ansicht des Auswahldialogs DeviceSelection |
Hier kannst Du nun dem Pixel(-Button) ein Gerät zuordnen, in dem Du das entsprechende Gerät mit einem Haken markierst.
Nach einem Klick auf OK wird das Device für das Pixel übernommen. Das Fenster schließt sich und der zugeordnete Pixel-Button ändert die Farbe von Grau nach Blau. Wenn Du nun im MatrixPatch-Fenster auf den Button Clear Patch klickst, wird die Zuordnung aller Buttons wieder aufgehoben.
Da dies Zuordnung bei großen Matrixen etwas mühselig ist, gibt es auch die Möglichkeit, dies zu automatisieren. Also einmal Zuordnung aufheben mit Clear Patch.
Nochmal einen Rechtsklick auf den oberen linken grauen Pixel-Button. Jetzt markierst Du alle Devices durch einen Klick auf das erste Device und einen Klick mit gehaltener Shift-Taste auf das letzte Device. Zum nachträglichen Selektieren einzelner Geräte kannst du auch die Strg-Taste halten und die entsprechenden Geräte markieren. Nun sollten alle Devices markiert sein. Wenn Du jetzt bei einem Device den Haken setzt, werden alle Geräten markiert.
Wähle nun im unteren Dropdown Add in Row aus. Dadurch werden die Devices von links nach rechts zeilenweise den Pixeln zugeordnet.
Bei Add in Columns werden die Devices von oben nach unten Spaltenweise zugeordnet.
Nach einem Klick auf OK sind alle Devices zugeordnet, wodurch die Pixel-Buttons im MatrixPatch nun alle blau sein sollten.
Nach einen Klick auf OK im MatrixPatch-Fenster und einem Klick auf OK im "Properties"-Fenster des Martix-DDF's ist unsere Konfiguration abgeschlossen. Nun können wir uns erst einmal alles im Stage View ansehen.
Wir sortieren uns die Devices wie im Bild 6.
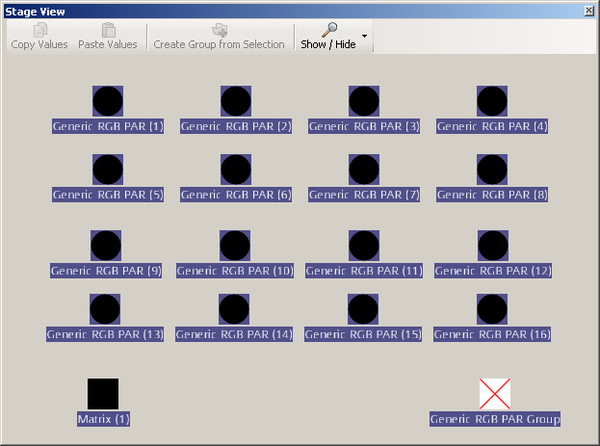
|
| Abbildung 6: Stage View Ansicht der sortierten Devices |
Hier kannst Du auch noch mal die Sortier-Funktion Matrix (Tasten Shift-M) aus Lektion 4 ausprobieren.
Als nächstes markierst Du bitte alle Generic RGB PAR's und setzt im Property Grid den Dimmer auf 100%
Jetzt werden wir uns erst einmal die statische Farbzuweisung ansehen. Hierzu öffnest Du das Matrix Control-Fenster falls schon vorhanden über die Register-Tabs, sonst über das Menü Controls Menüpunkt Matrix. Das Fenster müsste nach dem Öffnen ungefähr so aussehen (siehe Bild 7).
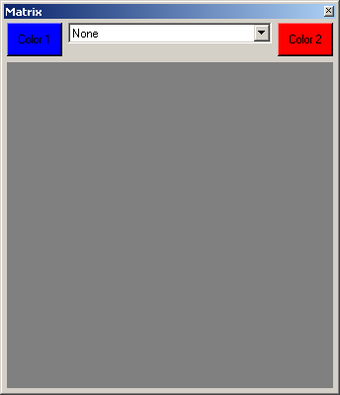
|
| Abbildung 7: Ansicht des Fensters Matrix Control |
Damit Du jetzt hier etwas einstellen kannst, musst Du erst einmal im Stage View das Matrix DDF anklicken. Danach sieht das Matrix Fenster wie folgt aus (siehe Bild 8).
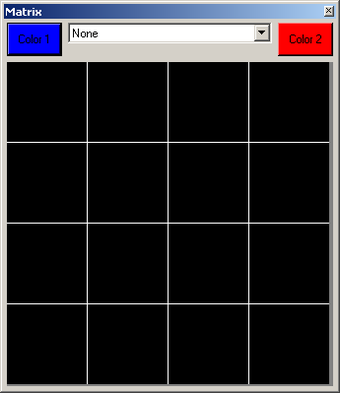
|
| Abbildung 8: Ansicht der Matrix im Fenster Matrix Control |
Nun kannst Du über die zwei Farb-Buttons verschiedene Farben für die zu erstellenden Farbverläufe auswählen. Über das mittlere Dropdown kannst Du die Art des Verlaufs bestimmen. Probiers einfach mal aus und schau dann auch mal im Stage View nach. Dort wirst Du auch die Änderungen bei den RGB PAR's sehen.
Das war jetzt die statische Farbzuweisung der Matrix. Du könntest jetzt einzelnen Farbverläufe als Cues speichern und Bewegung in die Matrix bringen. Aber DMXControl 3 wäre nicht DMXControl 3, wenn das hier nicht auch schneller ginge. ;-)
Hierfür schalten wir auf den Stage View. Im unteren Bereich müsste sich das Fenster Effects and Filters befinden (siehe Bild 9), wenn Du es nicht geschlossen hast.
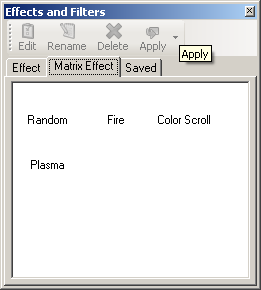
|
| Abbildung 9: Ansicht des Effekt-Fensters |
Wenn Du den Register-Tab Matrix-Effect auswählst, kannst Du hier vier im Moment schon bestehende Matrix-Effekte sehen. Markiere im Stage View das Matrix-DDF und ziehe einen der Effekte per Drag and Drop auf das Wort Matrix im Property Grid. Der Effekt wird unverzüglich gestartet.
Über die Knotenstruktur im Porperty Grid kannst du den ausgewählten Effekt bezüglich Farbe, Geschwindigkeit usw. verändern.
Für den Matrix Effekt Color Scroll kann man die Scroll-Farben aus einer Farbliste wählen, um eine Farbliste zu erstellen, musst Du wieder in den Project Explorer. Dort findet Du im Verzeichnisbaum den Eintrag Item Lists, durch einen Klick mit der rechten Maustaste öffnet sich das Kontexmenü. Hier wählst Du den ersten Eintrag Add Item List aus, daraufhin öffnet sich ein Fenster, in dem Du zwischen einer Colorlist oder einer Gobolist wählen kannst. Da wir eine Colorlist brauchen, klickst Du einfach auf OK. Im Fenster findest Du nun den Container New Colorlist (1), dem Du einen aussagekräftigeren Namen geben kannst. Durch einen Doppelklick auf den Container öffnet sich das Fenster zum hinzufügen der Farben, hier kannst Du mit Add eine Farbe aus dem Farbdialog auswählen und hinzufügen. Mit den Pfeil-Buttons kannst Du die Reihenfolge deiner Farben wie gewohnt ändern. Hast Du alle deine Farben hinzugefügt, wird das Fenster Colorlist durch einen Klick auf OK beendet.
| Bevor die Colorlist im Dropdown, im Property Grid, sichtbar wird, muss das Matrix-DDF im Stage View erst nochmal deselektiert und wieder selektiert werden. |
Übungen
1) Jetzt besitzt Du alle Informationen zum Arbeiten mit einer Matrix. Probier die verschiedenen Möglichkeiten aus und habe Spaß damit.
