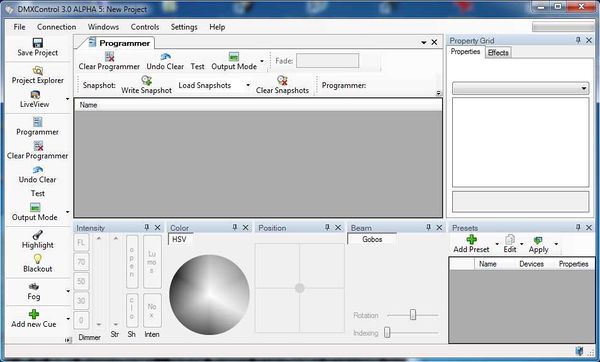| [[Bild:{{{Logo}}}|48px|link=]] | {{{Überschrift}}} |
Überblick
Durch das komplett veränderte Bedienkonzept im Vergleich zu DMXControl 2 ist ein grundlegendes Umdenken bei der Bedienung von DMXControl 3 nötig. Diese Lektionen sollen dabei helfen, sich in dieses Konzept einzuarbeiten und die nötigen Kenntnisse über die grundlegenden Eigenheiten der neuen Oberfläche vermitteln. Bedenken sie bitte, dass es sich bei DMXControl 3 im aktuellen Zustand um eine Beta-Version einer neuen Software handelt. Sie kann noch Fehler enthalten und es kann Stellen in DMXControl 3 geben, an denen noch nicht alle Eventualitäten berücksichtigt wurden. Sie ist ausdrücklich noch nicht für den produktiven Einsatz geeignet. Sollten Sie Fehler finden oder Verbesserungsvorschläge am Bedienkonzept haben, so tragen Sie diese bitte in die entsprechende Rubrik im Bugtracker ein, damit die Entwickler Dieser Artikel gibt einen ersten Einblick in die "zweigeteilte Struktur" von DMXControl 3. Du wirst lernen, wie die Client-Server Kommunikation funktioniert und wie man mit dem Kernel umgeht.
Lektion 1: Installation und Konfiguration
DMXControl 3 wird über einen Setup Wizard installiert. Dieser prüft auch, ob die notwendige Software auf dem PC installiert ist (siehe unten) und bietet an, diese ggfs. zu installieren. Optional kann auch wie bei DMXControl 2 die Installation von EasyView ausgewählt werde.
DMXControl 3 besteht aus zwei Softwareteilen. Der eine Teil fungiert als Server, der andere als Client. Der Client ist ein Windows-Programm, welches aber mittels Mono auch auf Linux ausgeführt werden kann.
Einer oder mehrere Clients können auf verschiedenen Systemen (PCs) gestartet werden. Diese Struktur ermöglicht das Arbeiten in Teams während der Einrichtung und der Show, wobei Szenenlisten schon abgespielt werden können, während ein anderer noch an der Show arbeitet.
Die Trennung von Server und Client bringt folgende Vorteile mit sich:
- Wenn die Benutzeroberfläche ausfällt, arbeitet der Server weiter und verschickt weiterhin DMX-Signale
- Mehrere Nutzer können sich den Kernel teilen und als Team zusammenarbeiten
- Der Kernel und die Benutzeroberfläche können auf verschiedenen Computern ausgeführt werden
Der Kernel
Starte zuerst den Kernel, in diesem Fall den DMXControl Server. Momentan heißt diese Applikation DMXControl 3 Kernel.exe. Zukünftig wirst Du Dich nicht mehr um den Kernel kümmern müssen, er wird automatisch mit DMXControl gestartet werden.
Während des Startvorgangs kannst Du beobachten, was alles von DMXControl geladen wird. Der Kernel ist die zentrale Stelle für alle Informationen über Geräte, Szenen, Projekte usw. auf welche von allen Clients zugegriffen werden kann.
Der Kernel stellt eine Kommandozeile zur Verfügung. Mit dem Schlüsselwort help kann man sich eine Liste aller möglichen Kommandos ausgeben lassen.
Hier ein paar Kommandozeilenbefehle um genauere Informationen über den Status des Kernels zu bekommen:
- shutdown: Beendet den Kernel
- status: Zeigt Statusinformationen an
- menu: Zugang zum Control menue?
- clear: Leert die Konsole
- notification xxx: Sendet eine Benachrichtigung an alle Clients
- width xxx: Legt Breite der Konsole fest (Anz. der Zeichen)
- load xxx: Lädt ein Projekt
- save xxx: Sichert das aktuelle Projekt
- dmxout [channel, val]+: Sets DMX Out Values
- dmxin [channel, val]+: Sets DMX In Values
- help: Hilfemenü (auch über '?' erreichbar)
Für menu und status gibt es zusätzliche Kommandos. (siehe Appendix2)
Der Client / Die Benutzeroberfläche
Im nächsten Schritt solltest du die Windows basierende Benutzeroberfläche starten (aktuell "DMXControl 3 GUI" oder LumosGUI.exe genannt). Dieses Programm wird in den nächsten Kapiteln erklärt. Zuerst muss die Kommunikation zwischen Server und Client initiiert werden. Man kann auch das Menü Connection-->Connect auswählen, um eine Verbindung mit dem Server herzustellen. In der rechten unteren Ecke des DMXControl-Fensters befindet sich ein kleines Monitor-Icon, welches ein rotes Kreuz aufweist, wenn keine Verbindung zum Server besteht.
Wenn Du eine aktive Firewall hast, muss die Kommunikation zwischen den Prozessen von DMXControl freigeben werden.
Nach dem Aufbauen der Verbindung, sollte das kleine Icon in der unteren Zeile des Clients ein blaues Monitor-Icon zeigen.
z.Zt. IN ARBEIT
Projekt Management
Laden, Speichern & Default Projekte
Jetzt kannst Du Dein Projekt laden. DMXControl stellt ein Demo-Projekt bereit. Es kann über den Menüpunkt Project geöffnet werden.
topics to be added (by beta tester)
Übung
1) Teste die folgenden Kommandos in der Konsole:
- menue
- status
- shutdown -> uups!
2) Starte den Kernel neu und verbinde den DMXControl Client ( "DMXControl 3 GUI") mit dem Server
3) Probier es einfach aus: Schiess die GUI mit dem Taskmanager ab und starte sie neu. Der Kernel hat zwischendurch weitergearbeitet.
Herzlichen Glückwunsch! Jetzt hast Du Dein eigenes DMXControl 3 System erfolgreich installiert!
Zusatzsoftware für die Installation
Folgende Programme müssen zum erfolgreichen Start von DMXControl 3 auf dem System installiert sein:
- DirectX 9.0c
- .NET Framework 3.5 SP1 oder aktueller
- XNA Framework 3.0(xnafx30_redist.msi)
Zusätzliche Links
Zertifikat
Ich habe die Punkte dieses Tutorials verstanden und möchte mit der nächsten Lektion weitermachen: Lektion 2