Einleitung und Zielstellung
Dieser Artikel beschreibt ein neues Demo-Projekt, um das praktische Arbeiten mit DMXControl 2.12 (kurz DMXC 2) etwas ausführlicher zu veranschaulichen und die Kombinationsmöglichkeiten von DMXC 2 aufzuzeigen. Insbesondere Einsteiger sollen so schneller den Zugang zum Programm finden. Dabei wurde mehr Wert auf die beschriebenen Bereiche gelegt, als auf das realistische durchführen einer Veranstaltung. Ferner wurden auch nur sehr wenige Geräte verwendet, um den Einstieg zu erleichtern. Die reale Durchführung der Veranstaltung ist dann dem persönlichen Geschmack des Lichtoperators überlassen. Es gibt „Lichtler“, die arbeiten gerne mit dem Textbuch, andere arbeiten nur mit der Kommandobox und wieder andere nutzen ein externes Pult um DMXControl zu steuern. Das ist einer der großen Vorteile von DMXControl 2, dass sich jeder „seine persönliche“ Arbeitsumgebung zusammenstellen kann.
Für diesen Artikel wird vorausgesetzt, dass man den grundlegenden Umgang mit DMXControl 2 bereits erlernt hat. Ferner dient er nicht dazu, gestalterische Aspekte einer Beleuchtungsaufgabe näher zu betrachten. So kann man die verwendeten Geräte sicherlich anders oder gar besser platzieren, aber aus Gründen der Übersicht wurden sie so platziert. Ferner sind die einzelnen Unterkapitel unabhängig voneinander lesbar, da jeder für sich einen abgeschlossenen Teil darstellt.
Die folgenden Bereiche werden hier mit einander verknüpft:
- Die Effekterstellung
- Die Tastatursteuerung
- Die Kommandobox
- DMX – IN mit einem externen Pult
- Die Effekterstellung mit dem RGB Generator
Bühnensetup
Der Schwerpunkt dieses Demoprojektes liegt nicht darauf zu zeigen, was DMXControl 2 alles kann, sondern viel mehr darauf, dem Einsteiger ein grundsätzliches Verständnis der Beleuchtung und der Handhabung zu vermitteln. Die Bühne wurde vorab mit dem Visualisierer Easy View 3D von Nicolaudie, der von DMXC als Ausgabe-Plugin unterstützt wird, aufgebaut.
Das Set-up besteht aus folgenden Geräten:
- 2 x weißes Frontlicht rechts/links (Dimmerpack)
- 4 x RGB LED Scheinwerfer (Expolite TCL 21)
- 2 x Pure Reliability Pilot 150 Movingheads
Das Frontlicht steht auf zwei Traversenstempeln, die vier RGB LED-Scheinwerfer hängen in der sog. Back-Truss, also an einer Traverse im hinteren Teil der Bühne und die beiden Movingheads stehen links und rechts auf dem Bühnenboden.
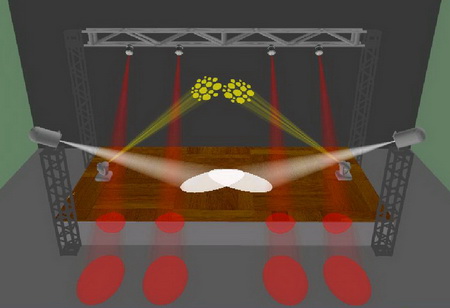
|
| Abbildung 1: Das Bühnensetup |
Bild 1 zeigt eine erste Vorabansicht im Visualizer. Alle verwendeten Bauteile (Scheinwerfer und Bühnenelemente) sind in der Libary von „Easy View“ vorhanden, bzw. können mit dem mitgelieferten EDITOR einfach erstellt oder passend editiert werden. Die LED-Scheinwerfer sind dabei genau auf die Bühnenkantte ausgerichtet, wodurch der Lichtkegel ein wenig merkwürdig aussieht, weil Easy View diesen nicht ganz korrekt darstellen kann.
Projektvorbereitung
WICHTIGER TIPP: Erst DENKEN – dann HANDELN! Das erspart viel Arbeit.
Natürlich kann man sofort „drauf los“ legen, aber sinnvoller ist es, sich im Vorfeld ein paar Gedanken zu machen. Das Zauberwort heißt: STRUKTUR.
Es fängt damit an, den Geräten die Adressen zuzuweisen. Ein DMX Universum umfasst 512 Kanäle (Adressen). Am Anfang kann man es sich leisten etwas „verschwenderisch“ mit den Adressen umzugehen. Die LED RGB Scheinwerfer belegen jeweils 9 DMX Kanäle. Jetzt könnte man den ersten auf Kanal 1, den zweiten auf Kanal 10, den dritten auf Kanal 19 usw. legen. Übersichtlicher ist es aber den ersten auf Kanal 1, den zweiten auf Kanal 11 und den dritten auf Kanal 21 zu legen. Wieso? So ist immer Kanal 1, 11 und 21 usw. der MASTER oder Kanal 4, 14 und 24 der BLUE Kanal. Man merkt sich die Reihenfolge DRGB (Dimmer, Rot, Grün, Blau) und weiß sofort die passende Adresse vom Gerät. Genauso geht man mit den Movingheads vor. Diese werden auf die Kanäle 80 und 90 gelegt – warum? Für den Fall, dass in naher Zukunft auf 8 LED RGB aufgerüstet wird, habt man ausreichend Reserve (bis Kanal 79) gelassen. Die beiden DIMMER Kanäle für das Frontlicht belegen Kanäle 151 und 152 um auch hier noch „Luft“ nach oben zu haben. Zuerst werden alle Geräte in der Grafischen Bühnenansicht (kurz GBA) eingefügt. Hier könnte man mit DMXC auch schon viel im Bereich Visualisierung machen. Da wir aber mit einem „echten“ Visualisierer arbeiten, wurde in unserm Beispiel nur ein dezenter grauer Hintergrund gewählt und die Geräte gemäß ihrer späteren Bühneanordnung platziert. Damit die Simulation, also die Visualisierung unserer Show, auch funktioniert, müssen ALLE Geräte im Visualisierer die gleiche DMX Adresse haben wie im späteren Bühnensetup. Das bedeutet, jedes Gerät muss in beiden Softwaren gleich definiert werden.
BITTE DRINGEND BEACHTEN: Beide Programme arbeiten nachher zwar zusammen – Easy View stellt die von DMXC gesendeten DMX Werte grafisch dar – ABER beides sind eigenständige Programme! Es ist also möglich, dass man Daten aus dem DMXC „Projekt NEU“ an Easy View sendet, dort aber noch „Projekt ALT“ dargestellt wird. Möglich ist das, aber jedem sollte klar sein, dass dabei fast immer nur Müll rauskommen muss.
Bei den LED RGB wurde folgende Programmeinstellung gewählt: PROGRAMMKONFIGURATION -> GRAFISCHE ANSICHT -> SYMBOLE „Darstellung der Farbe statt Grafik verwenden“. Dadurch wird in der GBA die Farbe der LEDs sofort sichtbar.
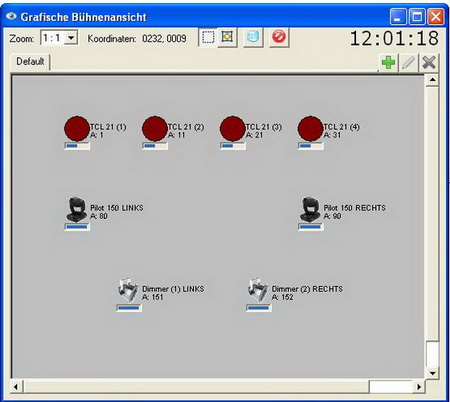
|
| Abbildung 2: Die grafische Bühnenansicht (GBA) |
Zurück zu den eigentlichen Aufgaben-Bereichen:
• Das Frontlicht: Das Frontlicht wird mittels der Tastatursteuerung EIN- bzw. AUS- geschaltet. Das Frontlicht ist grundsätzlich (IMMER!!!) weiß und wird nur zum ausleuchten der Personen auf der Bühne benutzt.
• Die Movingheads (Köpfe): Die „Köpfe“ werden über die Kommandobox gesteuert. Dies kann über eine Mouse oder einen Touchscreen erfolgen. Mit Hilfe der Button der Kommandobox werden zuvor programmierte Effekte und Bewegungsszenen gestartet bzw. gestoppt.
• Die RGB LED: Die RGB LED im Backtruss werden von einem externen Pult gesteuert. Zum einen werden diverse DMX Kanäle auf einen Pult-Fader „gepatcht“ zum anderen werden auch Effekte den Pult-Fadern zugewiesen, bzw. startet ein Pult-Fader einen Effekt.
Um dies zu realisieren, werden diverse Effekte programmiert.
Effekte
Grundsätzlich gibt es zwei Arten von Effekten: gruppierte und nicht gruppierte Effekte. Der Unterschied liegt in der Anwendung. Es gibt bei DMXC im Effektsequencer die OPTION nur einen Effekt pro Gruppe zu starten. Der Vorteil ist, dass pro Gruppe immer nur ein Effekt aktiv ist, der Nachteil ist, dass immer nur ein Effekt aktiv ist. Es kommt darauf an, was man wie machen möchte. Möchte man schnell zwischen den Effekten hin und her schalten, dann empfiehlt es sich diese zu gruppieren. Die Benennung der Effekte wird in Anlehnung an das „York Kassel Projekt“ vorgenommen. Dort wurde ein Bezeichnungsschema für Geräte und Effekte vorgestellt, das sich in der praktischen Arbeit bewährt hat. Jedes Gerät und jeder Effekttyp wird durch 3 Buchstaben klassifiziert:
Die Frontscheinwerfer sind in unserem einfachen Beispiel PAR Kannen. Somit erhalten sie die sinnvolle Abkürzung PAR.
Die Movingheads sind von „Pure Light“ Typ Pilot. Daher erhalten Sie die Buchstabenkombination MHP (MH für Movinghead und P für Pilot).
Die RGB Scheinwerfer sind „NovaLeds“ vom Typ TCL daher kurz TCL. Zusammengefasst gibt es also folgende Geräte: PAR, MHP und TCL.
Nach gleichem Schema werden Kürzel für die Helligkeit, die Farbe, die Bewegung, die Gobos und am Ende noch für einen Farbwechsel festgelegt. Daraus ergibt sich:
HEL = Helligkeit FAB = Farbe MOV = Bewegung GOB = Gobo FAW = Farbwechsel
Beispiel: Sollen später alle RGB Scheinwerfer (die LEDs) in der Farbe Rot aufleuchten lassen, dann benötigt man einen gruppierten Effekt mit dem Namen: (TCL FAB) rot alle. Durch die Klammer wird der Effekt „gruppiert“.
Hinweis: Ein statischer Movinghead Effekt ist hier als eine Bewegung mit der Geschwindigkeit „Null“ definiert. Die eigentliche Programmierung der Effekte ist jeweils in den einzelnen Bereichen beschrieben.
Programmierung
Jetzt geht es los! Aber auch hier werden die jeweiligen Bereiche separat und strukturiert bearbeitet.
Tastatursteuerung des Frontlichts
Die FRONT Scheinwerfer sollen sowohl einzeln als auch zusammen EIN bzw. AUS geschaltet werden können. Dazu definiert man folgende Tasten:
A = LINKS EIN S = LINKS AUS
K = RECHTS EIN L = RECHTS AUS
G = BEIDE EIN H = BEIDE AUS
Natürlich sind andere Kombinationen möglich, aber wie schon erwähnt, kann dies jeder Operator selbst für sich definieren. Um dies ein wenig elegant zu lösen, erzeugen wir 3 einfache Effekte. In Anlehnung an das „YORK KASSEL PROJEKT“ werden die drei PAR Effekte wie folgt benannt (Siehe Punkt 3.1):
PAR HEL links - für den linken Scheinwerfer PAR HEL rechts - für den rechten Scheinwerfer PAR HEL alle - für beide Scheinwerfer.
Das Erstellen von Effekten geht am einfachsten mit der grafischen Bühnenansicht (GBA). So kann man eine komplette Szene, also eine Lichtstimmung, einstellen und komplett abspeichern oder nur einzelne Teile/Bereiche. Es besteht aber auch die Möglichkeit, nur einzelne Teile (einzelne Kanäle) abzuspeichern. Dies ist davon abhängig, welche Kanäle angewählt sind. Im Theater-Bereich ist es vorteilhaft, die komplette Lichtstimmung (Szene/Cue) abzuspeichern, beim Erstellen von strukturierten Effekten ist es sinnvoll eben nur das abzuspeichern was in dem Effekt enthalten sein soll, also z.B: die Farbe, das Gobo, die Bewegung usw.
Als Beispiel dient hier der Effekt „PAR HEL alle“ der BEIDE Scheinwerfer ansteuert. Mit der grafischen Bühnenansicht werden beide Dimmer auf 100% eingestellt. Dabei ist es wichtig, dass die Dimmerkanäle von der grafischen Bühnenansicht noch zu 100% angesteuert werden, bzw. muss grundsätzlich die eingestellte Szene immer VOR dem Speichern eingestellt sein. Danach geht man wie folgt vor:
- öffnen des Effektsequencer - mit dem grünen PLUS einen neuen Effekt erzeugen - den Effekt benennen (z.B. PAR HEL alle).
Die PAR Effekte werden bewusst NICHT gruppiert, um später auch einmal 2 Effekte gleichzeitig laufen lassen zu können.
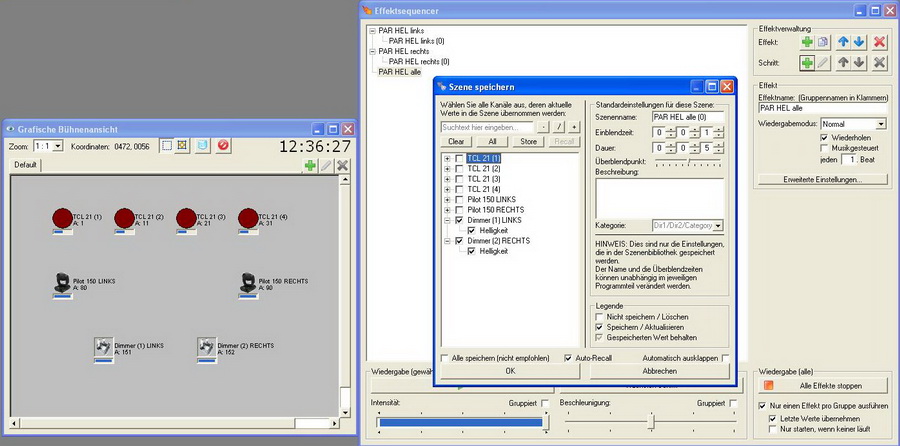
|
| Abbildung 3: Der Effekt PAR HEL alle |
Danach erstellt man einen neuen (ersten) Schritt mit dem grünen PLUS bei Schritt. Dazu wählt man die „einfache Szene“ (Aktive Ausgabe) aus. Jetzt wählt man je nach Effekt nur den linken Dimmer oder nur den rechten Dimmer oder wie in dem Beispiel hier BEIDE Dimmer aus. Was bedeutet das? Mit dem bestätigen durch „OK“ bei Szene speichern, werden die aktuellen DMX Werte, die mit der GBA erstellt wurden UND die mit einem schwarzen HAKEN ausgewählt wurden als Wert für diese Szene gespeichert. Und ganz wichtig: NUR diese ausgewählten Werte werden gespeichert, die anderen Werte werden nicht gespeichert. Dieser Schritt ist besonders wichtig!! An dieser Stelle entscheidet sich, wie der Operator arbeitet. Es ist natürlich auch möglich alle DMX Kanäle abzuspeichern. So könnte man z.B. das Gesamtbild abspeichern. Das wäre z.B. bei einer Theateraufführung sinnvoll um eben genau diese Lichtstimmung bei der Theaterszene aufzurufen. Beispielhaft: die Akteure verlassen die Bühne und das gesamte Licht wird herunter gedimmt. Wir wollen aber in diesem DEMO PROJEKT nur das Frontlicht mit der Tastatur steuern. Deshalb auch nur die beiden Dimmer Kanäle.
Jetzt müssen wir die soeben erstellten 3 Effekte den 6 Tasten zuweisen, dies ist relativ einfach. Dazu öffnet man unter KONFIGURATION die TASTATURKONTROLLE und setzt sofort den Haken bei „Tastaturkontrolle bei Programmstart aktiv“. Dann sucht man die 6 in Frage kommenden Buchstaben aus der Spalte „Steuerelement“ und weist Ihnen über MODUL die Effekte zu. Dabei ist das setzen des Umschalt Flags noch zu erwähnen, damit der Effekt auch eingeschaltet bleibt, sonst ist die Taste nur ein Taster und kein Schalter. Nachdem dies funktioniert, editieren wir die Zeiten der Effekte noch kurz. Wir geben eine minimale Einblendzeit vor und wir halten den Effekt „manuell“. Dadurch wird das Licht in 0,1 sec. „eingeblendet“ (das schont nebenbei auch noch die Leuchtmittel und sieht etwas „edler“ aus).
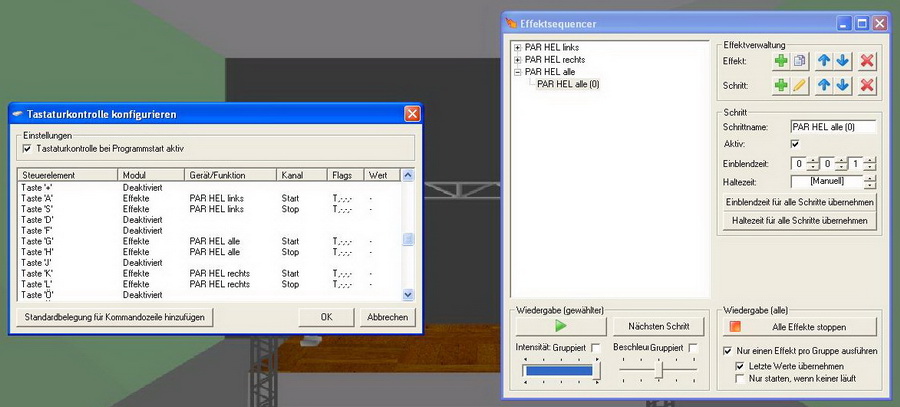
|
| Abbildung 4: Die Tastaturkontrolle |
Kommandobox für die Movingheads
Natürlich bietet ein Kopf (fast) unendlich viele Möglichkeiten der Gestaltung. In dem Projekt soll aber nur kurz skizziert werden, wie man diese Möglichkeiten kombinieren kann. Der Rest ist sozusagen „Fleißarbeit“.
Einfache Effekte
Zuerst werden die Effekte für die Helligkeit, die Farben und die Gobos programmiert, danach werden ein paar einfache Bewegungsszenen programmiert.
Für die einfachen Effekte wählt man die beiden Köpfe in der grafischen Bühnenansicht an und öffnen die Bedienoberflächen und pinnen sie mit dem „Pin“ fest. Beide Shutter sollten geschlossen sein und dann wird der einfache Effekt: (MHP HEL) AUS erzeugt.
Bitte darauf achten, dass auch nur die beiden Shutter-Kanäle mit einem schwarzen Haken ausgewählt sind. Danach öffnet man beide Shutter und erzeugt den Effekt: (MHP HEL) EIN. Diesen speichern wir in einem separaten Reiter „Movinghead“. Einen Reiter erzeugt man im Effektsequencer unter „ERWEITERE EINSTELLUNG“ und eintragen des Namens (hier: Movinghead) in „KATEGORIE“.
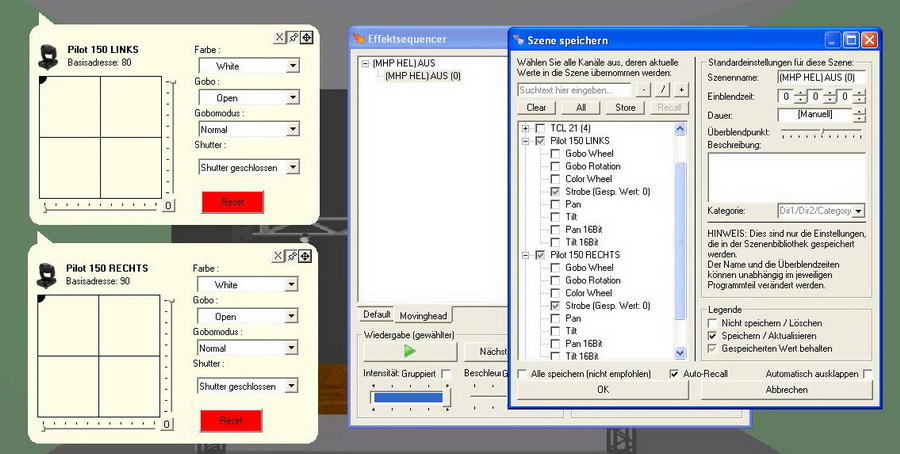
|
| Abbildung 5: Die einfachen Movingheads-Effekte |
Genauso geht man bei den Farben vor.
Zuerst wird die Farbe ausgewählt, danach erzeugt man einen neuen Effekt mitsamt der einfachen Ausgabe und benennt ihn nach unserem bewährten Schema (Siehe Kapitel 3.1). Das macht man für die 3 Farben.
(MHP FAB) weiss
(MHP FAB) rot
(MHP FAB) hellgruen
Dann werden die Gobos programmiert. Das Gobo auswählen, dann einen Effekt mitsamt der einfachen Ausgabe erzeugen und abspeichern. Am Ende haben wir beispielsweise (MHP GOB) offen (MHP GOB) Glas (MHP GOB) Ring
Der komplette MOVINGHEAD REITER sollte jetzt so aussehen:
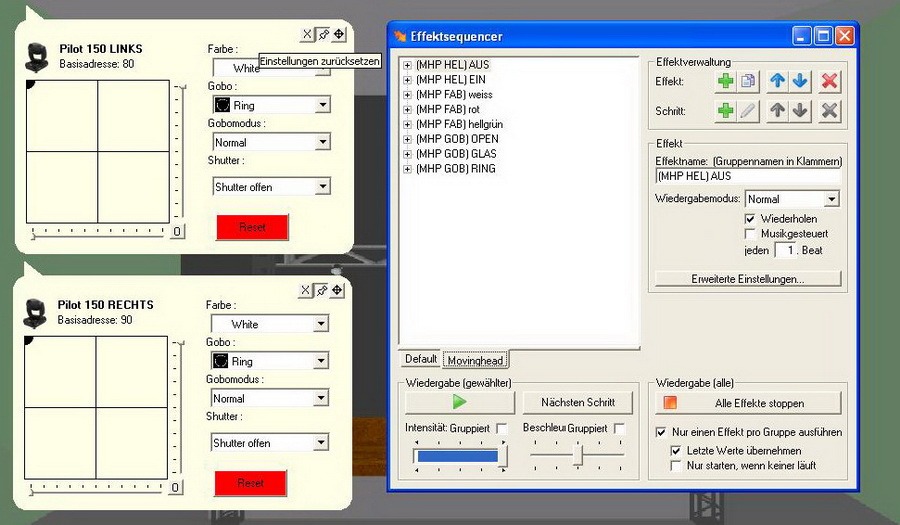
|
| Abbildung 6: Der Reiter Movinghead |
Gut zu erkennen ist die Struktur der Effekte. Zuerst sind die Helligkeitseffekte, gefolgt von den Farbeffekten und danach kommen die Goboeffekte. Mit den blauen Pfeilen (rauf / runter) kann man die Position des angewählten Effekts verändern. Was sich bewährt hat ist, dass man die Reihenfolge der Farben und Gobos wie im Kopf (Farbrad / Goborad) beibehalten sollte.
Das erleichtert die Arbeit – eben Struktur.
Bewegungen
Jetzt sollten die Köpfe ihrer eigentlichen Aufgabe nachkommen und sich bewegen. Um die Bühne etwas „realistischer“ zu gestalten, baut man in das Bühnenbild ein Schlagzeug samt Drummer ein. Wenn man später über mehr Erfahrung verfügt, visualisiert man die Bühne von vorn herein so realistisch wie möglich. In diesem DEMO Projekt soll dies aber in kleinen, aber nachvollziehbaren, Schritten erfolgen. Sofern dies geschehen ist, programmiert man zuerst die „statischen“ Effekte: - Eine Projektion auf die Rückwand - Eine quer über den Bühnenboden und - Eine an die Decke.
Noch einmal ein Hinweis: Ein statischer Movinghead Effekt ist hier als eine Bewegung mit der Geschwindigkeit „Null“ definiert. Natürlich kann man auch die statischen von den dynamischen Effekten trennen.
Dazu aktiviert (einschalten) man die Effekte EIN, WEISS und GLAS. Danach positioniert man die Köpfe jeweils mit Ihren DDF und den Slidern für PAN und TILT. Exemplarisch hier das Bild vom Boden-Effekt.
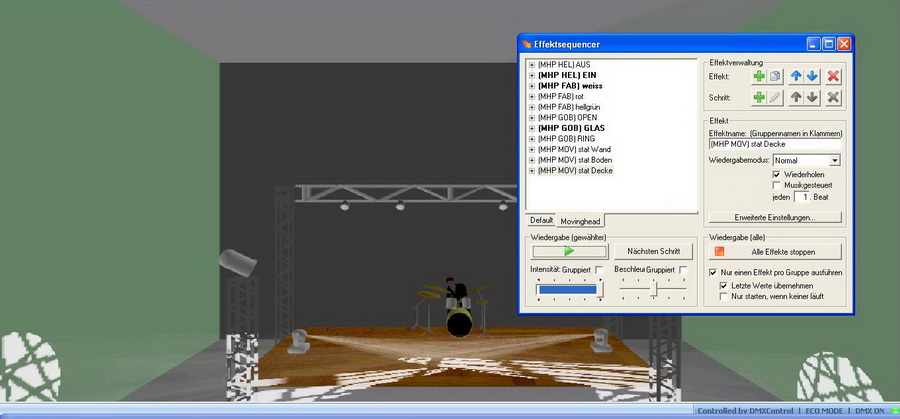
|
| Abbildung 7: Der Boden-Effekt |
Der Effekt „stat Boden“ ist nicht gestartet und trotzdem leuchten die Köpfe – wieso? Das kommt daher, das die Positions-Werte noch von der aktiven „Grafischen Bühnenansicht“ (GBA) ausgegeben werden. Dies kann man sehr gut in der Kanalübersicht erkenne (wenn man sie jetzt öffnen würde), da dort auch die Quelle der DMX-Werte angegeben ist. Die Kanalübersicht ist übrigens eine sehr gute Informationsquelle um zu prüfen, warum manche Effekte nicht so laufen, wie man sich das eigentlich gedacht hat, da sie die „Herkunft“ der Werte farblich darstellt. Denn ab und an funkt ein „falsch“ programmierter Effekt dazwischen, oder ein Submaster oder die GBA. Mit etwas Phantasie kann man sich vorstellen, wie der Effekt wirkt, wenn Nebel oder sogar Bodennebel auf der Bühne eingesetzt wird und die Gobos sich dazu noch drehen.
Ziel war es, die Köpfe über die Kommandobox zu steuern. Dazu öffnet man die Kommandobox und setzt oben links den Haken bei Programmiermodus um in den Programmiermodus zu gelangen. Danach ändert man die Anzahl der Button auf 5 Button pro Zeile und die Zeilenanzahl auf 10. Somit hat jede Seite (Bank) 50 Button zum programmieren.
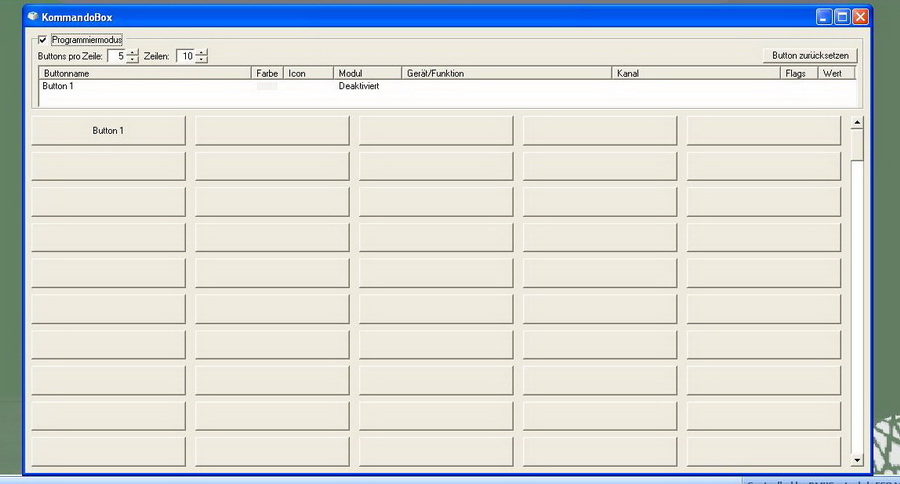
|
| Abbildung 8: Die Kommandobox leer |
Es hat sich als sehr hilfreich erwiesen, dass man bei größeren Projekten die Kommandobox zuerst mit einer (oder mehreren) Excel Tabellen konstruiert oder sie zumindest auf dem Papier skizziert. Es ist sehr schwierig (verwirrend) in der Kommandobox einen Button nachträglich zu verschieben, daher ist vorheriges Überlegen hier besonders von Vorteil.
Um die Kommandobox optisch zu strukturieren, wird etwas Farbe ins Spiel gebracht und die erste Zeile als farbige Überschrift genutzt. Links beginnend mit den Helligkeiten (1. Spalte), gefolgt von Farben (2. Spalte), Gobos und den Bewegungen.
Um einen Button zu bearbeiten, wird dieser angeclickt. In der Bearbeitungsleiste kann dann der Name vergeben werden, die Farbe ausgewählt werden und ggf. ein ICON eingebaut werden. Die Buttons werden beschriftet, mit sinnvollen Farben versehen (einfach auf das ICON unter Farbe clicken) und die Gobos erhalten noch ein ICON. Dazu auf die freie Fläche unter der Spalte ICON clicken. Im Verzeichnis …/DMXControl/Devices/Icons hat man eine sehr große Auswahl an Gobos und man hat hier fast die Qual der Wahl.
Ein Zwischenergebnis könnte dann in etwa so aussehen:
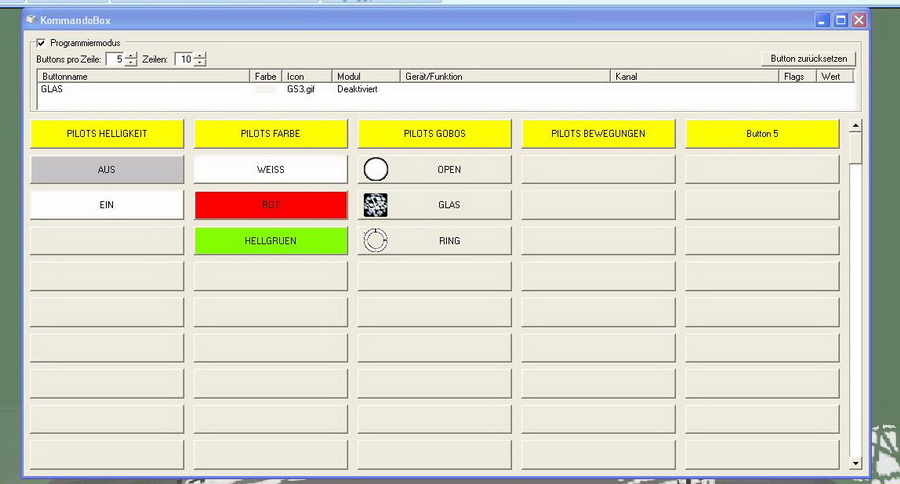
|
| Abbildung 9: Die Kommandobox |
Jetzt gilt es aber die Effekte mit den Buttons zu verknüpfen. Im Prinzip geschieht dies immer nach dem gleichen Schema und am Ende ist es nur reine Fleißarbeit.
Es gibt Projekte die können 12 Spalten, 15 Zeilen und 10 Bänke (also einzelne Seiten) umfassen. Damit umfasst das Projekt 1.800 Buttons und jeder einzelne kann bzw. muss programmiert werden!
Doch zurück:
Beginnend oben links wird der „AUS“ Effekt programmiert. Dazu wählt man den Button an, beschriftet und farblich gestaltet ist er, dann wählt man folgendes aus:
MODUL -> EFFEKTE
GERÄT/FUNKTION den Effekt (MHP HEL) AUS
KANAL -> Start/Stop
FLAGS -.> Umschalt-Modus (damit der Button wie ein Schalter arbeitet, sonst arbeitet er wie ein Taster)
..und so weist man jedem Button seinen eigenen Effekt zu, bis es am Ende so aussieht:
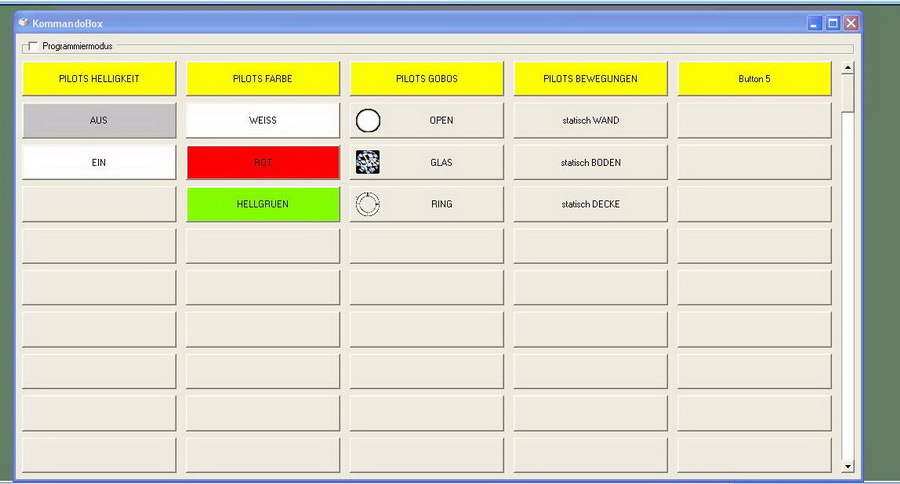
|
| Abbildung 10: Die Kommandobox komplett |
Das erscheint auf den ersten Blick sehr wenig, nur hat man mit den wenigen Buttons schon 27 aktive Darstellungsmöglichkeiten und 27 mit geschlossenem Shutter (mathematisch betrachtet 54 Möglichkeiten).
Im nächsten Schritt sollen die Köpfe eine wellenartige Auf-Ab-Bewegung machen. Dazu muss eine Bewegungsszene programmiert werden. Die beiden Movingheads werden in der grafischen Bühnenansicht ausgewählt, im geöffneten DDF werden die Shutter geöffnet und Weiss und Gobo OPEN ausgewählt. Das waren die Voreinstellungen für den neuen Effekt, jetzt erstellt man nach gleichen Schema den gruppierten Effekt „(MHP MOV) Welle auf ab“. Allerdings ist der Schritt (grünes Plus) diesmal eine Bewegungsszene und keine „einfache Szene“. Es öffnet sich der Bewegungseditor und da es noch keine Figur im Editor gibt, muss diese erzeugt werden. Im Figureneditor erzeugt man eine neue Figur mit dem Namen Kreis (obere Befehlszeile Button Hinzufügen), danach mit FIGUR ERSTELLEN den Kreis erstellen und mit OK bestätigen. Erst jetzt kann man in der Bewegungsszene die FIGUR Kreis auswählen. Jetzt müssen die betreffenden Kanäle, also die, auf die die Figur angewandt wird mit dem grünen PLUS hinzugefügt werden. Da es sich um eine Bewegung in TILT Richtung handelt, werden die beiden TILT und TILT 16 BIT Kanäle ausgewählt, in Summe 4 Haken.
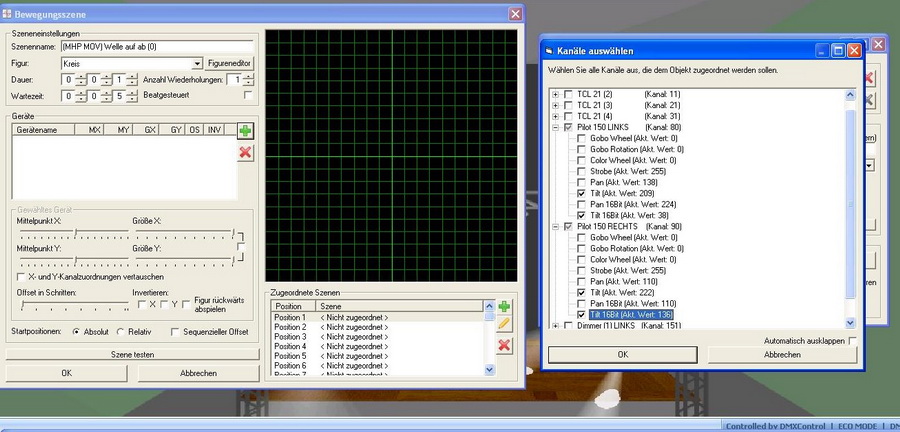
|
| Abbildung 11: Die erste Bewegungsszene |
Danach markiert man beide Köpfe und passt den Kreis an die Örtlichkeiten an. Zuerst wird die Dauer (5 Sekunden) und die Wartezeit (0 Sekunden) eingestellt, sonst gibt es nur ein komisches „gezappelt“. Dann wird der Durchmesser etwas kleiner gemacht.
Warum benutzt man einen Kreis für eine geradlinige Bewegung und nicht einfach einen Strich? Der Kreis hat den Vorteil, dass der erste und der letzte DMX Wert der Figur dicht beieinander liegen. Würde man nur einen Strich verwenden und die Figur wäre abgefahren, würde der Kopf ruckartig zum Anfang zurück springen, da ja der erste DMX Wert der Anfang der Linie ist. Es würde sich also keine schöne gleichmäßige Bewegung ergeben.
Jetzt bewegen sich die Köpfe zwar aber, sie sollen im fertigen Effekt eine Bewegung von der Decke bis etwa Bühnenkante ausführen. Dazu muss man die Figur im Koordinatensystem verschieben. Das Koordinatensystem muss man sich so vorstellen, als wenn man aus der Vogelperspektive auf den Kopf schaut. Deshalb muss der Kreis mit dem Slidern Mittel X/Y etwas verschoben werden und da es eine Wellenbewegung sein soll (auch wenn 2 Köpfe dafür eigentlich nicht ausreichen) bekommt der rechte Kopf noch einen kleinen Offset von 6 Schritten. TIPP: Bei mehr als 2 Köpfen immer darauf achten, die gleiche Anzahl von OFFSETS verwenden, da sonst die Bewegung disharmonisch wirkt.
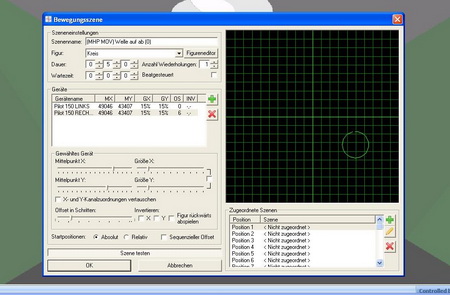
|
| Abbildung 12: Die Bewegungsszene |
Als nächstes sollen die Köpfe noch einen Kreis an die Decke ähnlich einem Skybeam projizieren. Dazu geht man wie bei der Welle vor, nur dass es diesmal die Figur Kreis in der Bewegungsszene schon gibt. Auch diesmal passt man den Kreis zuerst im Durchmesser an und wählt realistische Zeiten für die Bewegung. Am Ende trennt man die beiden Mittelpunkte der Kreise, bei beiden Köpfen werden die X-Werte invertiert und der rechte Kopf spielt die Figur rückwärts ab. Auch diese beiden Effekte legen wir wieder auf die Kommandobox und sind damit als Grundausstattung fertig.
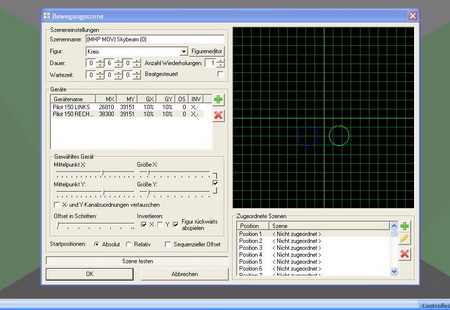
|
| Abbildung 13: Der Effekt Skybeam |
DMX-IN Steuerung für die RGBs
In diesem Abschnitt werden die im Backtruss hängenden LED RGBs mit einem externen Pult angesteuert. Dazu muss das verwendete Interface in der Lage sein, DMX Signale zu empfangen. Es gibt unterschiedliche Interfaces, einige können dies, andere gar nicht oder nur entweder oder, also entweder empfangen oder senden. Das FX5 Interface kann gleichzeitig senden und empfangen. Es arbeitet in diesem Projekt im MODUS 6. Als externes Pult dient ein simples Eurolite Scene Setter 12/24 im 24 Kanal Modus.
Auf die oberen Fader (1-12) legen wir, als reine Patch Verknüpfung, die Dimmerkanäle, die Grundfarben (RGB) sowie weiß. Auf die unteren Fader legen wir ein paar Effekte. Somit ist auch hier eine Unterscheidung der Ebenen gegeben. Doch bevor es losgeht, muss die erste Hürde genommen werden: Die DMX –IN Signale müssen einwandfrei ankommen.
Technisch gesehen, muss folgende Signal-Kette einwandfrei funktionieren und das stellt – wie im Forum oft zu lesen ist- eine größere Herausforderung dar: Das DMX Pult sendet Signale -> Das DMX Interface muss diese an DMXC senden -> DMXC muss die Signale erkennen und verarbeiten -> DMXC sendet Signale an das Interface -> Das Interface sendet Signale an die angeschlossenen Geräte. Jedem sollte klar sein, dass dies nur funktionieren kann, wenn alle Stationen (Kettenglieder) einwandfrei funktionieren. Schickt man vorne Müll rein, kann hinten nur Müll rauskommen.
Die Kanalübersicht eignet sich dazu als hervorragendes Kontrollinstrument. Nachdem das Pult mit dem Interface und das Interface mit dem PC verbunden ist und richtig konfiguriert ist, öffnet man die Kanalübersicht und schaltet unten links den BUTTON von OUT auf IN um. Jetzt zeigt die Kanalübersicht die ankommenden / eingehenden DMX Werte an.
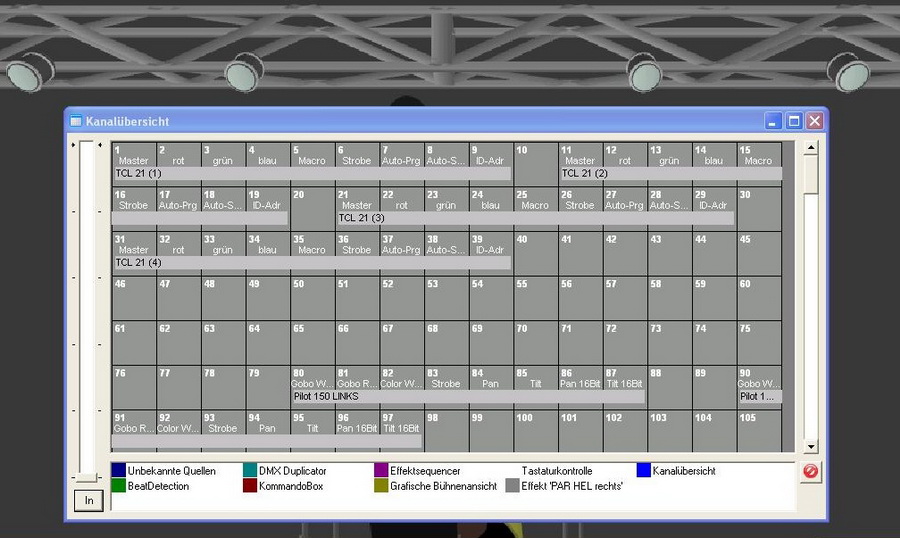
|
| Abbildung 14: Die DMX-IN Kontrolle |
Um die DMX-IN Funktion zu testen werden die ersten Pult-Fader bewegt und man kann überprüfen, ob sich die betreffenden DMX Werte im Kanal verändern. Erst wenn das einwandfrei funktioniert, kommen die Signale sauber an und es kann weiter gehen. Sollte dies nicht so sein, muss man den Fehler suchen und beheben, bis dies einwandfrei funktioniert.
TIPP: at first – check the physical!!!
Die Kanalübersicht wird wieder auf OUT umgeschaltet und jetzt öffnet man im MENUE -> KONFIGURATION -> DMX_IN Fernbedienung und setzt den Haken bei DMX-IN Fernbedienung bei Programmstart aktiv. Somit ist die DMX-IN-Fernbedienung bei jedem neuen Programmstart sofort aktiv.
DMX-IN Steuerung Softpatch
Im rechten Teil der DMX-IN-Fernbedienung befindet sich der Softpatch. Die Scheinwerfer haben die Reihenfolge DRGB und wie zuvor beschrieben, wurden die Adressen sinnvoll gewählt.
| DMX-IN | Funktion | CH Lampe1 | CH Lampe 2 | CH Lampe 3 | CH Lampe 4 |
|---|---|---|---|---|---|
| 1 | DIMMER | 1 | 11 | 21 | 31 |
| 2 | ROT | 2 | 12 | 22 | 32 |
| 3 | GRÜN | 3 | 13 | 23 | 33 |
| 4 | BLAU | 4 | 14 | 24 | 34 |
| 5 | WEISS | 2,3,4 | 12,13,14 | 22,23,24 | 32,33,34 |
Somit müssen die ersten 4 DMX-IN Kanäle einfach nur 1 zu 1 durchgepatscht. In der Version 2.12. springt der Softpatch automatisch weiter, was ein sehr hilfreiches Feature ist.
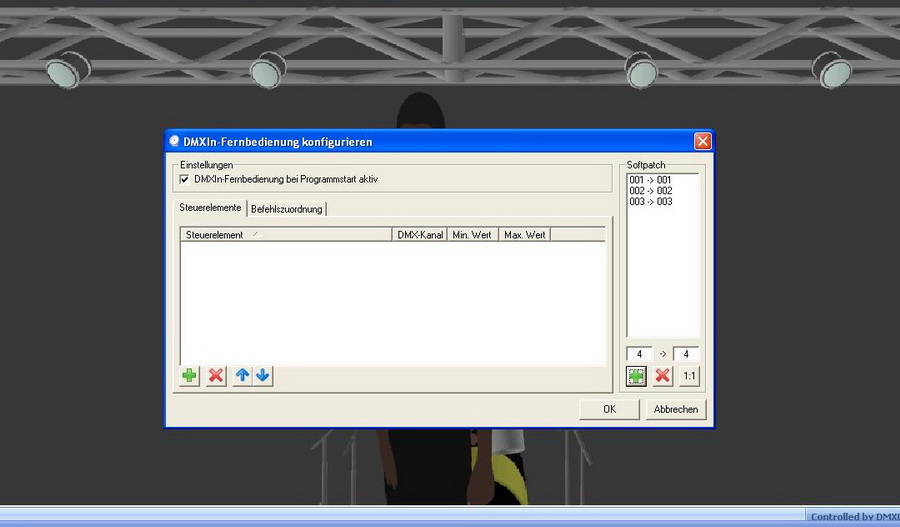
|
| Abbildung 15: Der Softpatch |
Sind die ersten 4 Kanale gepatcht, patcht man Kanal 1 auch auf Kanal 11 und auch hier zählt DMXC automatisch weiter. So werden die Kanäle gemäß Tabelle bis Kanal 34 gepatcht.
Hier zeigt sich besonders gut, wie sich die Arbeit durch Struktur vereinfacht.
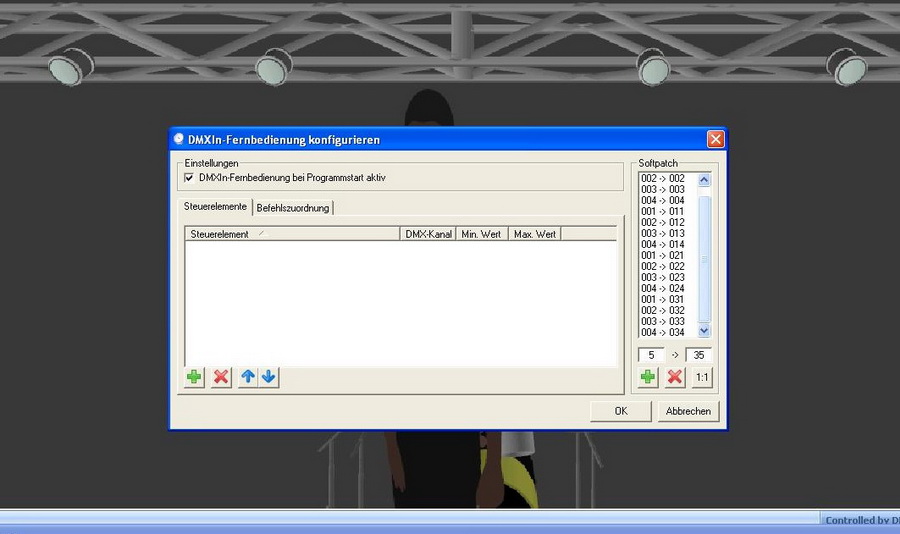
|
| Abbildung 16: Der Softpatch komplett |
Jetzt muss der Softpatch getestet werden. Dazu schiebt man den Fader Kanal 1 komplett hoch (DIMMER) und danach Fader 2 (ROT) und danach Fader 3 (GELB). Als Ergebnis sollten alle 4 TCL erst komplett rot leuchten um dann in ein Orange zu wechseln. Somit hat man die Möglichkeit mit der oberen Faderbank alle Farben von Hand einzustellen. Da Fader Nr. 5 auf alle RGB gepatcht wurde, werden die RGBs weiß aufleuchten. Mit der Flash-Taste ist das ein einfacher Blinder Effekt.
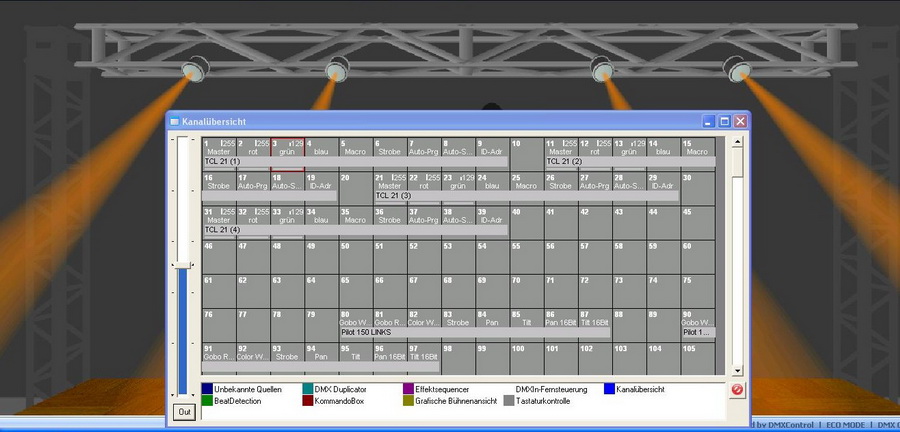
|
| Abbildung 17: Der Softpatch aktiv |
Es ist aber ziemlich nervig, Mischfarben von Hand einzustellen und ein schneller Farbwechsel ist fast unmöglich.
Die Lösung ist denkbar einfach: Die gewünschten Farben werden als Effekt definiert und die Fader mit dem Effekt belegt.
4.3.2. DMX-IN Steuerung Effekte
Zuerst werden die Effekte für die Helligkeit und dann die der Farben programmiert und am Ende noch ein Farbwechsel.
Grundsätzlich gibt es zwei Arten von Effekten: gruppierte und nicht gruppierte Effekte. Der Unterschied liegt in der Anwendung. Es gibt bei DMXC im Effektsequencer die OPTION nur einen Effekt pro Gruppe zu starten. Der Vorteil ist, dass pro Gruppe immer nur ein Effekt aktiv ist, der Nachteil ist, dass immer nur ein Effekt aktiv ist. Es kommt darauf an, was man wie machen möchte. Die Benennung der Effekte wird in Anlehnung an das „York Kassel Projekt“ vorgenommen. Dort wurde ein Bezeichnungsschema für Geräte und Effekte vorgestellt, das sich in der praktischen Arbeit bewährt hat. Jedes Gerät und jeder Effekttyp wird durch 3 Buchstaben klassifiziert:
Die LED RGB Scheinwerfer sind vom Typ TCL (Tri-Color-Leds) daher kurz TCL. Nach gleichem Schema werden Kürzel für die Helligkeit, die Farbe und für einen Farbwechsel festgelegt. Daraus ergibt sich:
HEL = Helligkeit FAB = Farbe FAW = Farbwechsel
Das Erstellen von einfachen Effekten geht am einfachsten mit der grafischen Bühnenansicht (GBA). Man hat die Möglichkeit eine komplette Szene, also eine Lichtstimmung, einzustellen und komplett abspeichern. Oder man stellt eine Lichtstimmung ein und speichert nur einzelne Teile (einzelne Kanäle) ab. Dies ist davon abhängig, welche Kanäle angewählt sind. Klingt etwas kompliziert, ist aber einfach nur eine Frage, wie man mit DMXC arbeitet.
Als Beispiel dient hier der Effekt „TCL HEL alle“ der ALLE 4 LED Scheinwerfer ansteuert. Mit der grafischen Bühnenansicht werden die 4 LED Scheinwerfer (kurz: TCL) angewählt und die Bedienoberfläche pestgepinnt. Alle Dimmer werden auf 100% eingestellt. Grundsätzlich muss die eingestellte Szene immer VOR dem speichern eingestellt sein. Also einstellen, was man haben möchte und danach geht man wie folgt vor:
- öffnen des Effektsequencer - mit dem grünen PLUS einen neuen Effekt erzeugen - den Effekt benennen z.B. (TCL HEL) alle EIN
Danach erstellt man einen neuen (ersten) Schritt mit dem grünen PLUS bei Schritt. Dazu wählt man die „einfache Szene“ (Aktive Ausgabe) aus. An dieser Stelle entscheidet sich, wie der Operator arbeitet. Es ist natürlich möglich alle DMX Kanäle abzuspeichern. So könnte man z.B. das Gesamtbild abspeichern. Das wäre z.B. bei einer Theateraufführung sinnvoll um eben genau diese Lichtstimmung bei der Theaterszene aufzurufen. Beispielhaft: die Akteure verlassen die Bühne und das gesamte Licht wird herunter gedimmt. Dann kann man ALLE Kanäle speichern. Wenn der erstellte Effekt aber nur die Helligkeit der LEDs steuern soll, dann dürfen z.B. die DMX Kanäle der Moving Heads nicht abgespeichert werden. Im DEMO PROJEKT soll in diesem Effekt nur die Helligkeit der TLC gespeichert werden, deshalb sind auch nur die 4 Dimmer Kanäle der TCL anzuwählen. Später ist es egal in welcher Farbe die TCL leuchten, mit dem Effekt wird die Helligkeit gesteuert. Mit dem bestätigen durch „OK“ bei Szene speichern, werden die aktuellen DMX Werte, die mit der GBA eingestellt wurden UND die mit einem schwarzen HAKEN ausgewählt wurden als Wert für diese Szene gespeichert. Und ganz wichtig: NUR diese ausgewählten Werte werden gespeichert, die anderen Werte werden nicht gespeichert. Dieser Schritt ist besonders wichtig!! Jetzt werden alle Dimmer auf „0“ gesetzt und der Effekt (TCL HEL) alle AUS wie zuvor beschrieben erstellt. Jetzt kann man die TCL schon EIN und AUS schalten.
Nach gleichem Schema erstellen wir Effekte für die Farben rot, grün, blau, orange und magenta. Dabei werden auch nur die 3 Farbkanäle mit einem Haken angewählt. Für die Effekte mit den Farben ist die Helligkeit uninteressant. Wichtig ist aber, dass die Effekte gruppiert sind, damit immer nur ein Effekt pro Gruppe aktiv sein kann. Dies geschieht dadurch, dass der Effekt in Klammern gesetzt wird. Durch die Klammer wird der Effekt „gruppiert“. Beispiel: Sollen später alle RGB Scheinwerfer in der Farbe Rot aufleuchten lassen, dann benötigt man einen gruppierten Effekt mit dem Namen: (TCL FAB) rot. Wenn alle Effekte programmiert sind sollte der Reiter in etwa so aussehen:
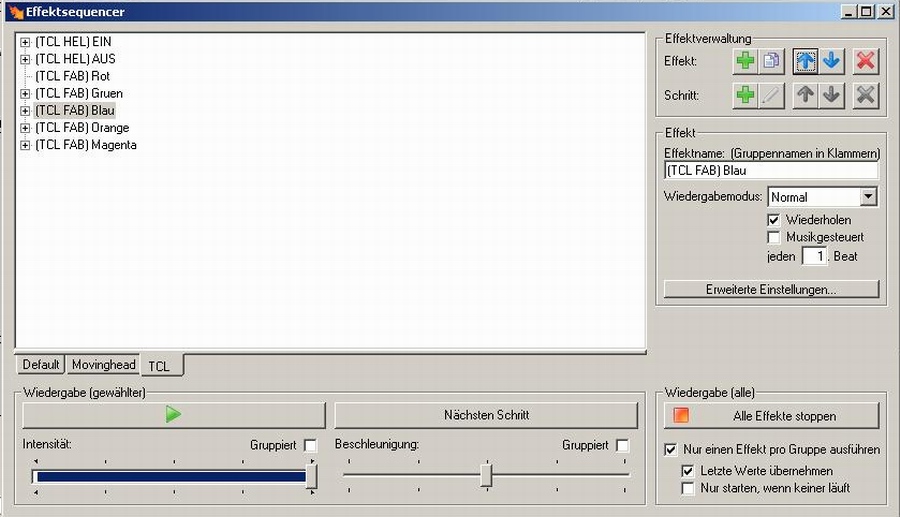
|
| Abbildung 19: Die Effekte |
Jetzt gilt es die Effekte mit den Fadern der unteren Bank (13-24) zu verknüpfen.
Wir belegen die Fader wie folgt:
13 – EIN und AUS
14 – rot
15 – grün
16 – blau
Fader Nr. 13 wird in 2 Teile unterteilt. Im unteren viertel ist der Effekt (TCL HEL) AUS aktiv und ab dem DMX Wert 65 der Effekt (TCL HEL) EIN. Das wirkt auf den ersten Blick umständlich ist aber bei größeren Projekten sinnvoll, damit man sofort erkennen kann, welcher Effekt aktiv ist.
Das zuweisen geschieht in zwei Schritten: 1. Schritt Steuerelemente anlegen Im Reiter Steuerelemente werden mit dem grünen PLUS die neuen Steuerelemente angelegt und mit einem sinnvollen Namen versehen. Danach wird dem Steuerelement unter DMX der DMX-IN Kanal zugewiesen und mit Min und Max der Wertebereich des Steuerelementes definiert. Für die Helligkeit wurde der Fader in 2 Bereiche unterteilt. Ist dies erfolgt müssen im zweiten Schritt den Steuerelementen die jeweiligen Befehle zugeordnet werden.
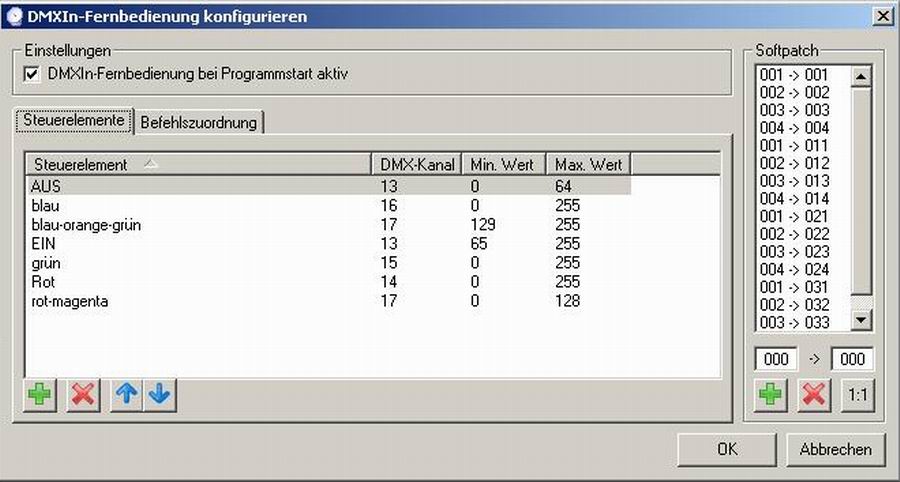
|
| Abbildung 20: Die Steuerelemente |
2. Schritt Befehle zuordnen
Eine genaue Übersicht der Zuordnungsmöglichkeiten ist im Handbuch Kapitel 28.2.3 zu finden. Im Demo Projekt werden nur Effekte den einzelnen Steuerelementen zugeordnet. Dies geschieht über MODUL -> EFFEKT
Unter GERÄT/FUNKTION werden dann die zugehörigen Effekte ausgewählt und unter KANAL auf die Funktion Start/Stop geschaltet. Am EIN-AUS Effekt ist kann man die Arbeitsweise der Gruppierung gut erkennen. Da die beiden Effekte (TCL HEL) EIN und (TCL HEL) Aus gruppiert sind, ist immer nur ein Effekt aktiv. Das bedeutet, ist der Fader 13 im unteren viertel ist der AUS Effekt aktiv. wird der Fader über den Wert 64 geschoben, wird der EIN Effekt aktiv und automatisch der Aus Effekt abgeschaltet, da ja nur ein Effekt pro Gruppe aktiv sein darf. Dies gilt natürlich auch anders herum, also von Ein nach AUS.
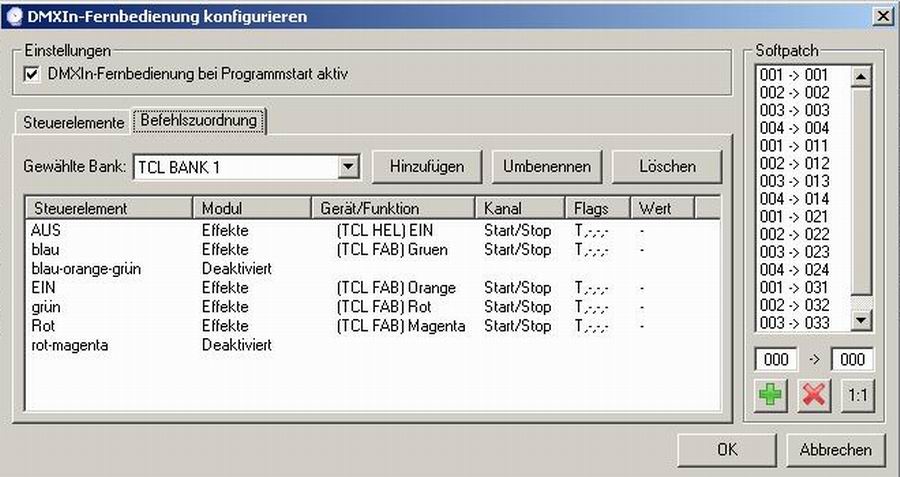
|
| Abbildung 21: Die Befehlszuordnung |
Abschließend werden noch zwei Farbwechsel programmiert und einem Fader zugewiesen.
Dazu nutzt man die Szenen Bibliothek. In Ihr sind alle erstellten Szenen abgespeichert.
Für den ersten Farbwechsel – von blau nach orange nach grün – wird wie gewohnt mit dem grünen PLUS ein neuer Effekt erstellt und wie folgt benannt: (TCL FAW) blau-orange-grün
Der erste Schritt wird „Aus Bibliothek“ erstellt. Siehe Bild:
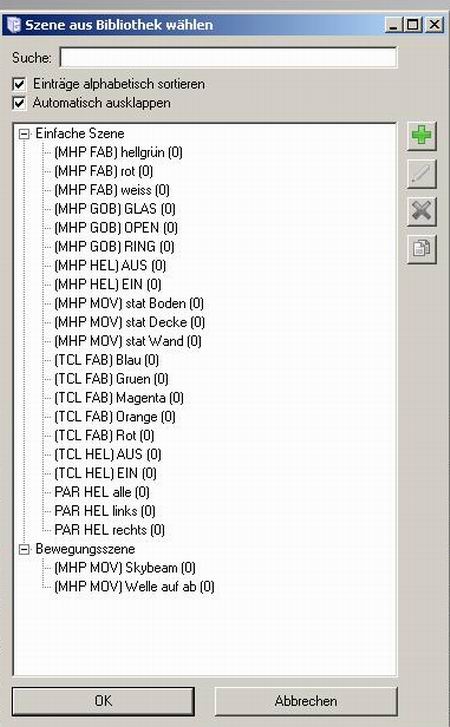
|
| Abbildung 21b: Die Szenen Bibliothek |
Es ist gut zu erkennen, dass bei geeigneter Namensgebung und alphabetischer Sortierung man schnell und gezielt den jeweiligen Schritt auswählen kann. In diesem Beispiel die 3 Szenen (TCL FAB) blau, orange und grün. Mit ein paar Mouseclicks hat man einen Farbwechsel mit 3 Farben erstellt. Jetzt kann der Effekt noch etwas mit der Einblend- und der Haltezeit. Z.B: 0,3 und 0,7 Sekunden modifiziert werden um anschließend noch die beiden Schaltflächen für alle Haltezeiten und alle Einblendzeiten gleichmäßig zu benutzen. Dann läuft der Farbwechsel symmetrisch ab. Nach gleichem Schema wird noch ein Farbwechsel von Rot nach Magenta programmiert. Am Ende sollte der Effektsequenzer so aussehen.
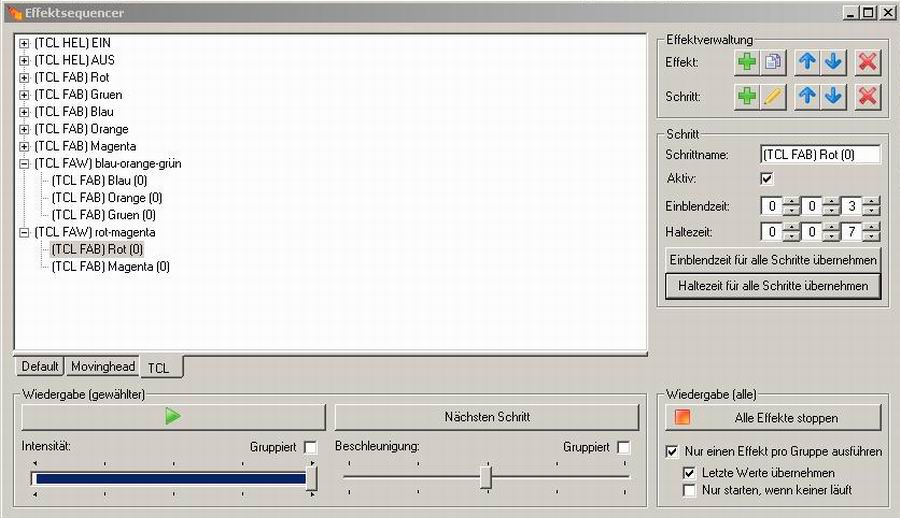
|
| Abbildung 22: Der Effektsequenzer komplett |
Diese beiden Effekte werden jetzt wie zuvor beschrieben auf den Fader Nr. 17 gelegt.
Nun ist es möglich mit einem Fader zwei Farbwechsel zu steuern oder mit einem Fader die LEDs ein- und auszuschalten.
5. Zusammenfassung
Die in diesem Demo Projekt aufgezeigten Arbeitsweisen reißen die Möglichkeiten die DMXC bietet nur an. So ist es z.B. auch möglich, einen Fader mit 4 verschiedenen Bewegungen der Movingheads zu belegen oder mit mehreren Farben bzw. Shutterstellungen oder vorprogrammierten Lauflichtern. Auch ist es möglich, einen Fader mit einem Submaster zu verbinden, der wiederum andere Befehle ausführt. Sofern man sich Gedanken über eine gute Struktur macht und nicht permanent wechselndes Material hat, wird jede neue Lichtshow immer besser als die vorherige.
Anhang
Im Anhang wird das aktuelle Demo Projekt zur Verfügung gestellt. Die ZIP Datei enthällt folgende Dateien:
- Die Pack & Go Datei des aktuellen Demo Projektes (Stand 5/2015)
- die SSL2 Datei für die Köpfe
- die XML Datei für die Köpfe (das DDF)
- die SSL2 Datei für die LED RGBs
- die XML Datei für die LED RGBs (das DDF)