Keine Bearbeitungszusammenfassung |
Keine Bearbeitungszusammenfassung |
||
| Zeile 1: | Zeile 1: | ||
{{ | {{Manual Header | ||
| | | Type = DMXC3 Tutorials | ||
| zurückLink = Lektion_9_Tut3 | | zurückLink = Lektion_9_Tut3 | ||
| zurückText = Lektion 9 | | zurückText = Lektion 9 | ||
| Zeile 9: | Zeile 6: | ||
| vorText = Lektion 11 | | vorText = Lektion 11 | ||
}} | }} | ||
==Überblick== | ==Überblick== | ||
Hier wird die „Programmieransicht“ erklärt - einem Werkzeug, das hilft, Deine Lightshow korrekt zu programmieren und „auszuprobieren“. | Hier wird die „Programmieransicht“ erklärt - einem Werkzeug, das hilft, Deine Lightshow korrekt zu programmieren und „auszuprobieren“. | ||
Aktuelle Version vom 10. November 2024, 14:24 Uhr
Überblick
Hier wird die „Programmieransicht“ erklärt - einem Werkzeug, das hilft, Deine Lightshow korrekt zu programmieren und „auszuprobieren“.
Lektion 10: Die Programmieransicht
Der Programmer ("Programmierer") ist ein hilfreiches Werkzeug während der Programmierung Deiner Lightshow. Er loggt alle Änderungen, die Du machst und zeigt den aktuellen Inhalt vom „Cue-Buffer".
| Erinnere Dich an den "Speichern Szene"-Dialog in DMXControl 2. Hier konnte man vor dem endgültigen Speichern der Szene festlegen, welche Kanäle und Werte tatsächlich in die neue Szene übernommen wurden. Der Programmer View in Kombination mit dem Programmer Filter liefert die gleiche Funktionalität in erweiterter Form. |
Zeigen wir dies durch ein Beispiel. Wir machen folgende Aktionen:
- Zuerst öffnst Du die Scanner und wählst die Farbe Grün.
- Die Gobos werden für alle Geräte auf "Gobo2" eingestellt.
- Die Gruppe von Front Lights auf 50 % Helligkeit einstellen.
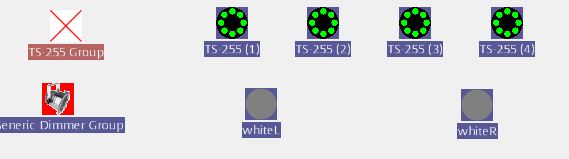
|
| Abbildung 1: Ansicht des Stage View |
Das Ergebnis unserer Aktionen wird exakt in der Programmieransicht angezeigt.
Und denke daran, dass der Cue-Buffer zu diesem Zeitpunkt noch nicht gespeichert ist, da weitere Änderungen folgen könnten.
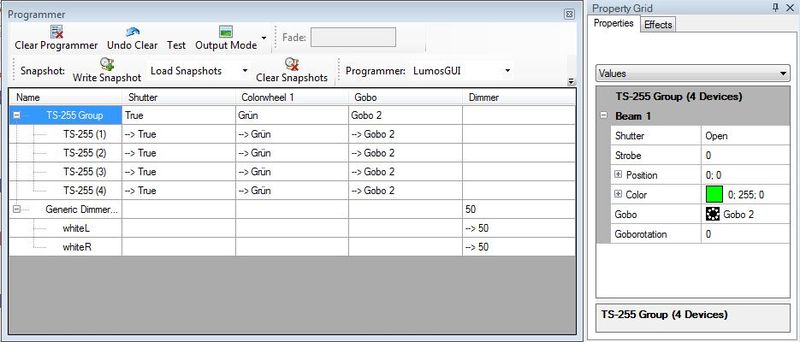
|
| Abbildung 2: Alle Änderungen der Gerätewerte werden im Programmer angezeigt |
Für den Fall, dass Du jetzt Deine Meinung änderst, klicke einfach auf Clear Programmer im Programmer, um alle Einstellungen zu löschen und lade die Programmieransicht neu.
Jetzt hast Du im Programmer genau im Blick, welche Werte in der Cue gespeichert werden würden. Daher kannst Du auch im "Programmer Filter", der vor dem Speichern der Cue erscheint, die gewünschten Werte selektieren. Im folgenden Beispiel werden die Generic Dimmer doch nicht gespeichert (da wir uns entscheiden, sie vielleicht doch in einer extra Cue steuern wollen).
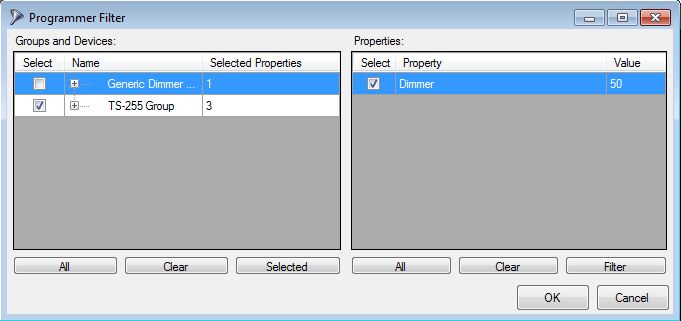
|
| Abbildung 3: Ansicht des Programmer Filters |
Falls Deine Cue OK ist, ordne sie mit dem "Add new cue" Button einer Cuelist oder einem Executor zu und lösche danach den Programmer (sozusagen "um Platz für die nächste Cue zu machen").
Um schneller programmieren zu können, gibt es die Snapshot Funktion. Mit ihr kannst Du die aktuellen Einträge des Programmers zwischenspeichern und später wieder über das Dropdown-Menü, in dem Load Snapshot steht, laden. Das hilft Dir, viele ähnliche Lichtstimmungen zu programmieren.
Außerdem kannst Du einen Filter auch über Set Filter erzeugen bzw. über Clear Filter löschen. Diese Funktion kommt vor allem beim Output Mode zum Tragen. Hierüber kannst Du einstellen, welche Werte des Programmers tatsächlich ausgegeben werden. Ist All aktiv, werden alle Werte im Programmer ausgegeben, bei Filtered nur die Werte, die im Filter aktiviert wurden und bei Blind werden keine Werte ausgegeben.
Übung
1) Wiederhole das obrige Scenario.
