Keine Bearbeitungszusammenfassung |
Keine Bearbeitungszusammenfassung |
||
| Zeile 94: | Zeile 94: | ||
<br> | <br> | ||
2) Weise einem Executor die existierende Cuelist zu. | 2) Weise einem Executor die existierende Cuelist zu. | ||
[[en: Lesson_15_Tut3]] | |||
[[Kategorie: Tutorials DMXControl 3]] | |||
Version vom 9. November 2024, 19:01 Uhr
| [[Bild:{{{Logo}}}|48px|link=]] | {{{Überschrift}}} |
Überblick
In dieser Lektion lernst Du, wie man Cuelists mittels Executoren ausführt.
Lektion 15: Executoren und Abfahren der Show
In Lektion 8 und 12 wurde erklärt, wie Szenen und Szenenlisten erstellt werden. Jetzt wollen wir, dass diese Szenenlisten ausgeführt werden. Das funktioniert einerseits wie in DMXControl 2, indem man die Cuelist öffnet und die STOP und GO-Button verwendet.
Zum Ausführen von Cues und Cue-Listen kann man auch Executoren ("Vollstrecker") verwenden. Diese entsprechen ungefähr den Submastern aus DMXControl 2. Auch hier kann man verschiedene "Bänke" - In DMXControl 3 Pages genannt - erzeugen, um die Zahl der Executoren jeweils in Gruppen zu 8 Executoren zu erhöhen. Wir erzeugen also zuerst im Project Explorer eine neue Executor Page:
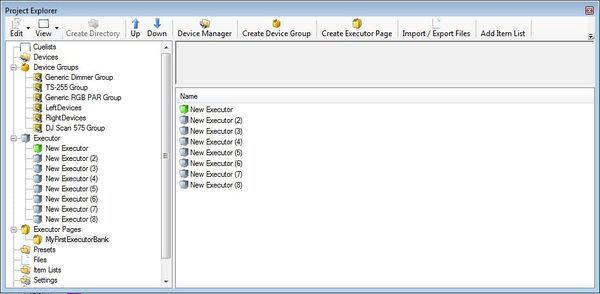
|
| Abbildung 1: Executorbank |
Damit haben wir standardmäßig 8 Executoren (die Anzahl kann in Application Settings angepasst werden).
Die Zuordnung zu den Executoren passiert folgendermaßen:
Zuordnung von Cues
Beim Erstellen der Cue ("Add cue" Button) hat man neben dem Button ein kleines Auswahldreieck. Dort kann man die neue Cue einem Executor direkt zuordnen. Nach der Auswahl dann bitte Add cue klicken.
Zuordnung von Cue Listen
Man kann im Projekt Explorer die Cue Listen per "Drag&Drop" den Executoren zuordnen.
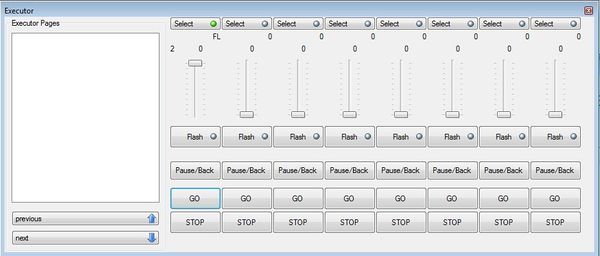
|
| Abbildung 2: Executor |
Dass einem Executor ein Element zugeordnet wurde, erkennt man an der kleinen grünen LED in Select-Feld. Probiert mal aus, was passiert, wenn man auf das Select-Feld klickt.
Wie funktioniert nun der Abruf der Cuelist?
Jeder Executor hat 4 Buttons:
| Funktion | Beschreibung |
|---|---|
| GO | Start der Cuelist bzw. nächste Cue (in der Cuelist nach unten). |
| Pause/Back | Anhalten der Cuelist bzw. bzw. Schritt zurück (in der Cuelist nach oben). |
| STOP | Beenden der Cuelist. |
| Flash | Flashen der aktuellen Cue (alle Dimmer auf 100%). |
Es gibt noch weitere Möglichkeiten, wie du die Wiedergabe einer Szenenliste beeinflussen kannst:
| Funktion | Beschreibung |
|---|---|
| Intensity | |
| Scene list Speed | Die Geschwindigkeit, in der die Szenenliste durchlaufen wird, wird beeinflusst. Die Geschwindigkeit der Effekte bleibt davon unbeeinflusst. |
| Effect Speed | Die Geschwindigkeit der in der Szenenliste benutzten Effekte wird beeinflusst. Die Geschwindigkeit der Szenenliste wird dabei nicht verändert. |
Du kannst zwischen verschiedenen Modi der Szenenliste auswählen, so wie du es vllt. von deinem Musikprogramm kennst.
| Funktion | Beschreibung |
|---|---|
| Single | Die Szenenliste wird einmal ausgeführt. |
| Repeat | Die Szenenliste wird wiederholt. |
| Bounce | Ist die Szenenliste am Ende angekommen, wird sie in umgekehrter Reihenfolge wiederholt. |
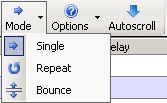
|
| Abbildung 3: Modes |
Arbeiten mit mehreren Cue Listen
Es gibt verschiedene Strategien für das Design der Show und Aufteilung in Cuelisten. Man kann das Stück unterteilen (Strophe, Refrain, Akte) oder Cuelisten nach Gerätegruppen anlegen (Background-LEDs, bewegte Lichter usw.) oder eine Kombination aus beiden herstellen. Das hängt vom eigenen Geschmack und der Größe der Show ab.
Du kannst in einer Cuelist eine "Cue list Cue" anlegen (Add --> Special --> Cue list). Hiermit kann man auf einfache Weise eine andere Cuelist steuern. Damit lässt sich dann z.B. ein wiederkehrender Refrain einfach realisieren.
Update erforderlich:
- Einbeziehung von "group lists"
Übung
1) Ordne eine neue Cue direkt einem Executor zu.
2) Weise einem Executor die existierende Cuelist zu.