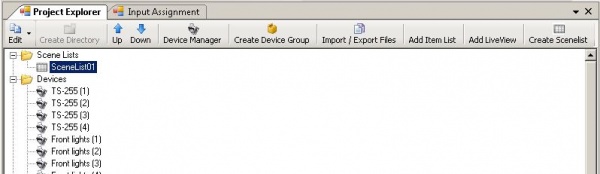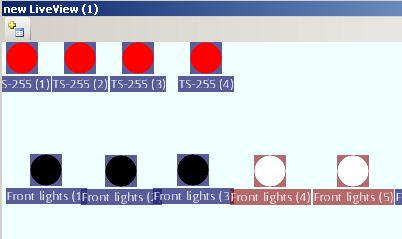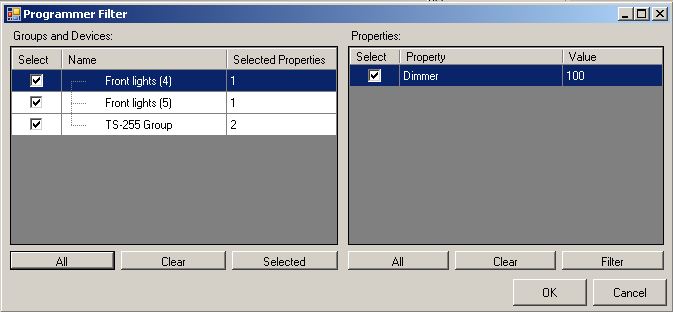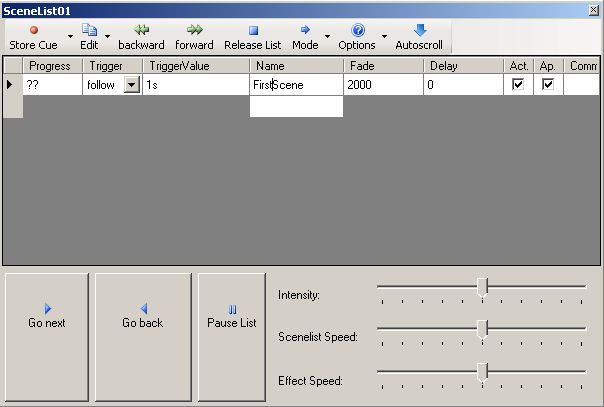| Zeile 34: | Zeile 34: | ||
Die folgende Tabelle erklärt Dir die Bedeutung der Cue Attribute, welche Du im Kopfteil der '''scene list''' findest. | |||
{| class="wikitable" | {| class="wikitable" | ||
| Zeile 42: | Zeile 42: | ||
|- | |- | ||
| Progress | | Progress | ||
| | | zeigt den Status des Cues an, während der Ausführung der Szenenliste in Prozent an | ||
| | | | ||
|- | |- | ||
| Trigger | | Trigger | ||
| | | Verhältnis zum Vorgänger Cue, nutze "follow" als Standardeinstellung | ||
| | | siehe Kapitel 11 | ||
|- | |- | ||
| Trigger Value | | Trigger Value | ||
| | | | ||
| | | siehe Kapitel 11 | ||
|- | |- | ||
| Name | | Name | ||
| | | freier Name des Cues | ||
| | | sollte den Inhalt des Cue wiederspiegeln | ||
|- | |- | ||
| Fade | | Fade | ||
| fade-in | | fade-in Wert | ||
| in milli | | in milli Sekunden | ||
|- | |- | ||
| Delay | | Delay | ||
| Zeile 66: | Zeile 66: | ||
|- | |- | ||
| Act. | | Act. | ||
| | | ist der Cue aktiv oder soll er ignoriert werden | ||
| | | Standard: active | ||
|- | |- | ||
| Ap. | | Ap. | ||
| Zeile 79: | Zeile 79: | ||
|} | |} | ||
Auf die selbe Weise kannst Du noch mehr Cues zu deiner Szenenliste hinzufügen. | |||
[[Datei:DMXC3L08 SecondScene.JPG]] | [[Datei:DMXC3L08 SecondScene.JPG]] | ||
Version vom 6. Mai 2011, 16:28 Uhr
DMXControl 3 Tutorial
kopie 1:1 von der englischen Version, damit dies Übersetzt werden kann.
Übersicht
Szenen (cues) sind das wichtigsten elemente in deiner Lichtshow. Hier wird das sehr mächte Szenenkonzept von DMXControl 3 beschrieben. Die Begriffe "Cue" und "Szene" wird als Synonym verwendet.
Lektion 8: Szenen (cues) und Szenenlisten
Mehrere Szenen werden zusammengefasst in einer Szeneliste. Diese "Ordner" muss als erstes angelegt werden um ihn anschließend mit einzelnen Szenen zu füllen. Dazu Klicke "Create scenelist" den du im Projekt Explorer im Hauptmenü findest. Natürlich wird die erstellte Szenenliste im Ordener "Scene list" auftauchen.
Du kannst die neue Szenenliste mit einem doppel Klick auf das Objekt im Projekt Explorer öffnen oder im Kontext Menü (rechts Klick) auf "Öffnen" drücken. Im nächsten Schritt erstellst Du eine neue Szene. Dafür veränderst Du zunächst die Farbe der Moving-Lights - zum Beispiel rot - (Achte darauf, dass der Shutter offen ist)
Nun kehre zurück zu der 'scene list' Konsole (das ist das Fenster welches Du im vorrigen Schritt geöffnet hast) und drücke den Button 'Store Cue'. Als erstes wird das 'programmer filter Tool' erscheinen, wo Du selbst Hand anlegen kannst, welcher Kanal geändert werden soll. Normalerweise kannst Du aber ohne eine Änderung die Einstellungen übernehmen.
Das ist Dein erster Cue (Szene) in der neuen Szenenliste. Du kannst den Namen des Cues ändern, um Dich später schneller zu erinnern, was der Cue beinhaltet (Bsp.: "erste Szene", "Start Cue", "ML Rot", usw.).
Die folgende Tabelle erklärt Dir die Bedeutung der Cue Attribute, welche Du im Kopfteil der scene list findest.
| Attribute | Description | Example |
|---|---|---|
| Progress | zeigt den Status des Cues an, während der Ausführung der Szenenliste in Prozent an | |
| Trigger | Verhältnis zum Vorgänger Cue, nutze "follow" als Standardeinstellung | siehe Kapitel 11 |
| Trigger Value | siehe Kapitel 11 | |
| Name | freier Name des Cues | sollte den Inhalt des Cue wiederspiegeln |
| Fade | fade-in Wert | in milli Sekunden |
| Delay | delay ? | ? |
| Act. | ist der Cue aktiv oder soll er ignoriert werden | Standard: active |
| Ap. | ? | ? |
| Comment | for free use, insert explaining words |
Auf die selbe Weise kannst Du noch mehr Cues zu deiner Szenenliste hinzufügen.
topics to be added (by beta testers)
Excercise
- Generate your own cues
- Try the buttons "All", "Clear" and "Selected" in the programmer filter
- Work with different fade times
Additional links and references
Certificate
I have understood the topics of this lecture and want to continue with next course: Lektion9: