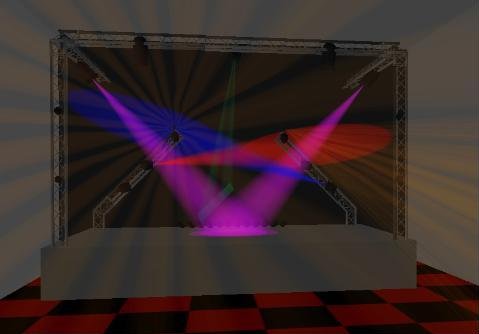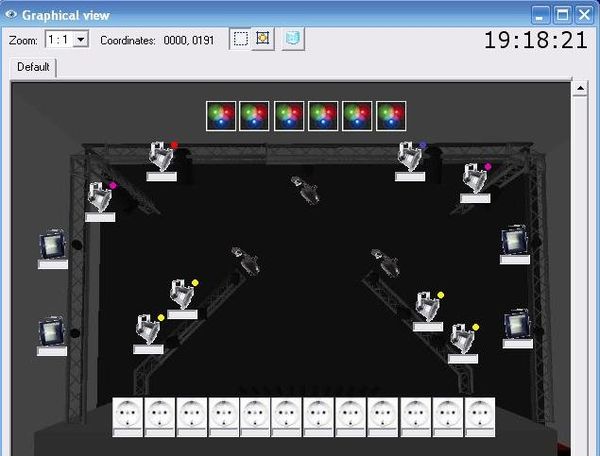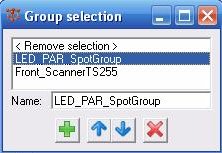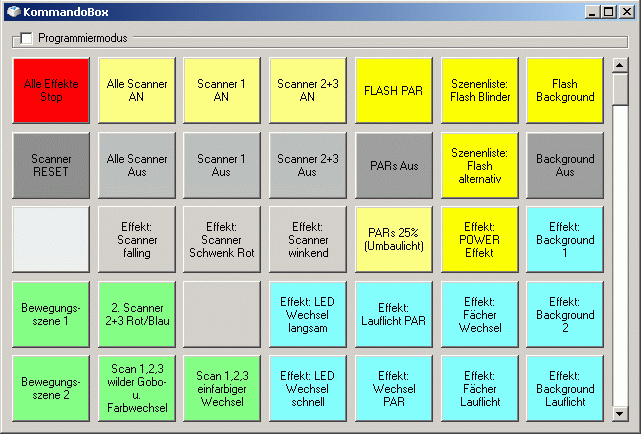Jkuehn (Diskussion | Beiträge) Keine Bearbeitungszusammenfassung |
Jkuehn (Diskussion | Beiträge) Keine Bearbeitungszusammenfassung |
||
| Zeile 23: | Zeile 23: | ||
Als Song für den [[Audioplayer_DMXC2|Audioplayer]] hat das Team den Titel "Hold on" ausgewählt, er kommt wieder wie beim ersten Demoprojekt von der (Mädchen-)Band "Human Eaters" aus Berlin, die in den 2 letzten Jahren genau wie DMXControl Fortschritte gemacht hat. Komponiert hat ihn Elisa (Liz), siehe [http://www.myspace.com/lizbelano LizBelano]. | Als Song für den [[Audioplayer_DMXC2|Audioplayer]] hat das Team den Titel "Hold on" ausgewählt, er kommt wieder wie beim ersten Demoprojekt von der (Mädchen-)Band "Human Eaters" aus Berlin, die in den 2 letzten Jahren genau wie DMXControl Fortschritte gemacht hat. Komponiert hat ihn Elisa (Liz), siehe [http://www.myspace.com/lizbelano LizBelano]. | ||
Der Song kann von unserem Server geladen werden | Der Song kann von unserem Server geladen werden {{DMXCWebLinks|DMXC-HP|files/projects/HumanEaters_Hold_On.mp3|Download (5,5MB)}}. | ||
Dieser Artikel beschreibt das Projekt genauer, damit insbesondere DMXControl-Einsteiger schnell den Zugang zu den benutzten Features finden. Wir wollen auch aufzeigen, wie der Auftritt live mit DMXControl beleuchtet werden könnte. | Dieser Artikel beschreibt das Projekt genauer, damit insbesondere DMXControl-Einsteiger schnell den Zugang zu den benutzten Features finden. Wir wollen auch aufzeigen, wie der Auftritt live mit DMXControl beleuchtet werden könnte. | ||
| Zeile 31: | Zeile 31: | ||
Das Projekt kann natürlich von unserer Homepage geladen werden. Parallel haben wir ein Video davon in verschiedenen Formaten bereitgestellt | Das Projekt kann natürlich von unserer Homepage geladen werden. Parallel haben wir ein Video davon in verschiedenen Formaten bereitgestellt | ||
* | * {{DMXCWebLinks|DMXC-HP|/files/videos/DMXCDemo07HoldOn_medium.WMV | HoldOn (wmv, 640x480, 29 MB)}} | ||
* | * {{DMXCWebLinks|DMXC-HP|files/videos/DMXCDemo07HoldOn_small.WMV | HoldOn (wmv, 320x240, 11 MB)}} | ||
* | * {{DMXCWebLinks|DMXC-HP|files/videos/DMXCDemo07HoldOn_medium.MP4 | HoldOn (mp4, 640x480, 35 MB)}} | ||
* | * {{DMXCWebLinks|DMXC-HP|files/videos/DMXCDemo07HoldOn_small.MP4 | HoldOn (mp4, 320x240, 13 MB)}} | ||
Das Bild-in-Bild Video ist nachträglich mit dem Videoschnittprogamm eingefügt worden, das kann der Visualizer nicht. Aber DMXControl ist fähig, z.B. aus dem [[Audioplayer_DMXC2|Audioplayer]] heraus Videosequenzen zu starten. | Das Bild-in-Bild Video ist nachträglich mit dem Videoschnittprogamm eingefügt worden, das kann der Visualizer nicht. Aber DMXControl ist fähig, z.B. aus dem [[Audioplayer_DMXC2|Audioplayer]] heraus Videosequenzen zu starten. | ||
| Zeile 191: | Zeile 191: | ||
Wie der Visualizer zum Laufen kommt, steht hier:Magic_Visualizer. Schaltet man im Visualizer unter "Optionen" -> "Rendering Mode..." von "Advanced" auf "Normal" hat man zwar eine schlechtere Ansicht der PARs, aber eine kräftigere Ansicht der Scanner-Strahlen ("Nebeltaste" :) | Wie der Visualizer zum Laufen kommt, steht hier:Magic_Visualizer. Schaltet man im Visualizer unter "Optionen" -> "Rendering Mode..." von "Advanced" auf "Normal" hat man zwar eine schlechtere Ansicht der PARs, aber eine kräftigere Ansicht der Scanner-Strahlen ("Nebeltaste" :) | ||
Die Datei DMXControlDemoProject07_HoldOn_v1.zip | Die Datei DMXControlDemoProject07_HoldOn_v1.zip {{DMXCWebLinks|DMXC-HP|files/projects/DMXControlDemoProject07_HoldOn_v1.zip| Download (3MB)}} enthält die DMXControl-Daten. Diese müssen in einen zu erstellenden Ordner "Demoprojekt" in "DMXControl-Projekte" entpackt werden. | ||
Nach dem Aufruf des Projektes sollte der Visualizer automatisch starten. Aber zuerst schauen wir uns die Elemente der Show an. | Nach dem Aufruf des Projektes sollte der Visualizer automatisch starten. Aber zuerst schauen wir uns die Elemente der Show an. | ||
Version vom 28. März 2016, 14:45 Uhr
| DMXControl 2.9 Demoprojekt Hold On |
Einleitung und Zielstellung
| |
Dieser Artikel beschreibt ein früheres Demo-Projekt, welches nicht mehr ausgeliefert wird. Dennoch gibt der Artikel sehr gute Hinweise, wie man eine Audioplayer-Show gestaltet. |
Unter Federführung von Christian (Hoc) entstand das neue Demo-Projekt 2007 für DMXControl. Folgende Zielstellungen sollten damit erreicht werden:
Das Projekt muß
- relativ einfach und überschaubar sein, aber für die wichtigsten Dinge (Szenen, Effekte, Befehle) charakteristische Beispiele anbieten
- eine virtuelle Bühne für den "Sunlite - Magic 3D Easy View" enthalten, damit jeder das Demo-Projekt im Visualizer ausprobieren kann
- typische Dinge für den live-Einsatz vorkonfiguriert haben (Kommandobox, Submaster)
- es sollte ein vorbereitetes Audioplayer-Projekt enthalten, welches u.a. Bewegungsszenen verwendet.
- "schick" und etwas beeindruckend sein, also entsprechend der Möglichkeiten unserer Zielgruppe schon sehr gut aussehen
Als Song für den Audioplayer hat das Team den Titel "Hold on" ausgewählt, er kommt wieder wie beim ersten Demoprojekt von der (Mädchen-)Band "Human Eaters" aus Berlin, die in den 2 letzten Jahren genau wie DMXControl Fortschritte gemacht hat. Komponiert hat ihn Elisa (Liz), siehe LizBelano. Der Song kann von unserem Server geladen werden Download (5,5MB).
Dieser Artikel beschreibt das Projekt genauer, damit insbesondere DMXControl-Einsteiger schnell den Zugang zu den benutzten Features finden. Wir wollen auch aufzeigen, wie der Auftritt live mit DMXControl beleuchtet werden könnte.
Für diesen Artikel wird aber vorausgesetzt, dass man den grundlegenden Umgang mit DMXControl bereits erlernt hat, z.B. über Getting Started DMXControl 2.
Das Projekt kann natürlich von unserer Homepage geladen werden. Parallel haben wir ein Video davon in verschiedenen Formaten bereitgestellt
- HoldOn (wmv, 640x480, 29 MB)
- HoldOn (wmv, 320x240, 11 MB)
- HoldOn (mp4, 640x480, 35 MB)
- HoldOn (mp4, 320x240, 13 MB)
Das Bild-in-Bild Video ist nachträglich mit dem Videoschnittprogamm eingefügt worden, das kann der Visualizer nicht. Aber DMXControl ist fähig, z.B. aus dem Audioplayer heraus Videosequenzen zu starten.
Grobanalyse des Songs
Natürlich muß man den Song ein paar mal hören und analysieren, um die charakteristischen Elemente herauszufinden, an denen spezielle Lichteffekte eingesetzt werden sollen. Die letzten Spalten sind zwar hier schon gefüllt, aber können in der Praxis erst als Ergebnis der Analyse ausgefüllt werden. Im Prinzip kann man dann schon ablesen, was später in der Szenenliste des Audioplayers umzusetzen ist:
| TimeCode | Songelement | gewünschter Lichteffekt | Realisierung |
|---|---|---|---|
| 00:00-00:08 | Gitarrensolo | Auftaktstimmung und ruhige PAR-Szene | Szenen: Fächer, Par2 75%, PAR375% |
| 00:08-00:22 | Strophe 1 | vorbereitendes ruhiges PAR-Spiel | Effekt: BlendenLinksRechts |
| 00:22-00:37 | Strophe 2 | leichte Steigerung: rythmisches Lauflicht, Bühnenhintergrund violett | Effekt: Lauflicht(Par) |
| 00:37-00:38 | "power" | Die Energie soll durch ein kurzzeitiges rotes flashendes Bühnenbild ausgedrückt werden. | Effekt: PowerEff |
| 00:38-00:55 | Refrain | Das Echo als erstes kleines highlight betonen. Der Fächer wird erstmals kurz angedeutet. | Effekt: Fächer_Echoeffekt |
| 00:55-01:09 | Strophe 3 | Der Hintergrund wird zusätzlich durch vorher nicht verwendete Strahler beleuchtet. | Effekte: Background 1 und Background 2 |
| 01:09-01:22 | Strophe 4 | Nun kommt auch Bewegung hinzu: Ein Scanner beleuchtet die Wand hinter der Bühne durch eine Bewegungsszene. | Effekte: "Lauflicht" und "Background Lauflicht" sowie "Bewegungsszene 1" |
| 01:22-01:25 | "power" | Die Energie soll durch ein kurzzeitiges rotes flashendes Bühnenbild ausgedrückt werden. | Effekt: PowerEff |
| 01:25-01:40 | Refrain | "Falling down" durch Scanner darstellen | Effekt: Scanner falling (Scan) |
| 01:40-01:52 | Refrain | "Falling down" durch Scanner darstellen | Effekt: Scanner falling (Scan) |
| 01:52-01:53 | "Wirbel" | schneller Lichtwechsel bei Hintergrund-LED-PARs | Effekt: Wechsel_background |
| 01:53-02:06 | Strophe 5 | Bühnenhintergrund blau | |
| 02:06-02:07 | "kleiner Wirbel" | schneller Lichtwechsel bei Hintergrund-LED-PARs | Effekt: Wechsel_background |
| 02:07-02:20 | Strophe 6 | ||
| 02:20-02:35 | instrumental 1 | Einleitung des Höhepunktes des Songs, hier einen besonderen "Hingucker" starten: Lauflicht im Fächer | Effekt: Fächerlauflicht_Simple |
| 02:35 | Beckenschlag | taktgenau betonen | |
| 02:35-02:48 | Dialog | ||
| 02:48 | Schrei | die krasseste Stelle im Song, hier den Lichthöhepunkt setzen, z.B. die ganze Bühne "explodiert", alles was Licht machen kann, leuchtet | Szenen: Fächerlicht an, Blinder alle an |
| 02:48-03:16 | instrumental 2 | die 4 Becken-Doppelschläge durch Fächerwechsel hervorheben, Bühnenhintergrund violett | Szenenliste: Fächer_Dimm-Damm |
| 03:16-03:32 | Refrain | es wird wieder ruhiger | |
| 03:32-03:33 | "power" | Die Energie soll durch ein kurzzeitiges rotes flashendes Bühnenbild ausgedrückt werden. | Effekt: PowerEff |
| 03:34-03:45 | Refrain | Hintergrund bleibt rot, langsame Steigerung, um dann beim Finale zu überraschen | |
| 03:45-03:48 | Finale | Gut, die stärkste Stelle des Songs ist vorbei und wir haben auch kein Feuerwerk :), trotzdem gibts hier die Schluß-Lichtstimmung | Effekt: FächerSchlussEffekt |
Insbesondere in den Refrains fallen die Stellen "I see you", "I need you" und "To you" besonders auf, die wir auch entsprechend (mit einer Publikumsinteraktion über eine Art Audience-Blinder) umsetzen werden, aber "dosiert", also nicht bei jeder Stelle im Song. Zudem wird das Licht-Muster von Strophe zu Strophe gewandelt.
Die Choreografie ist also ein ständiger Wechsel zwischen ruhigen und energiegeladenen Stellen, damit die Show nicht langweilig wird. Nach Diskussion im Team haben wir uns durch weiblichen Einfluß entschlossen, die Farben Pink/Blau/Violett/Rosa vorrangig zu nutzen.
Bühnensetup
Hier haben wir uns geeinigt, entsprechend dem Potenzial unserer Zielgruppe an den oberen Rand zu gehen:
- 3 Scanner TS-255
- 4 Blinder (Switchpack, können durchaus in kleinen Räumen durch Baustrahler simuliert werden)
- 2x4 PAR-56/64 (Dimmerpack)
- 12 PAR-36 (Switchpack)
- 6 LED-PARs
Hier eine erste Vorabansicht im Visualizer:
Die entsprechende Bühnenkonfigurationsdatei demoproject_HoldOn.evs ist Teil des Demoprojektes Das zip-File enthält im Subfolder "EasyViewFiles" die Visualizer-Daten:
- "cube2.x" kommt in C:\Programme\SLMEV\EasyViewLibrary\
- "TS 255 Gobos.ssl" kommt in C:\Programme\SLMEV\ScanLibrary\Eurolite\
- "demoproject_HoldOn.evs" sollte in C:\Programme\SLMEV\EasyView_data\
Wie der Visualizer zum Laufen kommt, steht hier:Magic_Visualizer. Schaltet man im Visualizer unter "Optionen" -> "Rendering Mode..." von "Advanced" auf "Normal" hat man zwar eine schlechtere Ansicht der PARs, aber eine kräftigere Ansicht der Scanner-Strahlen ("Nebeltaste" :)
Die Datei DMXControlDemoProject07_HoldOn_v1.zip Download (3MB) enthält die DMXControl-Daten. Diese müssen in einen zu erstellenden Ordner "Demoprojekt" in "DMXControl-Projekte" entpackt werden. Nach dem Aufruf des Projektes sollte der Visualizer automatisch starten. Aber zuerst schauen wir uns die Elemente der Show an.
Projektvorbereitung
Hier beschreiben wir allgemeine Einstellungen zum Projekt.
Zuerst sind alle Geräte eingerichtet worden. Man beachte, dass man dies in DMXControl und im Visualizer unabhängig voneinander tun muß, aber sinnvollerweise sollten die Geräte jeweils die gleichen DMX-Adressen bekommen. Das Bühnenbild ist über das Menü "Hintergrundbild ändern" eingerichtet worden.
Nach dem Öffnen des DMXControl-Projektes "DemoProjekt_HoldOn" muß unter Umständen der Pfad des Audiofiles geändert werden, je nachdem wo ihr den oben genannten Song gespeichert habt.
Zur Erleichterung der Programmierung von Szenen haben wir Gerätegruppen definiert, z.B. sind alle PARs der Bühnenhintergund-Beleuchtung zu einer Gruppe zusammengefasst. Das ist hier besonders vorteilhaft, da sich in diesem Projekt alle 6 LED-PARs immer gleich verhalten sollen, wir ihnen aber nicht die gleiche DMX-Adresse geben wollten.
Nun reicht es, die Gruppe zu selektieren und die Szeneneinstellung passiert automatisch für alle Geräte dieser Gruppe.
Szenenlisten
Wir setzen dort Szenenlisten ein, wo wir die Möglichkeiten von Effekten nicht benötigen (also z.B rückwärts oder zufällig abspielen, in Loop ablaufen lassen, usw.), da sie weniger PC-Leistung beanspruchen als Effekte. Szenenlisten können über einen Befehl gestartet werden und alle enthaltenen Szenen werden dann abgearbeitet. Das ist dann besonders günstig, wenn man den gleichen Szenenablauf mehrmals verwenden möchte.
Damit die Szenenlisten in der gewünschten Form ablaufen, muß jeder enthaltenen Szene eine Dauer zugewiesen werden (siehe z.B. "Blinder"). Will man sich "nur" Szenen in einer Liste geordnet aufheben (z.B. wie in "Fächer"), können sie auf "manuell"(e Dauer) eingestellt bleiben.
Eine Szenenliste startet man über einen Befehl wie bei TC 00:48:
SceneList->Blinder->Start
Das kann man sehen, wenn man im Audioplayer die entsprechende Zeile auswählt und auf den gelben Edit-Button drückt (und mit "Cancel" beendet).
Effekte
Auch Effekte werden über Befehle gestartet, z.B. bei TC 02:20:
Effects->Fächer_Lauflicht->Start
Das interessante an diesem Effekt "Fächer_Lauflicht" ist, dass er im "bounce"-play mode läuft, d.h. der Fächer läuft abwechselnd von einem Ende zum anderen. Bei TC 02:33 wird dieser Effekt dann wieder gestoppt, natürlich auch über einen Befehl:
Effects->Fächer_Lauflicht->Stop
Im Effektsequencer kann man sehen, dass für diese Show 24 Effekte programmiert wurden.
Es lohnt sich, mal einige Effekte genauer anzuschauen. Die Effekte "Lauflicht", "Fächer_Lauflicht" oder ""Wechsel_Background" laufen im repeat-Modus, d.h. zyklisch und man muß sie daher explizit stoppen. Andere Effekte wie "Fächer_Echoeffekt" oder "powerEffekt" laufen dagegen "einfach" und beenden sich von selbst.
Hoc hat auch 6 Effektgruppen eingeführt (nicht zu verwechseln mit Gerätegruppen). Die Effektgruppennamen stehen in Klammern hinter den Effektnamen (also "Par", "Scan", "ScanColor", "Back", "Fächer" und "LED"). Man kann einstellen, dass pro Gruppe nur ein Effekt laufen darf.
Da es einige Effekte mit dem Fächer gibt, wollen wir hier mal zeigen, welches Lichtelement gemeint ist:
Da alle zwölf PARs einzeln schaltbar sind und sich das Licht mit dem Hintergrundlicht mischen lässt, hat man hier unzählig viele Effektkombinationen zur Verfügung.
Die Effekte "PowerEffekt" sowie der "Fächer_Schlußeffekt" sind als Effekt und nicht als Szenenliste programmiert worden um zu zeigen, dass dies prinzipiell genauso möglich ist. Ein kleiner Vorteil ergibt sich dadurch, dass damit die Taste "alle Effekte stoppen" gewissermaßen einen "Not-Aus" darstellt. Szenenlisten werden davon nicht beeinflußt und müssen manuell angehalten werden.
Die beiden Effekte "LED_PARs_backgrund 1" und "2" laufen parallel zu einem größeren Abschnitt des gesamten Songs. Sie bezieht sich nur auf die LED-PARS, werden zu Beginn und etwa in der Mitte nach einem "Blackout" gestartet und fadet dann über die gesamte Dauer die Hintergrundfarben. Damit ist dieser "Prozess" vom Audioplayer entkoppelt und lässt eine etwas übersichtlichere cue-Liste zu. Allerdings gibt es hier noch einen Nachteil der der jetzigen Implementierung von DMXControl - wenn man im Audioplayer "springt", wird der Fortschritt im Effekt nicht automatisch angepasst.
Bewegungsszenen
Hoc hat zwei Bewegungsszenen programmiert. Diese kann man allerdings nur über einen Trick sehen (ist schon im usability-Doc. vermerkt): Man drückt auf den grünen Plus-Button (als wollte man eine Szene anlegen), geht in "Aus Bibliothek", scrollt dann in die Kategorie "Bewegungsszenen" auf eine Bewegungsszene herunter und drückt schliesslich auf den gelben Edit-Button in der Szenenbibliothek.
Es öffnet sich der Bewegungsszenen-Editor und man kann die Figur sehen, die die ausgewählten Scanner auf der linken Seite abfahren werden. Prinzipiell könnte man Bewegungsszenen auch als Effekt oder Szenenliste als Folge von Einzelszenen erstellen, aber eine Bewegungsszene läßt sich viel schneller erstellen und hat den Vorteil, dass man hinterher noch Größe und Position der Figur verändern kann.
Synthese im Audioplayer
Im Audioplayer wird dann das oben beschriebene Szenario über den Timecode synchronisiert umgesetzt, d.h. jede aufgerufene Szene oder jeder Befehl bekommt eine exakte Startzeit zugewiesen.
So wie zu Beginn eine Art Initialisierung ("PARs aus", "Scanner ready to start", "Alle Effekte stopp", etc.) stattfindet, werden zum Ende "die Reste abgeräumt ("Scanner 1 aus", "Alle Effekte stopp").
Werden in der Liste des Audioplayers Befehle eingebettet (was man in der Spalte "Fade In" sieht), dann sollte man dem Befehl einen sinnvollen Namen zuweisen. Wir haben hier die Konvention eingeführt, dass der Typ (Eff-Effekt, SL-Szenenliste) und der Originalname des Elementes mitverwendet wird (z.B. "Effekt BlendenLinksRechts starten").
Vorbereitung für live-Auftritt
So schön unsere Audioplayershow auch ist, sie hat den Nachteil, dass man sie kaum beim live-Auftritt der Band direkt verwenden kann, denn es wäre eine Art "Playback" und der Drummer müßte sich am Licht orientieren, egal ob die Band gerade mehr oder weniger große Spielfreude hat. Es gibt mindestens zwei Wege:
- Vorbereitung einer cue-Liste, die manuell entsprechend dem Fortschritt der Band "weitergeschaltet" wird
- Steuerung über Kommandobox und externe Geräte wie Tastatur, MIDI-keyboard oder MIDI-Gerät
Der Vorteil ist hier, dass der LJ flexibel mit der Band "mitgehen" kann, jeder Auftritt kreativ anders gestaltet werden kann. Andererseits muss hier der LJ schon ziemlich hart "üben", da man live nicht viel Reaktionszeit hat.
Basierend auf dem bereits erstellten Vorrat an Szenen und Effekten werden wir beide Wege im Demo-Projekt demonstrieren.
Kommandobox
Um einen besseren Überblick zu behalten wurden die Tasten der Kommandobox farblich hinterlegt. Dabei bezeichnet die Farbe Gelb alle Aktionen die einen einzelnen Scheinwerfer oder ein Gruppe von Geräten anschalten oder im Flash-Modus betreiben.
Das dunkle Grau ist genau das Gegenteil davon, hier werden alle Betätigungen von gelben Tasten wieder rückgängig gemacht.
Blau hinterlegte Tasten dienen dem Start von Effekten die sich auf Scheinwerfer beziehen. Diese Tasten "rasten" ein und zeigen den Status "Effekt läuft" damit an. Durch die Gruppierungen der Effekte kann lediglich ein Effekt pro Spalte laufen. Startet man also z.B. "Effekt: Lauflicht PAR" so wird ein gegebenenfalls laufender Effekt "Wechsel PAR" beendet und der Knopf "springt wieder heraus". Es ist somit optisch immer möglich zu sehen was gerade aktiv ist ohne die Bühne wirklich im Blick zu haben.
Die grünen Tasten stellen eine Gruppierung der Scanner-Funktionen dar. Hauptsächlich geht es dabei um die Verwendung der Bewegungsszenen. Hier muss man immer eine Bewegungsszene mit einer Farb/Gobokombination zusammen verwenden. Die Bewegungsszenen alleine sind nur für die Bewegung zuständig ohne einen Scanner "an" zu schalten und ihm Farben zu geben. Dagegen bewirken die drei Knöpfe rechts davon genau das Gegenteil: Sie aktivieren den Lichtaustritt und sorgen für Farbe und Muster.
Die drei "normal-grauen" Tasten für Scannereffekte bezeichnen Effekte, die sowohl Farbe als auch Bewegung beinhalten. Einzige Ausnahme ist der Effekt "Scanner winkend", der wie die Bewegungsszenen nur eine Bewegung, aber keinen Lichtaustritt besitzt.
Tastatursteuerung
Es wurden einige Tasten mit Kommandos belegt um per Hand eingreifen zu können.
(Informationen zur Tastatursteuerung hier)
Q = Alle Effekte stoppen A = Lauflicht (Par) start/stopp S = Background Lauflicht (Background) start/stopp D = LED Farbwechsel schnell (LED) start/stopp F = Fächer Lauflicht (Fächer) start/stopp
Y = Flashtaste für alle PARs die auf die Bühne leuchten X = Flashtaste für die Hintergrund-PARs C = Flashtaste für die linken beiden Blinder V = Flashtaste für die rechten beiden Blinder
Sonstige Bemerkungen
Historie und Danksagung
Nach einem Aufruf im Forum hat Christian (Hoc) den Startschuß zu diesem Projekt gegeben. Er hat das grundlegende Konzept der Bühne entwickelt und im Visualizer umgesetzt und alle Szenen(listen) und Effekte für die PARs, Scanner und Blinder erstellt. Sein Audioplayer-Projekt wurde dann in einem beta-Forum im Kernteam diskutiert. Hier haben Marten die Idee des PinSpot-Fächers und Matthias die Hintergrundbeleuchtung eingebracht. Eine geniale Idee für das Demo-Projekt kam von Tamara (mit Matthias liiert): Mit ihrem Farbvorschlag, die Show komplett in pink/blau zu halten, hat sie alle früheren Farbkritiker sofort überzeugt. Es folgt Feintuning durch Frank und Hoc in mehreren Iterationen und Aufräumen im Projekt, bis wir dann das hoffentlich schöne Projekt in der community vorstellen können.
Was wir hiermit zum Ausdruck bringen wollen: Eine gute Show entsteht in der Regel nicht so nebenbei an einem Abend. Es ist immer eine gute Idee, die Konzepte reifen zu lassen und zu diskutieren.
Wir hoffen, wir können Euch hiermit von Fortschritt von DMXControl überzeugen. Bei Fragen zum Projekt könnt Ihr Euch gern hier in der Diskussion oder in unserem Forum melden.
Nochmals ganz herzlichen Dank an alle Beteiligten.