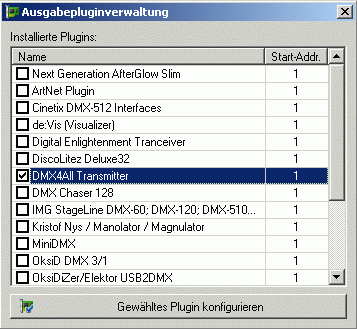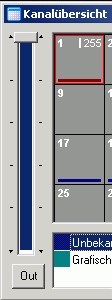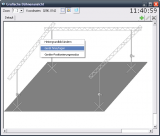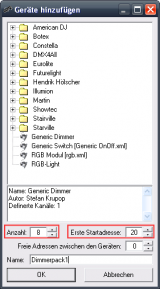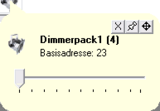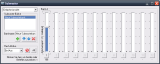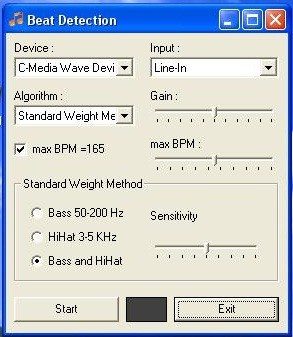Keine Bearbeitungszusammenfassung |
KKeine Bearbeitungszusammenfassung |
||
| Zeile 1: | Zeile 1: | ||
{{Tutorialüberschrift}} | |||
Immer wieder fragen Nutzer, was man tun muss, um DMXControl mit einem DMX-Sender und seinen Geräten innerhalb von 5 Minuten zum Laufen zu bekommen, am besten ohne das Handbuch zu lesen. | Immer wieder fragen Nutzer, was man tun muss, um DMXControl mit einem DMX-Sender und seinen Geräten innerhalb von 5 Minuten zum Laufen zu bekommen, am besten ohne das Handbuch zu lesen. | ||
Version vom 23. Juli 2012, 21:46 Uhr
| Quickstart Guide DMXC2 |
Immer wieder fragen Nutzer, was man tun muss, um DMXControl mit einem DMX-Sender und seinen Geräten innerhalb von 5 Minuten zum Laufen zu bekommen, am besten ohne das Handbuch zu lesen.
Daher findet ihr hier ein Kochrezept für Anfänger, welches ständig von unseren fleißigen Nutzern ergänzt wird.
Installation
1. DMXControl installieren, optional empfehlen wir auch die Installation einer aktuellen Winamp-Version, um die Sound-to-Light-Funktionen nutzen zu können (dies kann auch später erfolgen). Ein Setup-Assistent führt automatisch durch die Installation. Absolute Anfänger sollten erstmal auf die Installation von "Easy View/Magic" verzichten, da damit weiterer Konfigurationsaufwand verbunden ist.
2. Eigenen DMX-Sender entsprechend der Anleitung des Herstellers installieren (einige Sender benötigen eigene Treiber, z.B. für USB) und mit dem PC verbinden. Die gebräuchlichsten Plugins sind vorinstalliert, evtl. für den Sender die .out.dll-Datei von der Interfaceliste auf der DMXControl-Homepage laden und ins Installationsverzeichnis von DMXControl kopieren.
3. DMXControl starten.
4. Unter Menü Konfiguration -> Ausgabeplugins... das eigene Ausgabeplugin wählen, eventuell hat dieses ein Konfigurationsmenü, welches mit "Plugin konfigurieren..." angezeigt wird. Dort können Parameter oder auch Varianten/Versionen des Senders eingestellt werden, teilweise auch Tests initiiert werden. (Hier wurde beispielhaft ein Interface angewählt.)
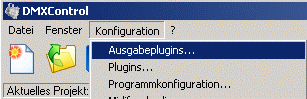
5. Für einen ersten Funktionstest: Menü Fenster -> Kanalübersicht

6. Der erste Kanal müsste rot umrandet sein, sonst bitte auswählen.
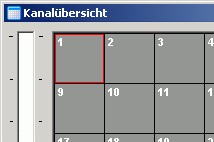
7. Auf der linken Seite ist ein Schieberegler für Werte von 0-255, hier kann man die DMX-Ausgabe sozusagen "low level" testen. Viele Sender haben eine LED, die blinkt, wenn DMX-Werte vom PC ankommen. Wenn sie das tut - dann freuen, weil die erste Hürde genommen ist. :-)
Hierzu ist auch ein Videotutorial verfügbar: Einrichtung eines Interfaces
Geräte einrichten
1. Die DMX-Kanäle des Geräts bestimmen
Nun beginnen wir, die Geräte in die DMX-Kette zu hängen. Dabei auf die Einstellung der DMX-Startadresse achten. Papier und Bleistift wirken hier Wunder! Im Geräte-Manual informieren, wofür jeder DMX-Kanal zuständig ist (z.B. Helligkeit, Gobo, Pan/Tilt). Ein erster Funktionstest kann wie im Schritt 4-6 bei "Installation" erfolgen, in dem man das Gerät aus der Kanalübersicht ansteuert. Ist z.B ein Scanner auf DMX-Startadresse 1 eingestellt und der Pan oder Tilt des Scanners sind auch auf 1, dann müsste sich bei Bewegung des Schiebereglers der Spiegel bewegen.
2. Das DDF des DMX-Geräts installieren
Um das Gerät "richtig" in Betrieb zu nehmen, sollte ein DDF für den Gerätetyp im Verzeichnis "devices" vorhanden sein. Falls das Gerät nicht in der Standardinstallation verfügbar ist, bitte auf der DDF-download-Seite schauen: [[1]]
Ist das Gerät auch dort nicht verfügbar, kann man sich mit dem DDFCreator ein eigenes DDF erstellen. Für Dimmer benötigt man kein spezielles DDF, sondern fügt einfach eine entsprechende Anzahl "Generic dimmer" hinzu, einen für jede Lampe die man ansteuern möchte.
3. Geräte in die Bühne einfügen
Über Fenster ->Grafische Bühnenansicht -> rechte Maustaste -> Gerät hinzufügen die gewünschten Geräte einfügen. Zunächst bei Anzahl festlegen die gewünschte Anzahl des selben, oben ausgewählten Geräts eingeben. Dann folgt die erste Startadresse des ersten gerade eingefügten Geräts. Alle weiteren Adressen werden von DMX-Control für die anderen eingefügten Geräte automatisch vergeben. Hat unser Gerät also 3 Kanäle und beginnen wir mit der Startadresse 1 (Kanal 1-3 des ersten Geräts), so bekommt unser zweites Gerät automatisch die Startadresse 4 (Kanal 1-3 des zweiten Geräts) und so weiter. Zu guter Letzt lassen sich noch freie Adressen zwischen den Geräten vorgeben. Auf OK klicken und schon sind die gewünschten Geräte auf der Bühne eingerichtet. Im Tutorial "Einrichten von Geräten und Gruppen" stehen weitere Feinheiten beschrieben.
4. Funktionstest der Geräte auf der Bühne
Nun kann man durch Klick auf das Geräte-Icon ein Popup-Menü anzeigen lassen, mit dem die wichtigsten Gerätefunktionen manuell gesteuert werden können. Wenn das Gerät ruckelt, leuchtet oder pustet, wieder freuen.
5. Andere DMX-Geräte einfügen
Schritt 1-4 für alle DMX-Geräte wiederholen. Dabei durch Einstellen der Startadresse auf nicht überlappende DMX-Adressbereiche achten.
| Nur in Ausnahmesituationen werden Geräte auf die gleiche Adresse eingestellt (synchrones Verhalten). |
6. Submaster
Viele Nutzer legen sich auch im Submaster beliebig viele Bänke an, wo entweder die entsprechenden Kanäle von Gerätegruppen (z.B. alle PARs) oder alle Kanäle eines komplexeren Gerätes (z.B. Laser) auf jeweils eine Bank gelegt werden. Dies erlaubt alternativ zur Bühnenansicht die Einstellung von Szenen.
Auch hier ist ein Videotutorial verfügbar (am Beispiel von LED-Pars): Einrichtung von Geräten
Projekt einrichten
1. Falls man DMXControl in unterschiedlichen Umgebungen einsetzt (verschiedene Orte, verschiedene Veranstaltungen) ist es sinnvoll, sich unterschiedliche Projekte anzulegen. Projekte können jeweils durch verschiedene Hintergrundbilder für die Bühnenansicht, verschiedene Geräte-Konfigurationen oder unterschiedliche Szenen- und Effektbibliotheken variieren. Jedes Projekt sollte in einem separaten Verzeichnis abgelegt sein, um es leichter "exportieren"/kopieren zu können.
2. Als Hintergrundbild kann man z.B. ein Bild vom Veranstaltungsort wählen. Dieses sollte in den Projektordner kopiert werden, damit immer "alles bei einander" ist.
Szene einrichten
1. Auch hier gibt es wieder Artikel und Tutorials, siehe auch: Szene speichern
In Kürze:
Eine Szene ist die Speicherung einer Lichtstimmung (sprich: aktuelle Einstellung diverser DMX-Kanäle) unter einem sprechenden Namen. Damit man sie jederzeit wiederfindet, besser Namen wie "AllPARSRed" oder "StarsScannerLeft" verwenden als "scene1".
2. Das Szenenlistentool starten und eine neue Szenenliste mit dem Hinzufügen-Button anlegen.
| |
Szenen können auch alternativ mit anderen Tools wie Audioplayer, Effektsequenzer oder Textbuch Tool angelegt werden, aber hier sind wir ja bei "Getting started" |
3. Die gewünschte Szene per Grafische Bühnenansicht, Submaster oder Kanalübersicht komplett einstellen. Danach auf den grünen Plus-Button drücken, Name für die Szene vergeben und fertig. Die Szene kann dann später aus der Szenenbibliothek wieder abgerufen werden.
4. Sicherheitshalber nicht vergessen, ab und zu mal "Projekt speichern".
5. Über Zeiteinstellungen der Szenen können nun Abläufe im Szenenlisten Tool oder Audioplayer programmiert werden.
6. Mit dem Häkchen in der Szenenliste kann man Szenen aktivieren/deaktivieren, ohne sie aus der Liste zu löschen.
von beppo aus party-pa-forum: Das Szenen-Erstellen ist eigentlich gar nicht so schlimm. Du stellst im Submaster alles so ein wie es sein soll, klickst dann in der Szenenliste auf das "PLUS" und wählst "einfache Szene". Dann nur noch die Häkchen bei den Kanälen machen, die er speichern soll. (Standmäßig sind die mit einem Haken versehen, bei denen der Wert zur letzten Einstellung geändert wurde.) Wenn du in diesem Schritt die Szene benennst (oben rechts "Szenenname"), dann findest du sie in der Bibliothek auch wieder und musst, zumindest für das Projekt nicht nochmal die Szene neu erstellen.
Effekte definieren
1. Effekte werden verwendet, wenn Folgen von Szenen in unterschiedlichen Wiedergabe-Modi (z.B. zufällig, rückwärts) oder musikgesteuert oder auch parallel gestartet werden sollen.
2. Typische Effekte sind Lauflichter, synchrone oder abgestimmte Aktivitäten mehrerer Geräte wie Scanner und vieles mehr. Siehe hierzu auch das Tutorial zur Erstellung eines einfachen Lauflichtes um das Prinzip zu verdeutlichen: Lauflicht
Sound-to-Light basic
1. Der einfachste Modus ist der Sound-to-Light-Mode im Sound Analyzer. Hier muss man lediglich über das VB-Link Plugin in Winamp eine Verbindung zu DMXControl herstellen (dazu ist dieses in Winamp unter den Visualizer-Plugins zu aktivieren).
2. Den Erfolg erkennt man daran, dass die Pegel in der Spektrumsdarstellung des Soundanalysers ausschlagen.
3. Anschließend klickt man einige der Balken an, und weist diesen in dem aufklappenden Menü DMX-Kanäle zu. Für diesen Modus ist die grüne Schaltschwelle zu aktivieren, d.h. immer wenn ein Pegelausschlag in diese Linie überschreitet, werden für die zugeordneten Kanäle DMX-Werte ausgegeben.
4. Um das Spektrum einer externen Audioquelle zu verwenden, muss im Kontextmenü von WinAmp "Play -> URL..." gewählt werden. Als URL wird dann "linein://" angegeben. Daraufhin erscheint als Titel "Line Input". Nun noch auf Play drücken, dann ist die Quelle aktiv.
Sound-to-Light beat-triggered
1. Voraussetzung für diesen Modus sind: es sind Effekte im Modus "musiksynchron" definiert und entsprechende Plugins oder Tools zur Erkennung des Beats sind installiert, siehe
2. Das Beat-Signal kann intern über den Sound Analyzer aktiviert werden (Nutzung VBVis oder AVS-Plugin) oder extern über das BeatTool durch Nutzung des BPM-Tools oder manuelle Taktvorgabe.
3. Ist ein Beat erkannt worden, leuchtet in den entsprechenden Tool die braune Box immer rot auf und der aktivierte musiksynchrone Effekt wird einen Schritt weiter geschaltet.
4. Im Soundanalyser sind die roten Einstellelemente für die Takterkennung zuständig. Mit den Reglern rund um das Spectrum kann man den "aktiven" Bereich im Spektrum-Analyser definieren, d.h. immer wenn ein Pegelausschalg in diesen Bereich kommt, wird ein Beat gemeldet. Falls man den VU-Meter verwendet, ist die rote Markierung im Balken relevant.
Speziell in Verbindung mit Winamp gibt es noch weitere Info's hier im Wiki Winmap und DMXC
Sound-to-Light "vorprogrammiert"
1. Der Audioplayer liefert eine elegante Möglichkeit, Szenen, Effekte und Befehle für mp3-, ogg oder wave-Dateien zu positionieren.
2. Durch einen Klick in den Spektrumsbalken wird die Stelle markiert, an der z.B. eine Szene aktiviert werden soll.
3. Das weitere Vorgehen entspricht der Arbeit mit einer Szenenliste.
4. Man kann somit in der Vorbereitung das Musikstück (oder Teile davon) beliebig oft hören und Feinjustierungen über die Zeiteinstellungen in der Liste vornehmen. Oft ist auch die Nutzung der Zoom-Darstellung vorteilhaft, um Ereignisse genauer zu plazieren.
Im Audioplayer kann man Effekte einbinden indem du auf " + " gehst und dann "Befehl" auswählst. Unter "Modul" dann "Effekte" wählen. Dann unter "FUNKTION" den Effekt wählen den du vorher erstellt hast. Bei Effekten musst du immer mit den Befehlen "start" und "stop" arbeiten. Dann erster Marker "start" da wo der starten soll und Befehl "Stop" da erstellen wo der Effekt aufhören soll.
Damit hat man eine breite Palette von Basismechanismen für die Lichtsteuerung seines Projektes. Eigentlich kann es nun schon losgehen
Vorher müsst ihr aber den Beat Detection Modus noch einstellen.
Sound-to-Light "Beat Detection"
Eine weitere Möglichkeit eure PAR-Scheinwerfer oder LED PAR´s auf Sound-to-Light laufen zu lassen ist das Tool Beat Detection
Dieses Tool arbeitet mit dem Line-In Plugin für den Winamp Player. Die Ausgabe vom PC wird über ein Kabel auf den line-in-Eingang von eurem DMXControl-Rechner eingespeist, das Tool empfängt diese Daten und spielt diese auf dem PC ab. Das Tool leitet die Beatinfos weiter an DMXControl und lässt die fertigen Effekte, die auf Musiksteuerung eingestellt sind, bei jedem Bassschlag einen Schritt weiter laufen. Hier unten noch ein kleines Bild von den Einstellungen vom Tool.
Für weitere Fragen stehe ich gerne per E-mail zur Verfügung unter folgender Adresse dmxcontrol.dmxchiller48@kielnet.net oder im Forum unter xxdmxchiller48xx
Weitere nützliche Informationen
- FAQs
- Tutorials und Tipps
- Bewegungsszene
- Textbuch Tool
- Lasershow mit dem Audioplayer (Tutorial) (enthält auch allgemeine Audioplayer Tipps)