DJDD (Diskussion | Beiträge) |
K (Rechtschreibfehler korrigiert) |
||
| Zeile 16: | Zeile 16: | ||
{{Bild_mit_Unterschrift |DMXC3L05 propertyPanels.JPG|1|Ansicht der Property Panels|center|600px}} | {{Bild_mit_Unterschrift |DMXC3L05 propertyPanels.JPG|1|Ansicht der Property Panels|center|600px}} | ||
Benutze das Fadenkreuz im "Position Panel" zur Ausrichtung Deiner | Benutze das Fadenkreuz im "Position Panel" zur Ausrichtung Deiner Movinglights. Die Bewegungen werden auch in den Icons der Geräte im '''Stage View''' angezeigt. Bitte beachte, dass beim Abspeichern lediglich die Position und nicht die Bewegung dahin abgespeichert wird. | ||
<br> | <br> | ||
Die meisten "Eigenschaftsfenster" erklären sich von selbst. Es gibt: | Die meisten "Eigenschaftsfenster" erklären sich von selbst. Es gibt: | ||
| Zeile 23: | Zeile 23: | ||
*das Color Panel (Farbkreis) - zur Auswahl der gewünschten Farbe | *das Color Panel (Farbkreis) - zur Auswahl der gewünschten Farbe | ||
*das Position Panel - um die Pan/Tilt-Position einzustellen | *das Position Panel - um die Pan/Tilt-Position einzustellen | ||
*das Beam Panel - um ein Gobo auszuwählen / Fade zwischen | *das Beam Panel - um ein Gobo auszuwählen / Fade zwischen zei Beams z.B. im Beamertool | ||
<br> | <br> | ||
Einige Bemerkungen zum Intensity Panel: | Einige Bemerkungen zum Intensity Panel: | ||
| Zeile 34: | Zeile 34: | ||
|- | |- | ||
| Dimmer | | Dimmer | ||
| Setzt einen festen Wert oder den des Faders | | Setzt einen festen Wert oder den des Faders. | ||
| in Prozent | | in Prozent | ||
|- | |- | ||
| Zeile 42: | Zeile 42: | ||
|- | |- | ||
| Shutter | | Shutter | ||
| | | Öffnet oder schließt den Shutter. | ||
| <br> | | <br> | ||
|- | |- | ||
| Zeile 59: | Zeile 59: | ||
{{Bild_mit_Unterschrift |DMXC3L05 propertyMix.JPG|4|Auswirkungen der Farbauswahl auf verschiedene Geräte|center}} | {{Bild_mit_Unterschrift |DMXC3L05 propertyMix.JPG|4|Auswirkungen der Farbauswahl auf verschiedene Geräte|center}} | ||
In diesem Beispiel wurden ein Movinglight und ein PAR-Scheinwerfer ausgewählt. Beiden Geräten kann im Property Grid gleichzeitig in einem Schritt z.B. die Farbe | In diesem Beispiel wurden ein Movinglight und ein PAR-Scheinwerfer ausgewählt. Beiden Geräten kann im Property Grid gleichzeitig in einem Schritt z.B. die Farbe Gelb zugeordnet werden. | ||
Neben dem zeitgleichen Ansteuern von verschiedenen Geräten kannst du auch mehrere Gruppen so steuern, als wären sie ein Gerät. Dafür musst du im Property Grid die Option von ''value'' auf ''Group Handling'' umstellen.<br> | Neben dem zeitgleichen Ansteuern von verschiedenen Geräten kannst du auch mehrere Gruppen so steuern, als wären sie ein Gerät. Dafür musst du im Property Grid die Option von ''value'' auf ''Group Handling'' umstellen.<br> | ||
| Zeile 67: | Zeile 67: | ||
1) Stelle die Moving Lights auf Rot und die RGB Pars auf Blau. Markiere dann Moving Lights und RGB Pars und klicke auf Lumos (oder Dimmer 100%), so dass alle ausgewählten Geräte leuchten. | 1) Stelle die Moving Lights auf Rot und die RGB Pars auf Blau. Markiere dann Moving Lights und RGB Pars und klicke auf Lumos (oder Dimmer 100%), so dass alle ausgewählten Geräte leuchten. | ||
<br> | <br> | ||
2) Stelle jetzt alle Geräte auf der linken Seite auf | 2) Stelle jetzt alle Geräte auf der linken Seite auf Gelb und alle auf der rechten Seite auf Pink. Du solltest dafür nicht mehr als vier Klicks benötigen. | ||
<br> | <br> | ||
3) Beobachte die Icons der TS-255 wenn Du das X/Y Pad (Position Panel) nutzt. | 3) Beobachte die Icons der TS-255, wenn Du das X/Y Pad (Position Panel) nutzt. | ||
{{NavigationTop-Tut3 | {{NavigationTop-Tut3 | ||
Version vom 13. August 2014, 12:23 Uhr
| [[Bild:{{{Logo}}}|48px|link=]] | {{{Überschrift}}} |
Überblick
In dieser Lektion erklären wir, wie Du Geräte mit Hilfe der verschiedenen Standardpanels steuerst. DMXControl 3 besitzt eine sehr starke Abstraktion für Geräteeigenschaften, die es erlaubt, verschiedene Geräte auf die gleiche Weise zu steuern.
Lektion 5: Die Geräteeigenschaften und deren Steuerung
Als ersten Schritt wählen wir Geräte wie in der vorherigen Lektion in einem Stage View aus. Dann kannst du die Einstellungen der ausgewählten Geräte verändern, indem Du die Property Panels ("Eigenschaftsfenster") benutzen. Klicke z.B. einfach auf eine Farbe im "Color Panel" oder wähle ein Gobo im "Beam Panel". Du solltest allerdings auch den Shutter öffnen und die Helligkeit im "Intensity Panel" einstellen. Durch die Animation im Stage View kann man die Auswirkungen sehr schön verfolgen, insbesondere bei den Movinglights.

|
| Abbildung 1: Ansicht der Property Panels |
Benutze das Fadenkreuz im "Position Panel" zur Ausrichtung Deiner Movinglights. Die Bewegungen werden auch in den Icons der Geräte im Stage View angezeigt. Bitte beachte, dass beim Abspeichern lediglich die Position und nicht die Bewegung dahin abgespeichert wird.
Die meisten "Eigenschaftsfenster" erklären sich von selbst. Es gibt:
- das Intensity Panel - um die Helligkeit zu ändern/den Shutter zu öffnen
- das Color Panel (Farbkreis) - zur Auswahl der gewünschten Farbe
- das Position Panel - um die Pan/Tilt-Position einzustellen
- das Beam Panel - um ein Gobo auszuwählen / Fade zwischen zei Beams z.B. im Beamertool
Einige Bemerkungen zum Intensity Panel:
| Attribute | Description | Example |
|---|---|---|
| Dimmer | Setzt einen festen Wert oder den des Faders. | in Prozent |
| Strobe | Strobo Geschwindigkeit | |
| Shutter | Öffnet oder schließt den Shutter. | |
| Intensity | Direkte Ansteuerung des Dimmers oder Shutters. Lumos öffnet ihn (100%), NOX schließt ihn (0%). Dabei ist es egal, ob das Gerät einen Shutter oder einen Dimmer hat. |

|
| Abbildung 2: Ansicht des Property Grid Panels |
Im "Property Grid" Panel kannst Du Deine Geräte mit erweiteren Einstellungen bedienen. In diesem Fenster werden die Einstellungen mit den aktuellen Werten angezeigt. Du kannst die Werte verändern, indem Du einen neuen eintippst, oder das Dropdown Menü benutzt. Zum Beispiel siehst Du im Menü "Color" die Farbe und die DMX Werte.

|
| Abbildung 3: Property Grid mit geöffneter Farbauswahl |
Die folgenden Bilder zeigen das riesige Potential des neuen DMXControl Kernels:
Du kannst verschiedene Gerätetypen parallel auswählen und die gleichen Eigenschaften (z.B. Farbe oder den Dimmer) mit einem Klick zeitgleich verändern. Das funktioniert auch mit Geräten, die unterschiedliche Funktionen haben (z.B. Scanner und LED Scheinwerfer). Der DMXControl Kernel wird die passenden Kanäle selbst auswählen.

|
| Abbildung 4: Auswirkungen der Farbauswahl auf verschiedene Geräte |
In diesem Beispiel wurden ein Movinglight und ein PAR-Scheinwerfer ausgewählt. Beiden Geräten kann im Property Grid gleichzeitig in einem Schritt z.B. die Farbe Gelb zugeordnet werden.
Neben dem zeitgleichen Ansteuern von verschiedenen Geräten kannst du auch mehrere Gruppen so steuern, als wären sie ein Gerät. Dafür musst du im Property Grid die Option von value auf Group Handling umstellen.
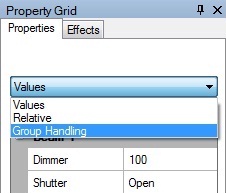
|
| Abbildung 5: Auswahl der Steuerungsart des Propery Grids |
Übung
1) Stelle die Moving Lights auf Rot und die RGB Pars auf Blau. Markiere dann Moving Lights und RGB Pars und klicke auf Lumos (oder Dimmer 100%), so dass alle ausgewählten Geräte leuchten.
2) Stelle jetzt alle Geräte auf der linken Seite auf Gelb und alle auf der rechten Seite auf Pink. Du solltest dafür nicht mehr als vier Klicks benötigen.
3) Beobachte die Icons der TS-255, wenn Du das X/Y Pad (Position Panel) nutzt.