Keine Bearbeitungszusammenfassung |
|||
| (13 dazwischenliegende Versionen von 5 Benutzern werden nicht angezeigt) | |||
| Zeile 1: | Zeile 1: | ||
{{ | {{Manual Header | ||
| | | Type = DMXC3 Tutorials | ||
| zurückLink = Lektion_12_Tut3 | | zurückLink = Lektion_12_Tut3 | ||
| zurückText = Lektion 12 | | zurückText = Lektion 12 | ||
| vorLink = Lektion_14_Tut3 | | vorLink = Lektion_14_Tut3 | ||
| vorText = Lektion 14 | | vorText = Lektion 14 | ||
}} | }} | ||
= Überblick = | == Überblick == | ||
In dieser Lektion erklären wir, wie man Presets erstellen und wiederverwenden kann, um eine Show schneller zu programmieren. | In dieser Lektion erklären wir, wie man Presets erstellen und wiederverwenden kann, um eine Show schneller zu programmieren. | ||
= Lektion 13: = | == Lektion 13: == | ||
Presets sind Cues sehr ähnlich, denn Du kannst sie auf gleiche Weise erstellen (siehe [[Lektion_8_Tut3|Lektion 8]]). Der Button '''Add preset''' hat eine ähnliche Funktion wie der '''Add cue''' Button. Du kannst die Presets nutzen, um verschiedene Werte für die Fixtures (=Geräte) abzuspeichern. Folgende Werte kannst Du speichern: | |||
* Positionen von Movingheads | |||
* Positionen von | |||
* Farben von RGB Pars | * Farben von RGB Pars | ||
* Kombinationen von Gobos, Shutter auf und Farbe | * Kombinationen von Gobos, Shutter auf und Farbe | ||
| Zeile 28: | Zeile 23: | ||
Ein einfaches Beispiel bei dem Presets die Programmiergeschwindigkeit enorm erhöhen: | Ein einfaches Beispiel bei dem Presets die Programmiergeschwindigkeit enorm erhöhen: | ||
Du hast eine Farbe | Du hast eine Farbe Deines Movinglights als Preset gespeichert und nutzt diesen in fünf Cues. Später entscheidest Du dich, die Farbe etwas anzupassen. Dazu musst Du anstatt der fünf Cues lediglich einen Preset ändern. Wenn Du jedoch nur eine Farbe eines Cues ändern möchtest, kannst Du den Wert einfach überschreiben. | ||
{{Bild_mit_Unterschrift |DMXC3L13 Preset.jpg|1|Presets|center}} | |||
===Aufnehmen eines Presets=== | |||
Ein Preset wird genau wie eine Cue erstellt, allerdings im Preset-Fenster mit dem Button "Add preset" gespeichert. Durch Klick in das Namensfeld oder F2 kann das Preset umbenannt werden. | |||
=== | ===Ändern eines Presets=== | ||
Markiere das zu ändernde Preset. Neben dem "Add Preset" Button befindet sich ein kleiner Pfeil. Hier kann man Änderungsoperationen analog zur Cuelist auswählen (siehe [[Lektion_12_Tut3|Lektion 12]]). | |||
==== Ersetzen ==== | |||
Ersetzen entfernt alle vorhandenen Einträge des Presets und speichert alle Werte im Preset, welche im Programmer stehen. | |||
==== Vereinen ==== | |||
Einträge, die nicht im Programmer sind, aber im Preset programmiert sind, werden nicht verändert. Vorhandene Einträge werden aktualisiert, und fehlende werden hinzugefügt. | |||
=== | ==== Anfügung ==== | ||
Einträge, die im Programmer, aber nicht im Preset vorhanden sind, werden dem Preset hinzugefügt. Im Preset und im Programmer vorhandene Einträge werden nicht aktualisiert. | |||
==== Abziehen ==== | |||
Einträge, die sowohl im Programmer als auch im Preset vorhanden sind, werden aus dem Preset entfernt. Hier wird also nicht der der neue Wert vom alten Wert abgezogen. Viel mehr wird die ganze Eigenschaft aus dem Preset entfernt. | |||
===Löschen eines Presets=== | ===Löschen eines Presets=== | ||
Löschen eines Presets kann über das Kontextmenü vorgenommen werden. | Löschen eines Presets kann über das Kontextmenü vorgenommen werden. | ||
===Anwendung von Presets=== | ===Anwendung von Presets=== | ||
Presets können auf zwei unterschiedlichen Wegen in eine Szenenliste eingefügt werden. Entweder über {{Manual MenuText|Add|Special Cue|Preset|foo}} Per "drag&drop" kannst Du Presets zu einer Szenenliste hinzufügen. Die Werte aus dem Preset werden hierbei referenziert (siehe oben). | |||
Per "drag&drop" kannst | |||
===Anwenden von Presets für ausgewählte Geräte=== | ===Anwenden von Presets für ausgewählte Geräte=== | ||
Presets können per Drag&Drop auf ausgewählte Geräte oder Gruppen im '''Stage View''' angewendet werden. | |||
Presets können per Drag&Drop auf ausgewählte Geräte oder Gruppen im | |||
===Anwenden von ausgewählten Werten der Presets=== | ===Anwenden von ausgewählten Werten der Presets=== | ||
Presets können auf verschiedene Art verwendet werden: Anwendung des gesamten Presets oder nur von einzelnen Werten. Dazu erscheint in der Regel beim Drag&Drop ein Auswahlmenü. | Presets können auf verschiedene Art verwendet werden: Anwendung des gesamten Presets oder nur von einzelnen Werten. Dazu erscheint in der Regel beim Drag&Drop ein Auswahlmenü. | ||
Es ist auch möglich ausgewählte Eigenschaften eines Presets in | Es ist auch möglich ausgewählte Eigenschaften eines Presets in eine Cue zu speichern. In diesem Fall fügst Du z.B. den Dimmer per Drag&Drop der Szenenliste hinzu. Achte dabei auf den '''Programmer''': In unserem Fall kannst Du sehen, dass ein Dimmer Wert vom Preset kommt. | ||
=== Anwenden von ausgewählten Werten der Presets für ausgewählte Geräte === | |||
Du kannst auch einzelne ausgewählte Eigenschaften des Presets auf Geräte anwenden. Wähle dazu zuerst das entsprechende Gerät, ziehe dann per Drag&Drop das Preset auf die gewünschte Eigenschaft im Property Grid. Die entsprechenden Werte der ausgewählten Geräte werden jetzt im Programmer angezeigt. | |||
=== ''' | === Anwendung eines Presets für Geräte, die nicht im gewählten Preset sind === | ||
Du kannst sogar Presets auf Geräte anwenden, die nicht in dem Preset gespeichert sind. Dazu ein kleines Beispiel: In einem Preset sind die Farb-Einstellungen von mehreren RGB LED Pars gespeichert. Nun möchtest du aber, dass deine Moving Heads die selbe Farbe annehmen. Vielleicht hast du dir die Farbe ja gemerkt, oder du schaust nach, welche Farbe die LED Pars haben. Viel einfacher ist es aber, wenn du einfach das Preset mit gedrückter '''Strg'''-Taste per Drag&Drop auf die Farb-Eigenschaften der Movingheads ziehst. Nun wird die Farbe der Movingheads auf die zuletzt im Preset gefundene Farbe gestellt. Das Drücken der '''Strg'''-Taste sorgt dafür, dass der Gerätefilter bei der Anwendung des Presets deaktiviert ist. Sonst würde bei den Movingheads keine Farbe ausgewählt, da sie ja nicht im Preset gespeichert sind. | |||
=== Shortcuts === | |||
Natürlich gibt es Shortcuts, die Dir helfen, Zeit zu sparen, während du mit Presets arbeitest. Aber wenn du Shortcuts verwendest, wird der Programmier Filter nicht verwendet. | |||
== | === Tipps === | ||
Tipp 1: Durch Aktivierung der '''highlight'''-Funktion werden die gewählten Einstellungen im '''Stage View''' angezeigt. | |||
Tipp 2: Wenn du fanning in einem Preset benutzt, und auf kleinere und größere Gruppen anwendest, kannst du erstaunliche Effekte erzielen. | |||
== | ==Übung== | ||
1) Erstelle ein Preset "yellow" und füge es per Drag&Drop im '''Stage View''' den PARs hinzu. | |||
<br> | |||
2) Nutze ein neu erstelltes Preset in der Cuelist. | |||
[[Kategorie:DMXControl 3]] | |||
[[en: Lesson_13_Tut3]] | |||
[[Kategorie: Tutorials DMXControl 3]] | |||
Aktuelle Version vom 10. November 2024, 14:25 Uhr
Überblick
In dieser Lektion erklären wir, wie man Presets erstellen und wiederverwenden kann, um eine Show schneller zu programmieren.
Lektion 13:
Presets sind Cues sehr ähnlich, denn Du kannst sie auf gleiche Weise erstellen (siehe Lektion 8). Der Button Add preset hat eine ähnliche Funktion wie der Add cue Button. Du kannst die Presets nutzen, um verschiedene Werte für die Fixtures (=Geräte) abzuspeichern. Folgende Werte kannst Du speichern:
- Positionen von Movingheads
- Farben von RGB Pars
- Kombinationen von Gobos, Shutter auf und Farbe
- Standard Lauflichter (generic Chasers) (bei denen man nachträglich noch die Farbe verändern kann)
- oder die Intensität von normalen Fixtures (Geräten)
- usw.
Der große Vorteil beim Benutzen von Presets ist, dass Werte seperat gespeichert werden, d.h. in den Cues, die die Presets verwenden, "nur" referenziert sind. Das bedeutet, dass Presets in Cues angewendet werden, diese aber lediglich einen Link zum Preset enthalten. Wird der Preset später verändert, so wirkt sich diese Änderung auch auf den cue aus. Also aufgepasst: Wird ein Wert im Preset geändert, so wird diese Änderung in den cue übernommen.
Ein einfaches Beispiel bei dem Presets die Programmiergeschwindigkeit enorm erhöhen: Du hast eine Farbe Deines Movinglights als Preset gespeichert und nutzt diesen in fünf Cues. Später entscheidest Du dich, die Farbe etwas anzupassen. Dazu musst Du anstatt der fünf Cues lediglich einen Preset ändern. Wenn Du jedoch nur eine Farbe eines Cues ändern möchtest, kannst Du den Wert einfach überschreiben.
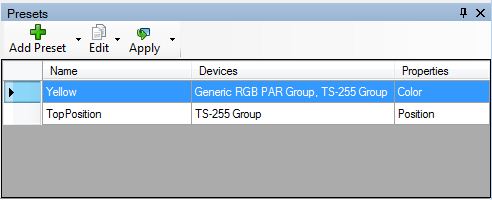
|
| Abbildung 1: Presets |
Aufnehmen eines Presets
Ein Preset wird genau wie eine Cue erstellt, allerdings im Preset-Fenster mit dem Button "Add preset" gespeichert. Durch Klick in das Namensfeld oder F2 kann das Preset umbenannt werden.
Ändern eines Presets
Markiere das zu ändernde Preset. Neben dem "Add Preset" Button befindet sich ein kleiner Pfeil. Hier kann man Änderungsoperationen analog zur Cuelist auswählen (siehe Lektion 12).
Ersetzen
Ersetzen entfernt alle vorhandenen Einträge des Presets und speichert alle Werte im Preset, welche im Programmer stehen.
Vereinen
Einträge, die nicht im Programmer sind, aber im Preset programmiert sind, werden nicht verändert. Vorhandene Einträge werden aktualisiert, und fehlende werden hinzugefügt.
Anfügung
Einträge, die im Programmer, aber nicht im Preset vorhanden sind, werden dem Preset hinzugefügt. Im Preset und im Programmer vorhandene Einträge werden nicht aktualisiert.
Abziehen
Einträge, die sowohl im Programmer als auch im Preset vorhanden sind, werden aus dem Preset entfernt. Hier wird also nicht der der neue Wert vom alten Wert abgezogen. Viel mehr wird die ganze Eigenschaft aus dem Preset entfernt.
Löschen eines Presets
Löschen eines Presets kann über das Kontextmenü vorgenommen werden.
Anwendung von Presets
Presets können auf zwei unterschiedlichen Wegen in eine Szenenliste eingefügt werden. Entweder über « Add »⇒ « Special Cue »⇒ « Preset »⇒ « foo » Per "drag&drop" kannst Du Presets zu einer Szenenliste hinzufügen. Die Werte aus dem Preset werden hierbei referenziert (siehe oben).
Anwenden von Presets für ausgewählte Geräte
Presets können per Drag&Drop auf ausgewählte Geräte oder Gruppen im Stage View angewendet werden.
Anwenden von ausgewählten Werten der Presets
Presets können auf verschiedene Art verwendet werden: Anwendung des gesamten Presets oder nur von einzelnen Werten. Dazu erscheint in der Regel beim Drag&Drop ein Auswahlmenü. Es ist auch möglich ausgewählte Eigenschaften eines Presets in eine Cue zu speichern. In diesem Fall fügst Du z.B. den Dimmer per Drag&Drop der Szenenliste hinzu. Achte dabei auf den Programmer: In unserem Fall kannst Du sehen, dass ein Dimmer Wert vom Preset kommt.
Anwenden von ausgewählten Werten der Presets für ausgewählte Geräte
Du kannst auch einzelne ausgewählte Eigenschaften des Presets auf Geräte anwenden. Wähle dazu zuerst das entsprechende Gerät, ziehe dann per Drag&Drop das Preset auf die gewünschte Eigenschaft im Property Grid. Die entsprechenden Werte der ausgewählten Geräte werden jetzt im Programmer angezeigt.
Anwendung eines Presets für Geräte, die nicht im gewählten Preset sind
Du kannst sogar Presets auf Geräte anwenden, die nicht in dem Preset gespeichert sind. Dazu ein kleines Beispiel: In einem Preset sind die Farb-Einstellungen von mehreren RGB LED Pars gespeichert. Nun möchtest du aber, dass deine Moving Heads die selbe Farbe annehmen. Vielleicht hast du dir die Farbe ja gemerkt, oder du schaust nach, welche Farbe die LED Pars haben. Viel einfacher ist es aber, wenn du einfach das Preset mit gedrückter Strg-Taste per Drag&Drop auf die Farb-Eigenschaften der Movingheads ziehst. Nun wird die Farbe der Movingheads auf die zuletzt im Preset gefundene Farbe gestellt. Das Drücken der Strg-Taste sorgt dafür, dass der Gerätefilter bei der Anwendung des Presets deaktiviert ist. Sonst würde bei den Movingheads keine Farbe ausgewählt, da sie ja nicht im Preset gespeichert sind.
Shortcuts
Natürlich gibt es Shortcuts, die Dir helfen, Zeit zu sparen, während du mit Presets arbeitest. Aber wenn du Shortcuts verwendest, wird der Programmier Filter nicht verwendet.
Tipps
Tipp 1: Durch Aktivierung der highlight-Funktion werden die gewählten Einstellungen im Stage View angezeigt.
Tipp 2: Wenn du fanning in einem Preset benutzt, und auf kleinere und größere Gruppen anwendest, kannst du erstaunliche Effekte erzielen.
Übung
1) Erstelle ein Preset "yellow" und füge es per Drag&Drop im Stage View den PARs hinzu.
2) Nutze ein neu erstelltes Preset in der Cuelist.
