Keine Bearbeitungszusammenfassung |
Keine Bearbeitungszusammenfassung |
||
| (26 dazwischenliegende Versionen von 9 Benutzern werden nicht angezeigt) | |||
| Zeile 1: | Zeile 1: | ||
{{ | {{Manual Header | ||
| | | Type = DMXC3 Tutorials | ||
| | | zurückLink = Lektion_10_Tut3 | ||
| zurückText = Lektion 10 | |||
| vorLink = Lektion_12_Tut3 | |||
| vorText = Lektion 12 | |||
}} | }} | ||
= Überblick = | = Überblick = | ||
Szenenlisten sind am besten dazu geeignet deine Show zu fahren. In dieser Lektion erklären wir wie eine Sequenz erstellt wird und wie der Wechsel zwischen Szenen mit den verschiedenen Triggern funktioniert | Szenenlisten sind am besten dazu geeignet, deine Show zu fahren. In dieser Lektion erklären wir, wie eine Sequenz erstellt wird und wie der Wechsel zwischen Szenen mit den verschiedenen Triggern funktioniert. | ||
<br> | |||
= Lektion 11: Trigger in Szenenlisten = | = Lektion 11: Trigger in Szenenlisten = | ||
In den vorangegangenen Lektionen hast Du gelernt, wie Szenen (Cues) programmiert werden. Jetzt sind wir mit den meisten Eigenschaften der Szenenliste vertraut, aber einige Erklärungen zum Trigger fehlen noch. Die Standardvoreinstellung ist "manual", der nächste Cue wird bei Klick auf "GO" gestartet. | |||
In den vorangegangenen Lektionen hast Du gelernt, wie Szenen | |||
Es gibt aber auch noch andere Trigger. Die folgende Tabelle zeigt weitere Triggerfunktionen: | Es gibt aber auch noch andere Trigger. Die folgende Tabelle zeigt weitere Triggerfunktionen: | ||
{{Bild_mit_Unterschrift |DMXC3L11 trigger.jpg|1|Auswahl von Trigger|center}} | |||
{| class="wikitable" | {| class="wikitable" | ||
| Zeile 22: | Zeile 21: | ||
! Typ !! Beispiel Konfiguration (format?) !! Beschreibung | ! Typ !! Beispiel Konfiguration (format?) !! Beschreibung | ||
|- | |- | ||
| manual || (opt.) 3 || Cue | | manual || (opt.) 3 || Cue wird bei Klick auf "GO" weitergeschaltet. Optional kann man einen Wert einstellen: "3" bedeutet, dass beim dritten Klick auf "GO" weitergeschaltet wird. | ||
|- | |- | ||
| | | follow || 5s || Wartet bis zum Ende des fade-ins der voranstehenden Szene und lässt dann die follow-Zeit ablaufen. | ||
|- | |- | ||
| | | wait || 5s || Die wait-Zeit beginnt zu laufen, wenn das wait oder follow der vorherigen Szene abgelaufen ist. | ||
|- | |- | ||
| | | rtc || 13:00:00 || real time clock, die cue wird zur spezifizierten Time eingefadet. | ||
|- | |- | ||
| | | timecode || 00:26:05 || erwartet externen Timecode | ||
|- | |- | ||
| beat || - || siehe "manual beat" | | beat || - || siehe "manual beat" | ||
|} | |} | ||
Für den Fall, dass du etwas Falsches in das '''trigger value''' Feld einträgst, wirst Du Tipps über die richtigen Eingaben erhalten. Sieh dir das Beispiel für den "follow" Trigger an | Für den Fall, dass du etwas Falsches in das '''trigger value''' Feld einträgst, wirst Du Tipps über die richtigen Eingaben erhalten. Sieh dir das Beispiel für den "follow" Trigger an | ||
{{Manual Box | de | Hint |Tippe kombinierte Zeitinformationen ohne Leertaste ein, z.B. 1m20s.}} | |||
{{Bild_mit_Unterschrift |DMXC3L11 triggerhelpcontextfollow.JPG|2|Übersicht über Triggervalues|center}} | |||
Hier ist das Beispiel für die RealTimeCode-Auswahl. | |||
{{Bild_mit_Unterschrift |DMXC3L11 triggerhelpcontext.JPG|3|Übersicht über Triggervalues|center}} | |||
== Verwenden des Beat-Triggers== | |||
Wenn du deine Szenen beatgesteuert weiterschalten willst, musst du als Trigger "'''beat'''" auswählen. | |||
{{Manual Box | de | Hint |Im Feld Triggervalue wird angegeben, nach wie vielen Beatsignalen weitergeschalten wird.}} | |||
{{Bild_mit_Unterschrift |Beattrigger.PNG|4|Beispiel für Beattrigger|center}} | |||
Jetzt muss der '''CueList''' nur noch gesagt werden, von wo das Beat Signal kommen soll (Manual Beat/Audioanalyzer....) | |||
Dafür musst du den passenden Eintrag im [[Lektion_22_Tut3|'''Input Assignment''']] per Drag&Drop auf den Beateingang der Cueliste schieben. | |||
{{Bild_mit_Unterschrift |DMXC3_L11_InputassignmentBeat.png|5|Input Assignment|center}} | |||
==Übersicht== | |||
Folgendes Bild zeigt die Abhängigkeiten bei verschiedenen Triggertypen in einer Cuelist mit vier Cues: | |||
{{Bild_mit_Unterschrift |001DMXCTreffen DMXC3Trigger.jpg|6|Übersicht über Funktion der Triggers|center|600px}} | |||
* Jede Szene hat ihre delay-Zeit (bevor das Einfaden beginnt) - delay1 bis delay4 | |||
* | * Cue2 hat einen follow-Trigger von 1s, sie startet also 1s nachdem das Fade-in der vorigen cue erfolgt ist | ||
* | * Cue3 hat einen wait-Trigger, allerdings 0s. Damit startet cue3 sofort, nachdem das follow der vorigen Szene abgelaufen ist. | ||
* Cue4 hat ebenfalls einen wait-Trigger (1s). Damit wartet sie 1s, nachdem das wait (0s) der vorigen Szene abgelaufen ist. | |||
==Übung== | ==Übung== | ||
1) Versuche einen Mix aus "follow" und "wait" Triggern in einer Szenenliste. | |||
<br> | |||
2) Optional: Benutze ein Tool, dass Timecodes erzeugt, wie z.B das DE-MediaCenter und teste eine Szenenliste die komplett aus Timecodes besteht. | |||
[[en: Lesson_11_Tut3]] | |||
[[Kategorie: Tutorials DMXControl 3]] | |||
Aktuelle Version vom 10. November 2024, 14:25 Uhr
Überblick
Szenenlisten sind am besten dazu geeignet, deine Show zu fahren. In dieser Lektion erklären wir, wie eine Sequenz erstellt wird und wie der Wechsel zwischen Szenen mit den verschiedenen Triggern funktioniert.
Lektion 11: Trigger in Szenenlisten
In den vorangegangenen Lektionen hast Du gelernt, wie Szenen (Cues) programmiert werden. Jetzt sind wir mit den meisten Eigenschaften der Szenenliste vertraut, aber einige Erklärungen zum Trigger fehlen noch. Die Standardvoreinstellung ist "manual", der nächste Cue wird bei Klick auf "GO" gestartet.
Es gibt aber auch noch andere Trigger. Die folgende Tabelle zeigt weitere Triggerfunktionen:

|
| Abbildung 1: Auswahl von Trigger |
| Typ | Beispiel Konfiguration (format?) | Beschreibung |
|---|---|---|
| manual | (opt.) 3 | Cue wird bei Klick auf "GO" weitergeschaltet. Optional kann man einen Wert einstellen: "3" bedeutet, dass beim dritten Klick auf "GO" weitergeschaltet wird. |
| follow | 5s | Wartet bis zum Ende des fade-ins der voranstehenden Szene und lässt dann die follow-Zeit ablaufen. |
| wait | 5s | Die wait-Zeit beginnt zu laufen, wenn das wait oder follow der vorherigen Szene abgelaufen ist. |
| rtc | 13:00:00 | real time clock, die cue wird zur spezifizierten Time eingefadet. |
| timecode | 00:26:05 | erwartet externen Timecode |
| beat | - | siehe "manual beat" |
Für den Fall, dass du etwas Falsches in das trigger value Feld einträgst, wirst Du Tipps über die richtigen Eingaben erhalten. Sieh dir das Beispiel für den "follow" Trigger an
| Tippe kombinierte Zeitinformationen ohne Leertaste ein, z.B. 1m20s. |
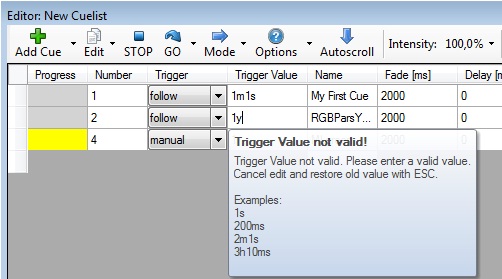
|
| Abbildung 2: Übersicht über Triggervalues |
Hier ist das Beispiel für die RealTimeCode-Auswahl.

|
| Abbildung 3: Übersicht über Triggervalues |
Verwenden des Beat-Triggers
Wenn du deine Szenen beatgesteuert weiterschalten willst, musst du als Trigger "beat" auswählen.
| Im Feld Triggervalue wird angegeben, nach wie vielen Beatsignalen weitergeschalten wird. |

|
| Abbildung 4: Beispiel für Beattrigger |
Jetzt muss der CueList nur noch gesagt werden, von wo das Beat Signal kommen soll (Manual Beat/Audioanalyzer....)
Dafür musst du den passenden Eintrag im Input Assignment per Drag&Drop auf den Beateingang der Cueliste schieben.

|
| Abbildung 5: Input Assignment |
Übersicht
Folgendes Bild zeigt die Abhängigkeiten bei verschiedenen Triggertypen in einer Cuelist mit vier Cues:

|
| Abbildung 6: Übersicht über Funktion der Triggers |
- Jede Szene hat ihre delay-Zeit (bevor das Einfaden beginnt) - delay1 bis delay4
- Cue2 hat einen follow-Trigger von 1s, sie startet also 1s nachdem das Fade-in der vorigen cue erfolgt ist
- Cue3 hat einen wait-Trigger, allerdings 0s. Damit startet cue3 sofort, nachdem das follow der vorigen Szene abgelaufen ist.
- Cue4 hat ebenfalls einen wait-Trigger (1s). Damit wartet sie 1s, nachdem das wait (0s) der vorigen Szene abgelaufen ist.
Übung
1) Versuche einen Mix aus "follow" und "wait" Triggern in einer Szenenliste.
2) Optional: Benutze ein Tool, dass Timecodes erzeugt, wie z.B das DE-MediaCenter und teste eine Szenenliste die komplett aus Timecodes besteht.
