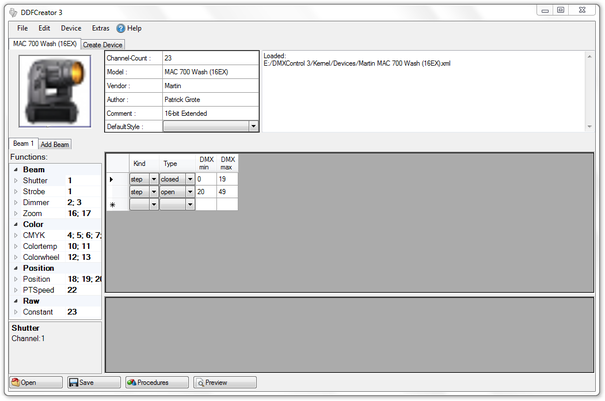Qasi (Diskussion | Beiträge) K (→DDFCreator3.x) |
Qasi (Diskussion | Beiträge) K (→DDFCreator3.x) |
||
| Zeile 7: | Zeile 7: | ||
'''Es sollte aber Keine Probleme mehr beim Speichern geben''' | '''Es sollte aber Keine Probleme mehr beim Speichern geben''' | ||
}} | }} | ||
{{BoxWichtig|Text = | {{BoxWichtig|Text = Ab Windows Vista muss der DDFCreator mit Adminestrator-Rechten laufen, weil er in das Programmverzeichnis schreiben muss, weil dort die DDFs liegen.<br> | ||
Deshalb wird bei jedem Programmstart nach den Rechten gefragt.<br> | Deshalb wird bei jedem Programmstart nach den Rechten gefragt.<br> | ||
Ein orangenes Dialogfenster öffnet sich. Ihr müsst die Berechtigung zulassen, damit der DDFCreator startet(Ja drücken). | Ein orangenes Dialogfenster öffnet sich. Ihr müsst die Berechtigung zulassen, damit der DDFCreator startet(Ja drücken). | ||
Version vom 17. Oktober 2013, 16:35 Uhr
DDFCreator3.x
| Die Angaben in diesem Artikel beziehen sich auf die neue Version Pre-Pre-Release 3. Es sollte aber Keine Probleme mehr beim Speichern geben |
| |
Ab Windows Vista muss der DDFCreator mit Adminestrator-Rechten laufen, weil er in das Programmverzeichnis schreiben muss, weil dort die DDFs liegen. Deshalb wird bei jedem Programmstart nach den Rechten gefragt. |
Einleitung
Hier findet ihr alles, was ihr über den DDFCreator 3.0 wissen müsst und wie ihr mit ihm umgehen müsst.
Der DDFCreator3.0 ist zur zeit noch in der Entwicklung, daher kann es durchaus sein, dass ein DDF nicht gelesen, oder geschrieben werden kann.
Es sind auch noch nicht alle funktionen im vollen umfang integriert, es fehlen Effekttwheel und -rotation , so wie die Matrix ist noch nicht vollständig ausgebaut
Sollte es dabei euch also Probleme geben meldet das bitte bei Qasi und schildert ihm das Problem, oder Meldet den Fehler im Bugtracker, er wird sich schnellstmöglich darum kümmern.
Verwendung
Neues DDF Anlegen
Bevor es los gehen kann, muss ein Neues Device angelegt werden, indem ihr einfach auf die TabPage "New Device" oder in der ToolBar Auf Device-> New Klickt. Es wird eine Neue TabPage links neben der TabPage "New Device" angelegt. Damit es nun aber entlich los gehen kann müsst ihr die neue, noch Unbeschriftete TabPage anklicken, nun werden alle bereiche des DDFCreators Freigeschaltet. Am Besten ihr fangt an den Infobereich aus zu füllen und ein Bild fest zu legen, danach könnt ihr euch den Funktionen Witmen.
Informationen bearbeiten
Hier könnt ihr ganz einfach den Channel-Count (Anzahl der Kanäle), das Model, den Hersteller(Vendor),
den Author(Bitte einen vollständigen Namen in vorm von Vor- und Nachname), und den Kommentar(Comment) bearbeiten.
Als Kommentar bietet sich an, den DMXModus rein zu schreiben, z.B. was im Display angezeigt wird(siehe Bild).
Zusätzlich gibt es noch die Eigenschaft DefaultStyle, auf Deutsch "Standart Aussehen",
hier gibt es 4 Einstellmöglichkeiten:
- Frei gelassen, kann jeder Benutzer die Darstellungsform in der LiveView später selbst bestimmen.
- Custom ist gleich wie Freilassen.
- Image, es wird das Bild des Devies angezeigt.
- Preview, es wird eine Visualisierung errechnet.
Bild auswählen
Ihr könnt ganz einfach ein Bild des Devices auswählen.
Dazu muss es ledigtlich im Ordner: Kernel/Devices/Images liegen und im Format PNG sein, dazu ist eine Auflösung von 128x128 zu empfelen.
(Tipp: Ihr könnt das Bild mit z.B. GIMP so bearbeiten, das der hintergrund Transperent ist.)
Um ein Bild auszuwählen müsst ihr bloß auf den Riesigen PAR-Spot klicken. Es Öffnet sich dann ein File-Chooser mit welchen ihr das Bild aussuchen könnt.
Ihr könnt auch einfach ein Bild ganz einfach Per Drag&Drop auf den Bild-Bereich ziehen, und es wird automatisch im richtigen verzeichnis gespeichert und mit dem DDF verknüpft.
Funktionen festlegen
Um Funktionen hinzu zu fügen müsst ihr mir der Rechten Maustaste in das PropertyGrid auf der linken Seite klicken.
Es wird sich eine Menü öffnen in welchem ihr auswählen könnt.
Es gibt Funktionen, wie Shutter, Strobo, Dimmer, Zoom,... welche nur einmal pro Beam ausgewehlt werden können,
und Color- und Gobowheels, sowie Raws oder Constanten, welche belibig offt verwendet werden können.
Es kann immer nur ein RGB under CMY verwendet werden, niemals beides,
Einstellmöglichkeiten
Jede Funktion hat verschiedene Einstellmöglichkeiten, Standart ist bei allen Channel. Fast alle haben dann noch Finechannel, welcher für 16-Bit auflüsung notwendig ist(In den Manuals oft mit Last signifikant Bite beschriftet). Zudem kann mann bei fast allen Funktionen SubFunktionen anlegen, wird aber nur selten verwendet, wenn sich mehere Funktionen einen Channel teilen, an der stelle gilt, "Probieren geht über Studieren". Außerdem wird angezeigt, wifiele Propertys in der Funktion eingetragen sind, also wie viele verschiedene Schritte eingetragen wurden. Der rest ist weitestgehnd selbsterklärend.
Sonstiges
Es ist auserdem möglich eine Funktion zu löschen, kopieren oder einzufügen. Hierzu einfach die gewünschte Funktion auswählen. Es wird auf der rechten Seite des PropertyGrid ein kleiner Button erscheinen mit dem inhalt "...". Duch das klicken auf den Button öffnet sich ein Menü mit 4 auswahlmöglichkeiten. Zur auswah steht einem dann Remove, Copy, Paste und Extras. Die drei erst genannten sind selbsterklärend, die letztere öffnet ein Fenster in welchem ein PropertyGrid ist, walches die Einstellmöglichkeiten der Funktion anzeigt.
Des weiteren gibt es einen Button für Specialfunktionen, er erscheint wenn ine solche funktion ausgewählt ist(Aktuell sind das Amber und Matrix), im PropertyDescriptor und Blinkt grün. Durch Klick auf diesen Button öffnet sich ein Editor, welcher auf nur diese Funktion zugeschnitten ist. Die Tabellen auf der rechten Seite sind für diese Funktionen deaktiviert, sie können nur mit diesem Editor bearbeitet werden.
SpecialFunktionen
Amber
Amber ist NUR unter der Funktion "RGB" zu finden, sie ist Standartmäßig NULL, daher kann sie nicht aufgeklapt werden, erst wenn mann hinter ihr mindestens einen Channel einträgt wird sie zugänglich. In ihrem Editor kann man nun einstellen, welchen Bereich des Farbspektrums das Amber wiederspiegelt(am besten ausprobieren). Die Einteilung ist in 0,1° schritten des HUE-Farbschemas. Zum einstellen können die Regler unten verwendet werden oder auch die Eckpunkte oben in der Visualisierung. Zu beachten ist, das die Eckpunkte ihre Benachbarten Eckpunkte zur linken und rechten nicht überhohlt werden können, das ist gewollt, alles andere wäre Quatsch.
Außerdem sind alle Werte über 120°(Grün) irsinnig, washalb, sollte ein Wert darüber liegen, dies Rot gekennzeichnet werden.
Matrix
Im Moment lieber noch die Finger davon lassen, probieren könnt ihr aber gerne.
Es ist ein komplet neuer Editor für die Matrix geplant, welcher euch erleichtern soll eine große Matrix anzulegen.
Geplant sind Visualisierungen um die Adressierungsreihenfolge besser sehen zu können.
ValueChooser
Ich habe einige ValueChooser Programmiert, welche euch die Arbeit erleichtern solln. Damit ihr auch mit ihnen arbeiten könnt erkläre ich sie euch hier.
DMXValueChooser
Dieser Chooser ermöglicht Prozentwerte und Hexadecimalwerte in den DMX-Wertebereich umzurechnen, um das abschreiben der Manuels zu erleichtern/beschleunigen.
Er läst sich bei den Columns -DMX und +DMX durch Doppelklick öffnen
ColorThempratureChooser
Mit diesem speziellen Chooser kann menn ausschließlich eine Farbthemperatur festlegen.
Der Wertebereich geht von 1000K bis 16000K.
Er erleichtert die Auswahl enorm, da die Farbthemperatur Visualisiert wird.
ColorChooser
Dieser ColorChooser ermöglicht es euch schnell die wirklich richtige Farbe zu finden.
Ihr müsst nur wissen wie es geht.
Der Chooser hat ein Farbkreis zur schnellen auswahl einer Farbe, es kann aber auch über die Regler die Farbe eingestellt werden.
Zusätzlich hab ich eine Datenbank mit Standartfarben angelegt, zugriff bekommt ihr indem ihr Oben rechts auf Vendor Colorlists klickt.
Der Chooser wird sich verbreitern hier könnt ihr durch einfaches Scrollen eine Farbe aussuchen und durch die eingabe von Suchbegrifen die Auswahl einschränken.
Und das ganze noch weiter zu erleichtern könnt ihr Farben einfach vom Desktop, wie mit einer Pipete kopieren.
Hierfür setzt ihr einfach das Häckchen links neben "From Desktop", nun müsst ihr mit der Maus nur noch auf die gewünschte Farbe zeigen und dann SHIFT oder STRG/CTRL kurz drücken.
Nun wird die Farbe in den Chooser kopiert.
GoboChooser
Dieser Chooser erscheint wenn mann auf eine Celle in der GoboColumn beim Gobowheel oder Prisma klickt.
Er erlaubt es ein Gobo aus dem Gobo-Verzeichnis des Kernels auszwählen.
Um die Gobos besser betachten zu können werden die Gobos auf eine Größe von 128x128 Skaliert.
Neue Gobos müssen zur zeit noch Manuel in das Kernel/Icons Verzeichnis kopiert werden.
Preview
Dieses Fenster könnt ihr neben dem DDFCreator3 geöffnet lassen, um zu sehen, was welche Wertänderung in dem dann Fertigen DDF Bewirkt, es ist quasi eine Echtzeitvisualisierung der entstehenden XML-Datei.
Es ist ledigtlich möglich sich das XML-File anzusehen, es können hie keine werte geändert werden.
Speichern
Es kann per plick auf den Button Save das aktuell ausgewählte DDF als XML gespeichert werden.
Selbiges geschieht durch Files->Save.
Durch klick auf Files-> Save All werden Alle geladenen DDFs gespeichert.
Gespeichert wird vorzugsweise in DMXControl/Kernel/Devices
Laden
Hiermit können DDFs geladen werden. Die DDFs sind hierbei nach Hersteller sortiert.
Es können Per Doppelklick auf einen Hersteller alle Devices des Herstellers geladen werden.
Per Doppelklick auf ein Devices wird nur dies geladen.
Oder mann selektiert das gewünschte Device und Klick auuf "Load"
Sollte es von einem Device mehere DDFs geben kann mann sie Unterscheiden auhand des Unten angezeigten Pfades.
Besondere Funktionen
Ab Windows XP
Ihr könnt DDFs per direkt aus dem Verzeichnis durch "Öffnen mit" aus dem Verzeichnis öffnen.
Ab Windows Vista
Ihr könnt DDFs per Drag&Drop auf den Task in der Taskleiste an den DDFCreator anhäften.
Das ermöglicht euch eure Wichtigen DDFs schnell zugriffsbereit zu haben.
Durch klick auf ein angeheftetes DDF wird dies in den Creator geladen.
Es können bis zu 12 DDFs angeheftet werden, alle weiteren werden nicht angezeigt,
sie rücken aber nach, wenn eines der 12 sichtbaren DDFs aus der Liste entfernt werden.