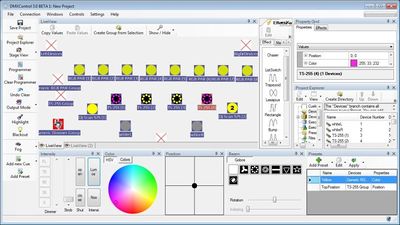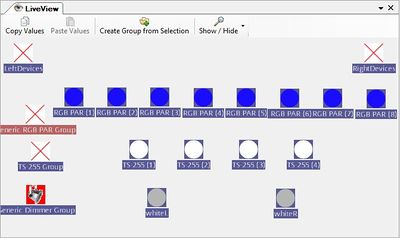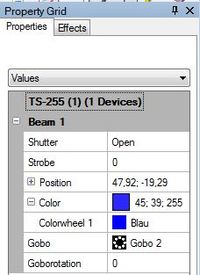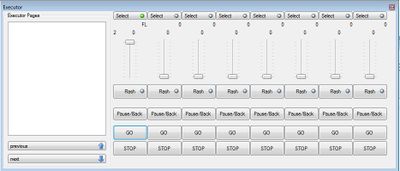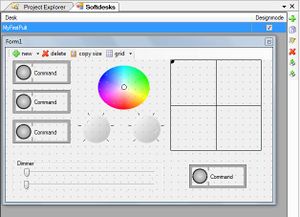Keine Bearbeitungszusammenfassung |
Keine Bearbeitungszusammenfassung |
||
| Zeile 4: | Zeile 4: | ||
=Warum DMXControl 3?= | =Warum DMXControl 3?= | ||
DMXControl 3 ist ein neues Tool zur Steuerung der DMX-Lichtanlage, welches modernste Konzepte implementiert hat, von denen Du begeistert sein wirst | DMXControl 3 ist ein neues Tool zur Steuerung der DMX-Lichtanlage, welches modernste Konzepte implementiert hat, von denen Du begeistert sein wirst: | ||
* Die Programmierung der Geräte erfolgt auf einer sehr hohen Abstraktionsstufe. | * Die Programmierung der Geräte erfolgt auf einer sehr hohen Abstraktionsstufe. Du kümmerst Dich nicht mehr um DMX-Werte an sich, sondern du denkst nur noch in Eigenschaften der Geräte (Farben, Dimmer, Gobo, etc.) . | ||
* Du arbeitest meistens mit Gruppen von Geräten, auf diesen kannst du vorbereitete Effekte | * Du arbeitest meistens mit Gruppen von Geräten, auf diesen kannst du vorbereitete Effekte und Fanning anwenden. So erhältst du mit minimalem Programmieraufwand eindrucksvolle Lichteffekte. Im Prinzip ist schon jede LED-Bar/Tube eine Gruppe. Gruppen können dynamisch geändert werden und auch aus verschiedenen Gerätetypen bestehen. | ||
* Die neuen | * Die neuen Cuelisten liefern sehr flexible Trigger- und Steuerungsmöglichkeiten. Sie vereinen praktisch Szenenliste, Timecodeliste, Effektlisten usw. Eine Cue(Synonym: Szene) kann extrem mächtig sein, indem sie z.B. mehrere Gerätegruppen mit vielen Eigenschaften über einen dynamischen Effekt sehr kreativ steuert. So kannst Du in kürzester Zeit eine ganze Show aufsetzen. | ||
* DMXControl 3 unterstützt teamorientierte Programmierung und Ausführung der Show. Durch einen separaten Kernel erhöht sich die Stabilität und Zuverlässigkeit der Steuerung. | * DMXControl 3 unterstützt teamorientierte Programmierung und Ausführung der Show. Durch einen separaten Kernel erhöht sich die Stabilität und Zuverlässigkeit der Steuerung. | ||
=Installation= | =Installation= | ||
DMXControl 3 läuft auf modernen Windows-Systemen. Es wird über einen Setup-Wizard installiert, der auch die erforderliche Zusatzsoftware (Directx, .NET) installieren kann. Nach der Installation werden mindestens zwei Prozesse gestartet, siehe auch [[Lektion_1_Tut3]]. | DMXControl 3 läuft auf allen modernen Windows-Systemen. Es wird über einen Setup-Wizard installiert, der auch die erforderliche Zusatzsoftware (Directx, .NET) installieren kann. Nach der Installation werden mindestens zwei Prozesse gestartet, siehe auch [[Lektion_1_Tut3]]. | ||
<br> | <br> | ||
[[Datei:DMXC3_Overview.jpg|center|400px]] | [[Datei:DMXC3_Overview.jpg|center|400px]] | ||
| Zeile 20: | Zeile 20: | ||
=Arbeitsschritte mit DMXControl 3= | =Arbeitsschritte mit DMXControl 3= | ||
DMXControl 3 benutzt ein sehr flexibles Fenster/Panel-System [[Lektion_2_Tut3]]. Man kann sich für die verschiedenen Arbeitsschritte unterschiedliche Panel-Konfiguration erstellen und speichern. Im Wesentlichen kann die Arbeit in drei Phasen unterteilt werden: | DMXControl 3 benutzt ein sehr flexibles Fenster/Panel-System [[Lektion_2_Tut3]]. Man kann sich für die verschiedenen Arbeitsschritte unterschiedliche Panel-Konfiguration erstellen und speichern. Im Wesentlichen kann die Arbeit in drei Phasen unterteilt werden, für die man sich unterschiedliche Panel-Konfigurationen definieren sollte: | ||
* Einrichten (Setup) der Gerätekonfiguration und Setup | * Einrichten (Setup) der Gerätekonfiguration und Setup | ||
| Zeile 28: | Zeile 28: | ||
== Einrichten (Setup) der Gerätekonfiguration und Setup== | == Einrichten (Setup) der Gerätekonfiguration und Setup== | ||
Die wichtigsten Tools zum Setup sind der Device Manager, die 2D-Stage View und der Projekt Explorer. | Die wichtigsten Tools zum Setup sind der '''Device Manager''', die 2D-'''Stage View''' und der '''Projekt Explorer'''. | ||
Die Geräte werden mit dem Device Manager dem Projekt hinzugefügt. Falls dein Gerät noch nicht in der | Die Geräte werden mit dem '''Device Manager''' dem Projekt hinzugefügt. Falls dein Gerät noch nicht in der angebotenen Geräteliste sichtbar ist, findet man [[Lektion_22_Tut3|hier]] Infos, wie ein sog. DDF zu erstellen ist. Der '''Projekt Explorer''' liefert dir eine Übersicht über alle verwendeten Geräte, definierten Gruppen und Steuerelemente, die du hier auch erzeugen und löschen kannst. Du kannst per Drag&Drop Elemente verbinden, z.B. Geräte zu Gruppen hinzufügen. Probiere auch die Buttons und Kontextmenüs (Rechtsklick) aus. | ||
In der Stage View werden animierte Icons für Geräte angelegt, die man sich entsprechend seiner Bühnenkonfiguration positionieren kann. Man kann hier auch mehrere Views erzeugen, z.B. um die Geräte aufzuteilen oder unterschiedliche Locations zu modellieren. | In der '''Stage View''' werden animierte Icons für Geräte angelegt, die man sich entsprechend seiner Bühnenkonfiguration positionieren kann. Man kann hier auch mehrere Views erzeugen, z.B. um die Geräte aufzuteilen oder unterschiedliche Locations zu modellieren. | ||
<br> | <br> | ||
[[Datei:DMXC3L04_liveView.JPG|center|400px]] | [[Datei:DMXC3L04_liveView.JPG|center|400px]] | ||
<br> | <br> | ||
Für die DMX-Ausgabe musst du über den „Interface Setting“ Menüpunkt | Für die DMX-Ausgabe musst du über den „Interface Setting“-Menüpunkt deinen Transmitter auswählen. DMXControl funktioniert allerdings auch ohne eingerichtetes Interface. Falls Dein Interface noch nicht unterstützt wird, findest du [[Lektion_24_Tut3|hier]] einen Workaround mittels ArtNet und DMXControl 2. | ||
In der | In der '''Channel View''' kann man sich noch einmal die Verteilung der Geräte im DMX-Universum anschauen. | ||
== Editieren und Programmieren der Show== | == Editieren und Programmieren der Show== | ||
Cues sind die Mittel zur Programmierung deiner Show. Die Cues können aber wesentlich mächtiger als bei anderen DMX-Steuerungsprogrammen und Pulten sein. Das Erstellen einer Cue funktioniert so: | Cues sind die Mittel zur Programmierung deiner Show. Die Cues können aber wesentlich mächtiger als bei anderen DMX-Steuerungsprogrammen und Pulten sein. Das Erstellen einer Cue funktioniert so: | ||
* Auswahl der gewünschten Geräte in der Stage View per Selektion der Icons bzw. Group Icons | * Auswahl der gewünschten Geräte in der Stage View per Selektion der Icons bzw. Group Icons | ||
* Einstellen der gewünschten Eigenschaften über die Property Panels (Intensity, Color, Pan/Tilt, Gobos) oder das Property Grid | * Einstellen der gewünschten Eigenschaften über die Property Panels (Intensity, Color, Pan/Tilt, Gobos) oder das Property Grid | ||
* | * Drücken des „Add Cue“ Buttons | ||
Beim Button „Add Cue“ kannst Du mit dem Auswahldreieck zuordnen, in welche Cue Liste die neue Queue eingefügt werden soll. | Beim Button „Add Cue“ kannst Du mit dem Auswahldreieck zuordnen, in welche Cue Liste die neue Queue eingefügt werden soll. | ||
Besonders interessant ist das Fanning-Feature („Auffächern“ eines Wertes auf eine Gruppe). Trägst du z.B. 0>100 in ein Eigenschaftsfeld im Property Grid ein, so wird eine lineare Aufteilung der Werte auf die Gruppe vorgenommen (z.B. 0, 20, 40, 60, 80, 100 bei 6 Geräten). Und das Beste: Das funktioniert sowohl für die Dimmer-Eigenschaft als auch für Farben, Positionen usw. | Besonders interessant beim Erstellen einer Cue ist das Fanning-Feature („Auffächern“ eines Wertes auf eine Gruppe). Trägst du z.B. 0>100 in ein Eigenschaftsfeld im '''Property Grid''' ein, so wird eine lineare Aufteilung der Werte auf die Gruppe vorgenommen (z.B. 0, 20, 40, 60, 80, 100 bei 6 Geräten). Und das Beste: Das funktioniert sowohl für die Dimmer-Eigenschaft als auch für Farben, Positionen usw. | ||
<br> | <br> | ||
| Zeile 54: | Zeile 55: | ||
Und es kommt noch besser: Du kannst auch Effekte wie Sinus, Chaser, Rechteck usw. per Drag&Drop auf diese Eigenschaften ziehen. | Und es kommt noch besser: Du kannst auch Effekte wie Sinus, Chaser, Rechteck usw. per Drag&Drop auf diese Eigenschaften ziehen. Die Wirkung siehst Du in der '''Stage View'''. Du wirst begeistert sein. | ||
Noch mehr Möglichkeiten zum Fanning kannst du im [[Lektion_24_Tut3|Tutorial]] nachlesen. | Noch mehr Möglichkeiten zum Fanning kannst du im [[Lektion_24_Tut3|Tutorial]] nachlesen. | ||
Neu in DMXControl 3 ist der Programmer. Das ist sozusagen ein Zwischenspeicher, in dem alle Änderungen für die aktuell zu erstellende Cue abgelegt werden. Vor dem Speichern kann man noch mit einem Filter angeben, welche Werte tatsächlich in der Cue gespeichert werden sollen. Achtung : Nach dem Speichern unbedingt "Clear Programmer" anwenden. | Neu in DMXControl 3 ist der '''Programmer'''. Das ist sozusagen ein Zwischenspeicher, in dem alle Änderungen für die aktuell zu erstellende Cue abgelegt werden. Vor dem Speichern kann man noch mit einem Filter angeben, welche Werte tatsächlich in der Cue gespeichert werden sollen. Achtung : Nach dem Speichern unbedingt "Clear Programmer" anwenden. | ||
In den Cuelisten gibt es verschiedene Trigger zum manuellen und automatischen Weiterschalten der Cues und Attribute zu Fade-Dauer und Wartezeit. Über den Modus kannst du einstellen, ob eine Cueliste z.B. wiederholt ausgeführt werden soll. | In den Cuelisten gibt es verschiedene Trigger zum manuellen und automatischen Weiterschalten der Cues und Attribute zu Fade-Dauer und Wartezeit [[Lektion_11_Tut3]]. Über den "Modus" kannst du einstellen, ob eine Cueliste z.B. wiederholt ausgeführt werden soll. | ||
<br> | <br> | ||
| Zeile 64: | Zeile 65: | ||
<br> | <br> | ||
Es gibt verschiedene Strategien für das Design der Show und Aufteilung in Cuelisten. Man kann das Stück unterteilen (Strophe, Refrain, Akte) oder Cuelisten nach Gerätegruppen anlegen( Background-LEDs, bewegte Lichter, usw.) oder eine Kombination aus beiden herstellen. Das hängt vom eigenen Geschmack und der Größe der Show ab. | Es gibt verschiedene Strategien für das Design der Show und Aufteilung in Cuelisten. Man kann das Stück unterteilen (Strophe, Refrain, Akte) oder Cuelisten nach Gerätegruppen anlegen (Background-LEDs, bewegte Lichter, usw.) oder eine Kombination aus beiden herstellen. Das hängt vom eigenen Geschmack und der Größe der Show ab. | ||
In gewissem Sinne gehört auch das „Input Assignment“ zum Programmieren der Show. Dieses ersetzt das frühere Befehls-Konzept. Mit diesem Panel ordnet man externe Signale (DMX-In, beat trigger, …) den DMXControl-Elementen zu. | In gewissem Sinne gehört auch das „Input Assignment“ zum Programmieren der Show. Dieses ersetzt das frühere Befehls-Konzept. Mit diesem Panel ordnet man externe Signale (DMX-In, beat trigger, …) den DMXControl-Elementen zu. | ||
| Zeile 70: | Zeile 71: | ||
==Execution (Ausführen der Show, Playback)== | ==Execution (Ausführen der Show, Playback)== | ||
Für das Ausführen der Show stehen folgende Tools zu Verfügung: Executoren („Vollstrecker“), | Für das Ausführen der Show stehen folgende Tools zu Verfügung: '''Executoren''' („Vollstrecker“), Cuelisten und Softdesk. | ||
Typischerweise legt man sich (natürlich per Drag&Drop) die Cuelisten auf Executoren (diese werden über "Executor Pages" erstellt). Über den Slider stellt man dort die Intensität ein und kann über die Buttons "GO", "Pause/Back" und "Stop" die Cueliste abfahren. Einen Teil der Steuerungsmöglichkeiten hat man auch im Panel der Cuelist selbst und kann das hier natürlich | Typischerweise legt man sich (natürlich per Drag&Drop) die Cuelisten auf Executoren (diese werden über "Executor Pages" erstellt, [[Lektion_15_Tut3]]). Über den Slider stellt man dort die Intensität ein und kann über die Buttons "GO", "Pause/Back" und "Stop" die Cueliste abfahren. Einen Teil der Steuerungsmöglichkeiten hat man auch im Panel der Cuelist selbst und kann das hier natürlich ebenfalls benutzen. | ||
<br> | <br> | ||
| Zeile 78: | Zeile 79: | ||
<br> | <br> | ||
Das Softdesk ist die Alternative zur früheren KommandoBox. Hier kannst | Das '''Softdesk''' ist die Alternative zur früheren KommandoBox ([[Lektion_16_Tut3]]). Hier kannst du dir Buttons anlegen, auf die vorrangig „Spezialeffekte“ wie Blinder, Spiegelkugelbeleuchtung oder einfach „Stimmungsumschaltung“ (verschiedene Hintergrundfarben) gelegt werden sollten. | ||
<br> | <br> | ||
| Zeile 84: | Zeile 85: | ||
<br> | <br> | ||
Nur in seltenen Ausnahmefällen solltest | Nur in seltenen Ausnahmefällen solltest du über die Programmieroberfläche live in die Show eingreifen. <br> | ||
Wir wünschen viel Erfolg bei der Einarbeitung in DMXControl 3 und viel Spaß bei der Programmierung und Ausführung der Show. | Wir wünschen viel Erfolg bei der Einarbeitung in DMXControl 3 und viel Spaß bei der Programmierung und Ausführung der Show. | ||
==Links== | ==Links== | ||
* Homepage/Download http://www.dmxcontrol.de | * Homepage/Download http://www.dmxcontrol.de und http://www.dmxcontrol.de/forum | ||
* vollständiges Tutorial http://www.dmxcontrol.de/wiki/Tutorials_DMXControl_3 | * vollständiges Tutorial http://www.dmxcontrol.de/wiki/Tutorials_DMXControl_3 | ||
Version vom 14. Januar 2013, 21:02 Uhr
noch in Arbeit ---
Warum DMXControl 3?
DMXControl 3 ist ein neues Tool zur Steuerung der DMX-Lichtanlage, welches modernste Konzepte implementiert hat, von denen Du begeistert sein wirst:
- Die Programmierung der Geräte erfolgt auf einer sehr hohen Abstraktionsstufe. Du kümmerst Dich nicht mehr um DMX-Werte an sich, sondern du denkst nur noch in Eigenschaften der Geräte (Farben, Dimmer, Gobo, etc.) .
- Du arbeitest meistens mit Gruppen von Geräten, auf diesen kannst du vorbereitete Effekte und Fanning anwenden. So erhältst du mit minimalem Programmieraufwand eindrucksvolle Lichteffekte. Im Prinzip ist schon jede LED-Bar/Tube eine Gruppe. Gruppen können dynamisch geändert werden und auch aus verschiedenen Gerätetypen bestehen.
- Die neuen Cuelisten liefern sehr flexible Trigger- und Steuerungsmöglichkeiten. Sie vereinen praktisch Szenenliste, Timecodeliste, Effektlisten usw. Eine Cue(Synonym: Szene) kann extrem mächtig sein, indem sie z.B. mehrere Gerätegruppen mit vielen Eigenschaften über einen dynamischen Effekt sehr kreativ steuert. So kannst Du in kürzester Zeit eine ganze Show aufsetzen.
- DMXControl 3 unterstützt teamorientierte Programmierung und Ausführung der Show. Durch einen separaten Kernel erhöht sich die Stabilität und Zuverlässigkeit der Steuerung.
Installation
DMXControl 3 läuft auf allen modernen Windows-Systemen. Es wird über einen Setup-Wizard installiert, der auch die erforderliche Zusatzsoftware (Directx, .NET) installieren kann. Nach der Installation werden mindestens zwei Prozesse gestartet, siehe auch Lektion_1_Tut3.
Arbeitsschritte mit DMXControl 3
DMXControl 3 benutzt ein sehr flexibles Fenster/Panel-System Lektion_2_Tut3. Man kann sich für die verschiedenen Arbeitsschritte unterschiedliche Panel-Konfiguration erstellen und speichern. Im Wesentlichen kann die Arbeit in drei Phasen unterteilt werden, für die man sich unterschiedliche Panel-Konfigurationen definieren sollte:
- Einrichten (Setup) der Gerätekonfiguration und Setup
- Editieren und Programmieren der Show
- Execution (Ausführen der Show, Playback)
Einrichten (Setup) der Gerätekonfiguration und Setup
Die wichtigsten Tools zum Setup sind der Device Manager, die 2D-Stage View und der Projekt Explorer.
Die Geräte werden mit dem Device Manager dem Projekt hinzugefügt. Falls dein Gerät noch nicht in der angebotenen Geräteliste sichtbar ist, findet man hier Infos, wie ein sog. DDF zu erstellen ist. Der Projekt Explorer liefert dir eine Übersicht über alle verwendeten Geräte, definierten Gruppen und Steuerelemente, die du hier auch erzeugen und löschen kannst. Du kannst per Drag&Drop Elemente verbinden, z.B. Geräte zu Gruppen hinzufügen. Probiere auch die Buttons und Kontextmenüs (Rechtsklick) aus.
In der Stage View werden animierte Icons für Geräte angelegt, die man sich entsprechend seiner Bühnenkonfiguration positionieren kann. Man kann hier auch mehrere Views erzeugen, z.B. um die Geräte aufzuteilen oder unterschiedliche Locations zu modellieren.
Für die DMX-Ausgabe musst du über den „Interface Setting“-Menüpunkt deinen Transmitter auswählen. DMXControl funktioniert allerdings auch ohne eingerichtetes Interface. Falls Dein Interface noch nicht unterstützt wird, findest du hier einen Workaround mittels ArtNet und DMXControl 2. In der Channel View kann man sich noch einmal die Verteilung der Geräte im DMX-Universum anschauen.
Editieren und Programmieren der Show
Cues sind die Mittel zur Programmierung deiner Show. Die Cues können aber wesentlich mächtiger als bei anderen DMX-Steuerungsprogrammen und Pulten sein. Das Erstellen einer Cue funktioniert so:
- Auswahl der gewünschten Geräte in der Stage View per Selektion der Icons bzw. Group Icons
- Einstellen der gewünschten Eigenschaften über die Property Panels (Intensity, Color, Pan/Tilt, Gobos) oder das Property Grid
- Drücken des „Add Cue“ Buttons
Beim Button „Add Cue“ kannst Du mit dem Auswahldreieck zuordnen, in welche Cue Liste die neue Queue eingefügt werden soll.
Besonders interessant beim Erstellen einer Cue ist das Fanning-Feature („Auffächern“ eines Wertes auf eine Gruppe). Trägst du z.B. 0>100 in ein Eigenschaftsfeld im Property Grid ein, so wird eine lineare Aufteilung der Werte auf die Gruppe vorgenommen (z.B. 0, 20, 40, 60, 80, 100 bei 6 Geräten). Und das Beste: Das funktioniert sowohl für die Dimmer-Eigenschaft als auch für Farben, Positionen usw.
Und es kommt noch besser: Du kannst auch Effekte wie Sinus, Chaser, Rechteck usw. per Drag&Drop auf diese Eigenschaften ziehen. Die Wirkung siehst Du in der Stage View. Du wirst begeistert sein.
Noch mehr Möglichkeiten zum Fanning kannst du im Tutorial nachlesen.
Neu in DMXControl 3 ist der Programmer. Das ist sozusagen ein Zwischenspeicher, in dem alle Änderungen für die aktuell zu erstellende Cue abgelegt werden. Vor dem Speichern kann man noch mit einem Filter angeben, welche Werte tatsächlich in der Cue gespeichert werden sollen. Achtung : Nach dem Speichern unbedingt "Clear Programmer" anwenden.
In den Cuelisten gibt es verschiedene Trigger zum manuellen und automatischen Weiterschalten der Cues und Attribute zu Fade-Dauer und Wartezeit Lektion_11_Tut3. Über den "Modus" kannst du einstellen, ob eine Cueliste z.B. wiederholt ausgeführt werden soll.
Es gibt verschiedene Strategien für das Design der Show und Aufteilung in Cuelisten. Man kann das Stück unterteilen (Strophe, Refrain, Akte) oder Cuelisten nach Gerätegruppen anlegen (Background-LEDs, bewegte Lichter, usw.) oder eine Kombination aus beiden herstellen. Das hängt vom eigenen Geschmack und der Größe der Show ab.
In gewissem Sinne gehört auch das „Input Assignment“ zum Programmieren der Show. Dieses ersetzt das frühere Befehls-Konzept. Mit diesem Panel ordnet man externe Signale (DMX-In, beat trigger, …) den DMXControl-Elementen zu.
Execution (Ausführen der Show, Playback)
Für das Ausführen der Show stehen folgende Tools zu Verfügung: Executoren („Vollstrecker“), Cuelisten und Softdesk.
Typischerweise legt man sich (natürlich per Drag&Drop) die Cuelisten auf Executoren (diese werden über "Executor Pages" erstellt, Lektion_15_Tut3). Über den Slider stellt man dort die Intensität ein und kann über die Buttons "GO", "Pause/Back" und "Stop" die Cueliste abfahren. Einen Teil der Steuerungsmöglichkeiten hat man auch im Panel der Cuelist selbst und kann das hier natürlich ebenfalls benutzen.
Das Softdesk ist die Alternative zur früheren KommandoBox (Lektion_16_Tut3). Hier kannst du dir Buttons anlegen, auf die vorrangig „Spezialeffekte“ wie Blinder, Spiegelkugelbeleuchtung oder einfach „Stimmungsumschaltung“ (verschiedene Hintergrundfarben) gelegt werden sollten.
Nur in seltenen Ausnahmefällen solltest du über die Programmieroberfläche live in die Show eingreifen.
Wir wünschen viel Erfolg bei der Einarbeitung in DMXControl 3 und viel Spaß bei der Programmierung und Ausführung der Show.
Links
- Homepage/Download http://www.dmxcontrol.de und http://www.dmxcontrol.de/forum
- vollständiges Tutorial http://www.dmxcontrol.de/wiki/Tutorials_DMXControl_3