Kleena (Diskussion | Beiträge) |
|||
| (4 dazwischenliegende Versionen von 3 Benutzern werden nicht angezeigt) | |||
| Zeile 10: | Zeile 10: | ||
* PC mit DMXControl | * PC mit DMXControl | ||
* Akai APC 40 (Gerät selbst) | * Akai APC 40 (Gerät selbst) | ||
* Java | * Java | ||
* Initialisierungsdatei für Akai | * Initialisierungsdatei für Akai | ||
=== Download Links === | === Download Links === | ||
* Treiber Akai APC 40 -> | * Treiber Akai APC 40 -> Ist Plug&Play fähig, somit kein Treiber nötig | ||
* Java -> http://www.java.com/de/download/ | * Java -> http://www.java.com/de/download/ | ||
* Initialisierungsdatei hier aus dem Forum -> http://www.dmxcontrol.de/forum/index.php?page=Thread&postID=37291&highlight=apc+initialisieren#post37291 | * Initialisierungsdatei hier aus dem Forum -> http://www.dmxcontrol.de/forum/index.php?page=Thread&postID=37291&highlight=apc+initialisieren#post37291 | ||
| Zeile 35: | Zeile 33: | ||
=== Anleitung === | === Anleitung === | ||
Unter Konfiguration -> Midifernbedienung… wird im Dropdown Menü das Akai APC 40 für MIDI-In und MIDI-Out ausgewählt (1). Dann kannst du mit einem Klick auf MIDI Learn (2) einen Button hinzufügen und umbenennen (Besser sofort benennen um den Überblick zu halten). Jetzt muss das so eben erzeugte Steuerelement kopiert werden. Dazu eine Zeile mit einem Klicken darauf markieren und dann auf das grüne Plus (3) drücken. Das so erzeugte Steuerelement sollte die gleichen Daten enthalten (kurz prüfen). Hinten bei den Flags nimmst du bei der ersten Zeile das Übertragen raus und bei der zweiten das Empfangen (4).<br> | |||
Dazu | Damit wird die erste Zeile zum Input und die zweite zum Output. Die Zahl die bei „Max. Wert“ in der zweiten Zeile eingetragen wird gibt die Farbe an (5) wie bereits weiter oben beschrieben (z.B. 3 = Rot). | ||
<br> | <br> | ||
<br> | <br> | ||
[[Datei:Midi1.JPG]] | |||
<br> | <br> | ||
<br> | <br> | ||
Jetzt muss der Button noch mit einem Effekt belegt werden. Dazu wird in den Reiter Befehlszuordnung (6) gewechselt. Nachdem eine Bank erstellt bzw. ausgewählt wurde (7), werden die Steuerelemente entsprechend dem Bild belegt (8). Es ist wichtig, dass für den Output auch der Kanal „Start/Stop“ ausgewählt wird. Flags dürfen keine gesetzt werden. Andernfalls funktioniert die Rückmeldung nicht. | |||
<br> | <br> | ||
<br> | <br> | ||
[[Datei:Midi2.JPG]] | |||
<br> | <br> | ||
<br> | <br> | ||
Mit einem Klick auf „OK“ bestätigst du deine Eingaben. Wenn die Midi-Fernbedienung aktiviert ist (Fenster -> Midi-Fernsteuerung und richtige Bank auswählen) sollte es nun egal sein ob der Effekt über Midi, den Effektsequenzer oder die Kommandobox gestartet wird. In jedem Fall leuchtet die Taste in der angegebenen Farbe. <br><br> | |||
Viel Spaß beim Programmieren. | |||
die | |||
[[Kategorie: Tutorials DMXControl 2]] | |||
Aktuelle Version vom 1. Januar 2015, 20:26 Uhr
Anleitung Midifernsteuerung: Akai APC 40
Kopfzeile
Ich gehe hier von einem Stand aus, dass das Akai APC 40 erfolgreich schon funktioniert und nur die LEDs in den Tasten nicht drauf ansprechen!
Daher wird hier auch nicht näher auf den Initialisierungsvorgang eingegangen. Wer möchte darf ihn aber gerne noch dazu machen oder ich finde nochmal Zeit.
Verwendete Komponenten
- PC mit DMXControl
- Akai APC 40 (Gerät selbst)
- Java
- Initialisierungsdatei für Akai
Download Links
- Treiber Akai APC 40 -> Ist Plug&Play fähig, somit kein Treiber nötig
- Java -> http://www.java.com/de/download/
- Initialisierungsdatei hier aus dem Forum -> http://www.dmxcontrol.de/forum/index.php?page=Thread&postID=37291&highlight=apc+initialisieren#post37291
Verwendung von Farben
Nun zu der Farbzuweisung beim Akai APC 40.
1 = Grün 2 = Grün blinkend 3 = Rot 4 = Rot blinkend 5 = Gelb 6 = Gelb blinkend
Anleitung
Unter Konfiguration -> Midifernbedienung… wird im Dropdown Menü das Akai APC 40 für MIDI-In und MIDI-Out ausgewählt (1). Dann kannst du mit einem Klick auf MIDI Learn (2) einen Button hinzufügen und umbenennen (Besser sofort benennen um den Überblick zu halten). Jetzt muss das so eben erzeugte Steuerelement kopiert werden. Dazu eine Zeile mit einem Klicken darauf markieren und dann auf das grüne Plus (3) drücken. Das so erzeugte Steuerelement sollte die gleichen Daten enthalten (kurz prüfen). Hinten bei den Flags nimmst du bei der ersten Zeile das Übertragen raus und bei der zweiten das Empfangen (4).
Damit wird die erste Zeile zum Input und die zweite zum Output. Die Zahl die bei „Max. Wert“ in der zweiten Zeile eingetragen wird gibt die Farbe an (5) wie bereits weiter oben beschrieben (z.B. 3 = Rot).
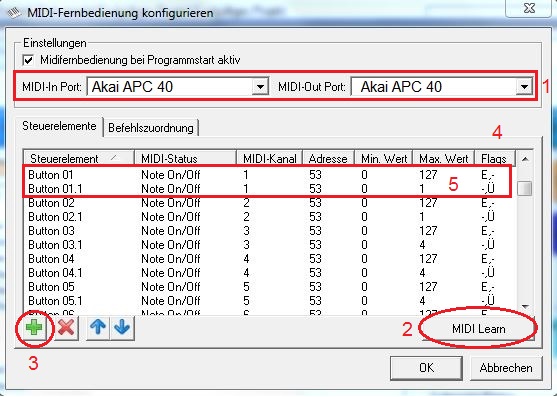
Jetzt muss der Button noch mit einem Effekt belegt werden. Dazu wird in den Reiter Befehlszuordnung (6) gewechselt. Nachdem eine Bank erstellt bzw. ausgewählt wurde (7), werden die Steuerelemente entsprechend dem Bild belegt (8). Es ist wichtig, dass für den Output auch der Kanal „Start/Stop“ ausgewählt wird. Flags dürfen keine gesetzt werden. Andernfalls funktioniert die Rückmeldung nicht.
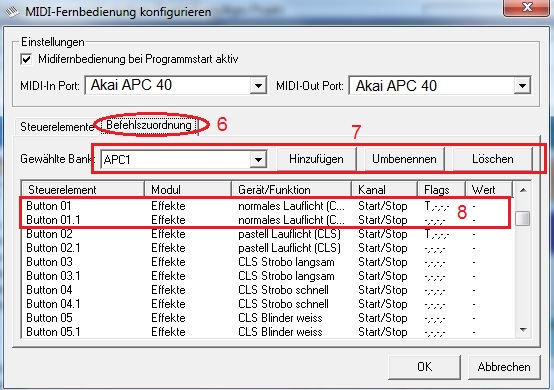
Mit einem Klick auf „OK“ bestätigst du deine Eingaben. Wenn die Midi-Fernbedienung aktiviert ist (Fenster -> Midi-Fernsteuerung und richtige Bank auswählen) sollte es nun egal sein ob der Effekt über Midi, den Effektsequenzer oder die Kommandobox gestartet wird. In jedem Fall leuchtet die Taste in der angegebenen Farbe.
Viel Spaß beim Programmieren.