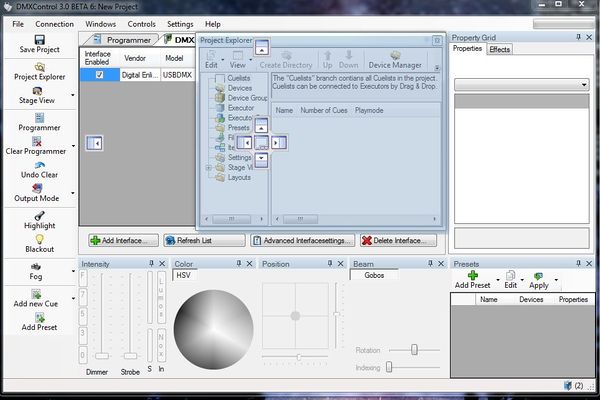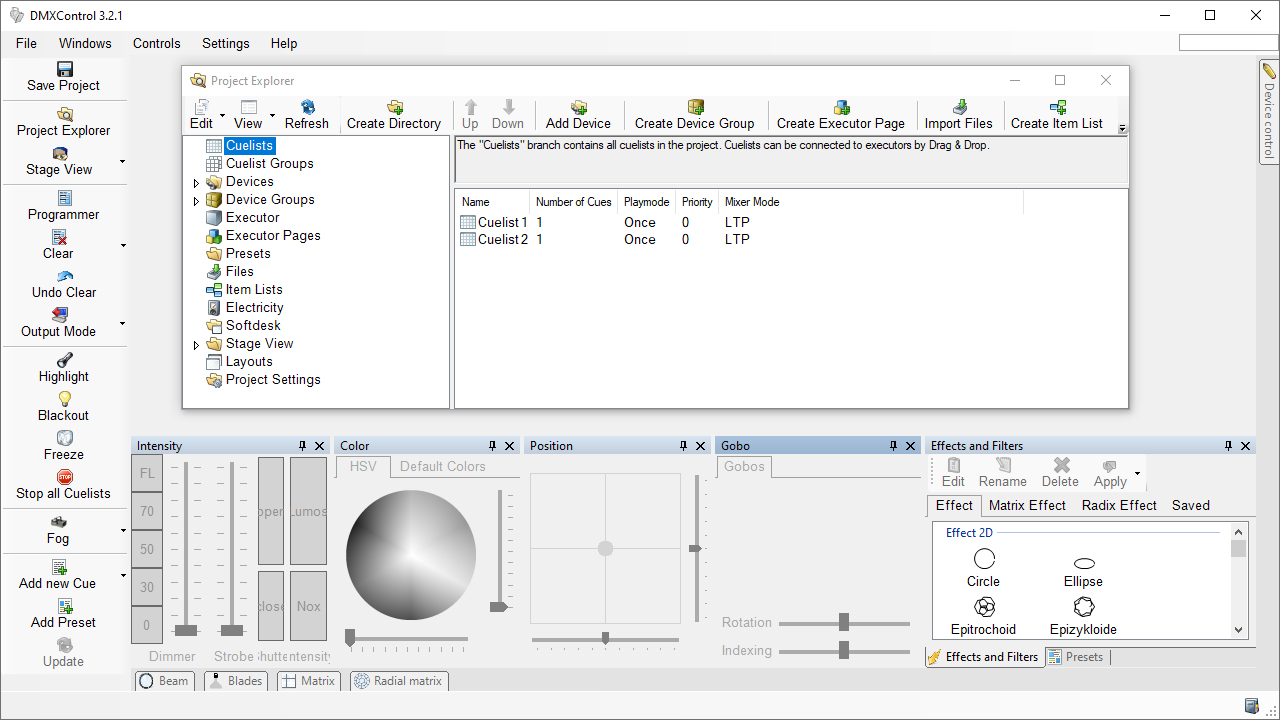KKeine Bearbeitungszusammenfassung |
KKeine Bearbeitungszusammenfassung |
||
| Zeile 104: | Zeile 104: | ||
__NOTOC__ | __NOTOC__ | ||
{{Languages|Einsteiger: | {{Languages|Einsteiger:lesson2}} | ||
Version vom 5. Mai 2011, 11:32 Uhr
DMXControl 3 lessons
Überblick
In dieser Übung wirst du lernen wie man mit dem Panel-System von DMXControl 3 umgeht. Du kannst die Panels beliebig anordnen und die Konfiguration speichern und wiederherstellen.
Übung 2: Das Panel-Konzept der DMXControl 3 Benutzeroberfläche
DMXControl 3 stellt eine Menge von Funktionen und Fenstern zur verfügung. Für verschiedene Anwenderfälle sind auch jeweils andere Fenster wichtig. Aus diesem Grund nutzt DMXControl 3 ein flexibeles Panel-System, mit dem du deine eigene Anordnung erstellen kannst.
The forms in the program can be left to float above the main window or can be docked to the top, bottom, left or right margins. This versatility give you the power to build screens that are easy to use and tailored to your personal preference. Catch a form with the mouse pointer and move the pointer over one transparent arrow to dock the form at wanted place. A form can also be made to occupy the left-over space in the middle.
Some important explanations:
- A floating form is simply one that isn’t docked to any side.
- A pane is a container for several forms.
- The docking suggestion is a symbol indicating the options where a form can be docked. It is available both in the main window as else in each pane. The potential position of the form is indicated by a blue rectangle.
- Forms are created via the "Windows" menu and closed with the ‘X’ in its top right corner. This will shut the form down but leave other forms in its pane untouched.
- The (vertical) push-pin is the small pin icon that appears by default within docked forms that are shown permanently. Clicking the push-pin changes the forms status to hide-away form, i.e. the form becomes unpinned and disappeares, but a tab is created within the pane.
- pane splitting - a pane can be splitted into 2 visible panes
- pane sharing - several forms share a pane, but only the top one is displayed, the other ones are in status "auto hide"
Panes
A docking pane can accommodate more than one form. A pane is automatically created by docking a form. All forms contained are represented by a tab strip. Moving the mouse curser over the tab displays the form (but it doesn't get the focus). By clicking the tab the form is brought into front (with getting the focus).
There are several ways for releasing docking and getting a floating window:
- After creation a form is already floating
- Double-click on the blue or grey header bar of a docked form
- Double-click on the tab of a docked form
- Click, hold and drag on the header bar of a form
- Click, hold and drag on the tab of a form
Once a form is floating it can be dragged to be docked anywhere.
Even within a panel you have new docking suggestion points for pane splitting.
Pane-splitting
By dragging the floating window and positioning your mouse cursor near the pane internal docking suggestion, you can get the two windows to split the space in half and see both, but with only half the space each. This can be done vertically or horizontally.
Pane Sharing
As an alternative to pane-splitting, you can get your windows to share a space – they will share a single pane. You choose the form to be seen from the tabs displayed at the edge of the pane. Drag the floating form so the mouse cursor is over the top of the form. There are two slight variations on this, depending on the original form occupying the space. The form can be:- Docked on the side Filling the spare space in the middle (a ‘Document’ form)
If you add more forms to the pane than there is room to display the tab, the left and right arrows become active and can be used to show the tabs that are hidden.
Hideaway Forms
When you click the push-pin at the top of the forms next the close-down ‘X’, it falls over. The form becomes ‘unpinned’ and appears to slide off the edge of the screen. The remaining screen re-arranges itself and the space previously taken by the hideaway form is shared out amongst the nearby forms. (CHECK:::The push-pin applies to the PANE, not to a single window in it. When forms are sharing a pane they are hidden or revealed together./CHECK)
In this panel configuration the left, right and buttom panel are used. The left panel is a splitted one. The right panel containes 3 auto-hide windows (see tab strip). The Live view window is floating.
Auto-Hide
DockPanel has an auto-hide feature that enables valuable screen real estate to be preserved. If there is any auto hide window, DockPanel will display a tab strip on the out-most edge. Auto hide window has 3 statuses: hide, mouse-hover-display and click-display. In hide status, only the tab is displayed. The window itself is completely hidden. That can preserve the valuable screen to display more information.
Further information
The handling of different panels is based on Dockpanel suite of Weifen Luo. [1]
topics to do be added (by beta testers)
- describe how to save a panel configuration
- add screenshots
- show examples
Excercise
- Create a new form (Menu "Windows") and dock and relaese it at several positions
- Save and reload a panel configuration.
Additional links and references
I have understood the topics of this lecture and want to continue with next course: Lecture3: Creation and patching fixtures