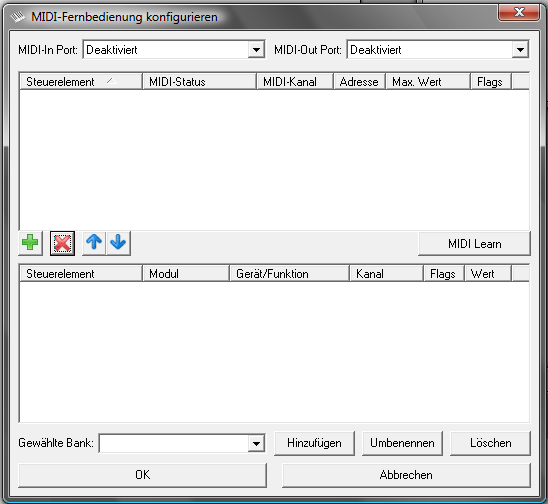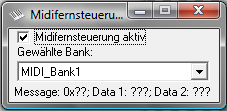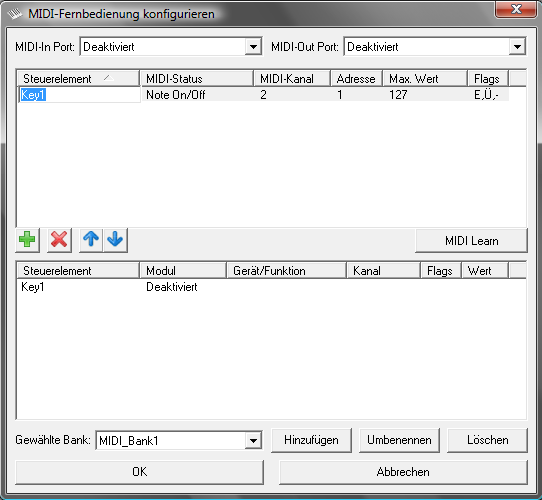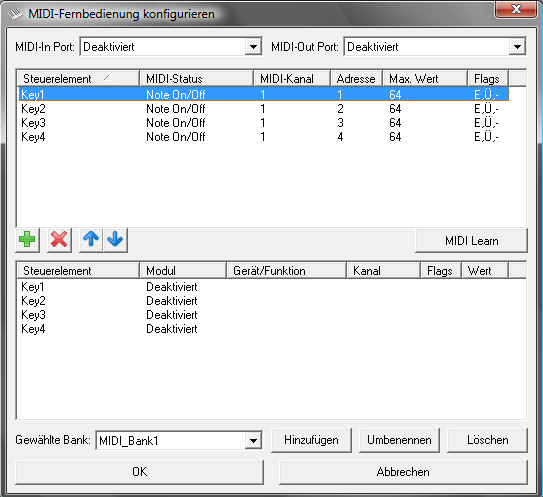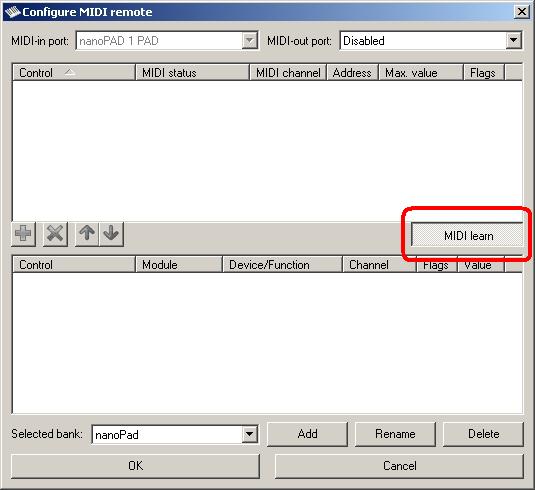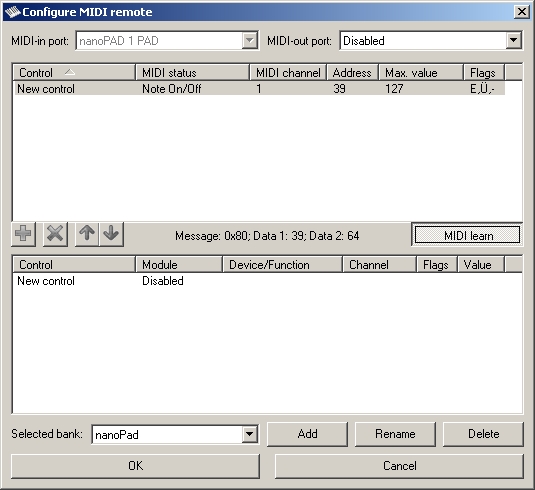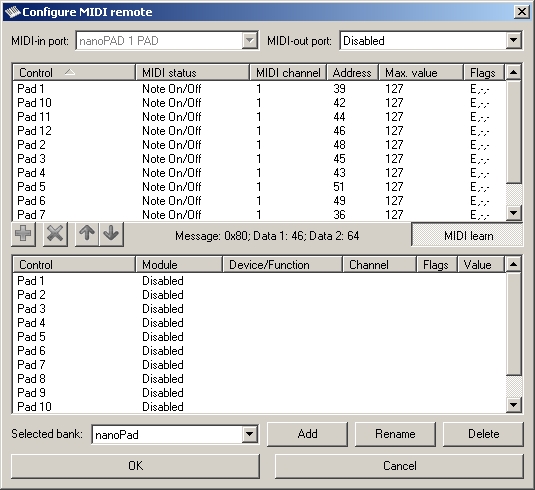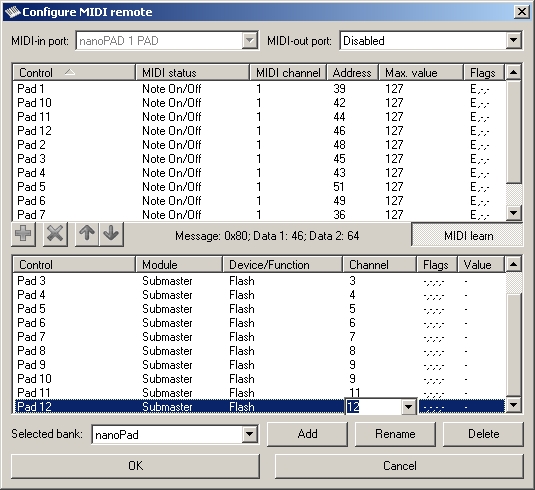MIDI Konfiguration (Tutorial)
|
Dieser Artikel wurde zur Löschung vorgeschlagen. |
Hier der konkrete Grund, warum dieser Artikel gelöscht werden soll: Integriert in Handbuch
Inhaltsverzeichnis
2.1 Die MIDI-Konfiguration am PC
Um über Midi erfolgreich DMXControl zu steuern, sind folgende Komponenten erforderlich:
- Das eigentliche Midi-Gerät (Lichtmischpult mit Midi - Ausgang, Keyboard)
- Eine Soundkarte/DSP-Karte im PC mit Midi / Joystick Anschluss, die natürlich mit allen erforderlichen Treibern installiert sein muss zum Empfangen der MIDI-Signale
- Ein Midi Kabel vom Midi-Gerät zum PC (in der Regel ein Kabel mit 5 pol. DIN-Stecker und 15 pol. Sub-D-Stecker
- Und natürlich DMXC
Zu empfehlen ist auch die Software Midi-OX, da man hiermit testen kann, ob das Gerät auch richtig angeschlossen ist und Signale im PC ankommen. Man kann das Programm hier finden: http://www.midiox.com/zip/midioxse.exe Natürlich kann man auch mit MIDI Sequencer-Programmen die Funktionsfähigkeit der Schnittstelle testen.
Nach erfolgreichem Anschluß des Gerätes wird DMXControl gestartet. Im Steuerzentrum von DMXControl (Hauptfenster) kann man unter „Konfiguration“ -> „Midifernbedienung“ die Einstellungen der Midi-Tasten des Keyboards vornehmen. Vorausgesetzt, dass die Soundkarte richtig installiert wurde kann man unter Midi - In - Port den passenden Anschluss auswählen. Der Midi - Out - Port ist insoweit nicht von Bedeutung.
2.2 MIDI-Bänke in DMXControl
Verschiedene Midi - Bänke sind nützlich, um schnell unterschiedliche Konfigurationen aufrufen zu können. Zum Beispiel kann man sich eine Bank belegen, mit der man die Tasten des Keyboards nutzt, um eine Band zu beleuchten. Eine weitere Bank ist dagegen mit verschiedenen Szenen für ein Theaterstück belegt. Oder man nutzt verschiedene Bänke, weil man unterschiedliche Midi - Geräte bei verschiedenen Veranstaltungen einsetzen möchte. Da hat natürlich jedes Gerät seine eigene Konfiguration, also seine eigene Midi - Bank. Schließlich kann man die verschiedenen Bänke einfach dazu einsetzen, auf ein und derselben Veranstaltung zwischen verschiedenen Bänken umzuschalten, weil man so viele Effekte, Szenen, Submaster, etc. vorbereitet hat, dass man nicht mehr mit einer Bank (also z.B. 24 Fadern des Pultes) auskommt. Hier ist es dem Benutzer natürlich wieder selbst überlassen, wie er sein Lichtmischpult einsetzen möchte.
Nun muß zuerst eine neue Midi - Bank erstellt werden. Man klickt einfach auf „Hinzufügen“ (im unteren Teil) und vergibt für seine Bank einen Namen, den man direkt danach unter „Gewählte Bank“ auch aussuchen kann:
Wenn diese ersten Einstellungen vorgenommen wurden, kann man die Midifernbedienung schließen und testen, ob tatsächlich auch Daten vom Lichtmischpult bei DMXControl ankommen. Dazu öffnet man im Hauptfenster von DMXControl unter „Fenster“ -> „Midifernsteuerung“ das Midifernsteuerungsfenster. In diesem Fenster sollte eigentlich direkt die eben erstellte Midi - Bank angezeigt werden. Ist dies nicht der Fall, wählt man aus dem PullDown - Menü die entsprechende Bank aus, hier werden dann auch später die verschiedenen Midi - Bänke angezeigt:
Jetzt kann man die Midifernsteuerung mit einem Häkchen in der Checkbox aktivieren. Bei einem Tastendruck auf irgendeine Taste oder beim Verschieben eines Faders am Lichtmischpult sollten jetzt in diesem Fenster unter „Message“ auch verschiedene Werte angezeigt werden.
Diese angezeigten Werte sind wichtig, um die Tasten und Fader mit Befehlen (Effekte, Szenen, Submastern, etc.) zu belegen.
Hier eine kleine Übersicht über die verschiedenen Werte, die angezeigt werden:
Message: die erste Zahl gibt eine Info über das Midi – Event (z.B. Note On / Off) an, die zweite Zahl über den benutzten Midi – Kanal, angefangen bei „0“ bis „15“. Um mit einem ganz normalen Midi-Keyboard Befehle in DMXC auszulösen, braucht man eigentlich nur eine Art von Midi-Events: Note on / off.
Data 1: Dieser Wert gibt die eigentliche Taste an, die bei dem Midi – Keyboard an, die gedrückt wird.
Data 2: Dieser Wert gibt den maximalen Wert an, den diese Taste annehmen kann, also bei welchem Wert der Kanal „voll“ an ist.
All diese Werte sind zur weiteren Konfiguration und zur Belegung der Tasten mit verschiedenen Ereignissen wichtig.
Um jetzt diese Taste, die unter Data 1 angegeben wird, zu belegen, merkt man sich den Wert von Data 1 und wechselt wieder in das Midi – Fernbedienungsfenster und klickt hier auf Steuerelement „Hinzufügen“ (im oberen Teil):
Danach kann man das neu erstellte Steuerelement nach seinen eigenen Wünschen umbenennen. Man sollte auf jeden Fall eindeutige und aussagekräftige Namen wählen, damit man später bei der weiteren Konfiguration nicht durcheinander kommt.
Unter „Midi – Status“ sucht man den Eintrag „Note on / off“ aus. Der „Midi – Kanal“ ist der Kanal, der in dem Midi – Fernsteuerungs – Fenster als zweite Zahl von „Message“ ausgegeben wird. Die „Adresse“ ist exakt der Wert, der bei Data 1 ausgegeben wird. Der „Max. Wert“ ist genau der Wert von Data 2. Wenn man diesen Schritt erledigt hat, "kennt" DMXC zwar schon die Taste des Keyboards, ihr ist aber noch kein Befehl (Effekt, etc.) zugeordnet.
2.3 Zuordnung von Befehlen zu MIDI-Elementen
Dieses macht man im unteren Teil des Konfigurationsfensters. Hier sieht man das eben erstellte Steuerelement, welches aber noch deaktiviert ist. Man klickt einfach auf „Deaktiviert“ und findet im PullDown Menü verschiedene Auswahlmöglichkeiten. Hier sucht man sich die Module heraus, mit der man die Taste des Keyboards belegen möchte. Je nach Auswahl des Moduls ändern sich auch die Auswahlmöglichkeiten von „Gerät / Funktion“ und „Kanal“. Stellt man zum Beispiel unter dem Modul „Szenenbibl.“ ein, so kann man (wenn man natürlich Szenen innerhalb von DMXControl erstellt hat !! ) diese unter „Gerät / Funktion“ auswählen und im Feld „Kanal“ bleibt nur noch die Möglichkeit „Ausführen“.
Wählt man dagegen unter Modul „Effekte“ aus, so kann man unter „Gerät / Funktion“ einen Effekt aussuchen und unter „Kanal“ auswählen, ob der Effekt mit dieser Taste gestartet und gestoppt wird oder nur gestartet oder gestoppt wird.
Hier ein kleines Beispiel:
Nach einem Klick auf „Ok“ und nach der Kontrolle, ob das Häkchen bei Midi – Fernsteuerung aktiviert ist, sollte nun beim Betätigen einer Taste des Midi – Keyboards auch der entsprechend konfigurierte Befehl ausgeführt werden.
Nun wünschen wir viel Erfolg bei der Nutzung des MIDI-Gerätes. Hinweise und Anregungen zu diesem Thema bitte an info@dmxcontrol.de
(Autor: Daniel Miertz)
2.4 MIDI Learn
Eine einfache Methode, um einem MIDI-Controller Funktionen zuzuweisen, stellt das sogenannte "MIDI-Learn" dar. Hierbei "lauscht" DMXControl quasi auf eingehende MIDI-Befehle und erkennt so, welche Eingabemöglichkeiten vorhanden sind.
Ein Beispiel am KORG nanoPad (Drumcontroller mit 12 Pads)
Wir befinden uns im Fenster "Einstellungen -> MIDI Fernsteuerung" und haben bereits, wie oben beschrieben, eine Bank angelegt und den MIDI-In Port richtig eingestellt. Nun versetzen wird DMXC in den "Lauschmodus", indem wir den MIDI-Learn Button klicken.
Wenn wir jetzt eine Taste am Controller drücken, hier beispielsweise "Pad 1", erscheint ein neuer Eintrag in der Liste.
Es empfiehlt sich, diesem gleich einen sprechenden Namen zu geben, um später nicht durcheinander zu kommen.
Diese Schritte wiederholen wir, bis wir alle 12 Tasten aufgelistet haben.
Nun weisen wir den Pads noch Befehle zu, in diesem Fall das Flashen der Submaster 1-12.
Wenn wir das Fenster nun per Klick auf "OK" schliessen und die MIDI-Fernsteuerung aktivieren (Fenster->MIDI Fernsteuerung->[X] MIDI Fernsteuerung aktiv), so sollten wir beim betätigen der Pads am Controller eine Reaktion in DMXC sehen
neu in Version 2.11
- Midi-Events können nun mehrfach belegt werden
- Minimalwert und Bereichsverarbeitung hinzugefügt